كيفية تصدير جهات اتصال النسخ الاحتياطي لـ iTunes إلى CSV
تتمثل إحدى الطرق الجيدة للاحتفاظ بنسخة آمنة من جهات الاتصال الخاصة بك في وضعها في iTunes Backup. يعد التأكد من الاحتفاظ بها هنا أمرًا حكيمًا يجب القيام به قبل فقد جميع جهات الاتصال الخاصة بك فجأة. للحصول على نسخة منها ، يمكنك محاولة استخدام ملف CSV. لكن كيف ستفعل ذلك بالضبط؟
قبل أن تتمكن أخيرًا من المضي قدمًا في كيفية القيام بذلك تصدير جهات اتصال iTunes Backup إلى CSV، سيتعين عليك اتباع دليل خطوة بخطوة ، والذي يبدأ عادةً بمعرفة كيفية عرض جهات اتصال iTunes Backup. بعد ذلك ، ابدأ في نقلها إلى ملف CSV. استمر في قراءة المنشور أثناء التعرف على كيفية تصدير جهات اتصال iTunes الخاصة بك إلى CSV.
دليل المحتويات الجزء 1. كيفية عرض جهات الاتصال في نسخة iTunes الاحتياطية؟الجزء 2. كيفية تصدير جهات الاتصال الاحتياطية الخاصة بك إلى CSV؟الجزء 3. المكافأة: قم بتنزيل ودفق موسيقى Apple بدون حدودالجزء 4. ملخص
الجزء 1. كيفية عرض جهات الاتصال في نسخة iTunes الاحتياطية؟
قبل أن نتعرف على كيفية تصدير جهات اتصال iTunes Backup إلى CSV ، أخبرنا عن استعادة جهات اتصال iTunes. وفقًا للمستخدمين الذين حاولوا عدة مرات مشاهدة جهات اتصال iTunes Backup الخاصة بهم بالفعل ، لا توجد طريقة ممكنة للقيام بذلك ، إلا إذا قمت باستعادتها.
ومع ذلك ، فإن استعادة جهات الاتصال الخاصة بك تعادل السماح بحذف جميع البيانات الأصلية من الجهاز المضيف واستبدالها بملفات النسخ الاحتياطي. ولكن إذا كنت لا ترغب في حذفها وعلى الإطلاق ، فيمكنك استخدام iPhone Data Recovery لاستعادة جهات اتصال iTunes Backup. يمكنك أيضًا استخدام تطبيق iTunes لإنجاز ذلك. تحقق من الدليل التفصيلي أدناه.
كيفية استخدام iTunes لإجراء استعادة كاملة لجهات الاتصال؟
- قم بتشغيل تطبيق iTunes على جهاز الكمبيوتر الخاص بك ، ويمكن أن يكون جهاز كمبيوتر يعمل بنظام Windows أو جهاز Mac ، وقم بتوصيل جهاز iPhone بجهاز الكمبيوتر الخاص بك عبر كابل USB متوافق.
- من شاشتك الحالية ، ألق نظرة على الزاوية اليسرى العلوية ثم سترى أيقونة iPhone صغيرة. اضغط على هذا وجدت مرة واحدة.
- سترى بعد ذلك قسم الإعدادات في الجزء الأيمن. من بين الخيارات التي شوهدت هناك ، اضغط على الملخص.
- بعد القيام بذلك ، سيظهر قسم النسخ الاحتياطية. حدد استعادة النسخ الاحتياطي. اختر أحدث نسخة احتياطية من iTunes قمت بإنشائها بعد مسح جهات اتصال iPhone الخاصة بك.
- أخيرًا ، انقر فوق الزر "استعادة".
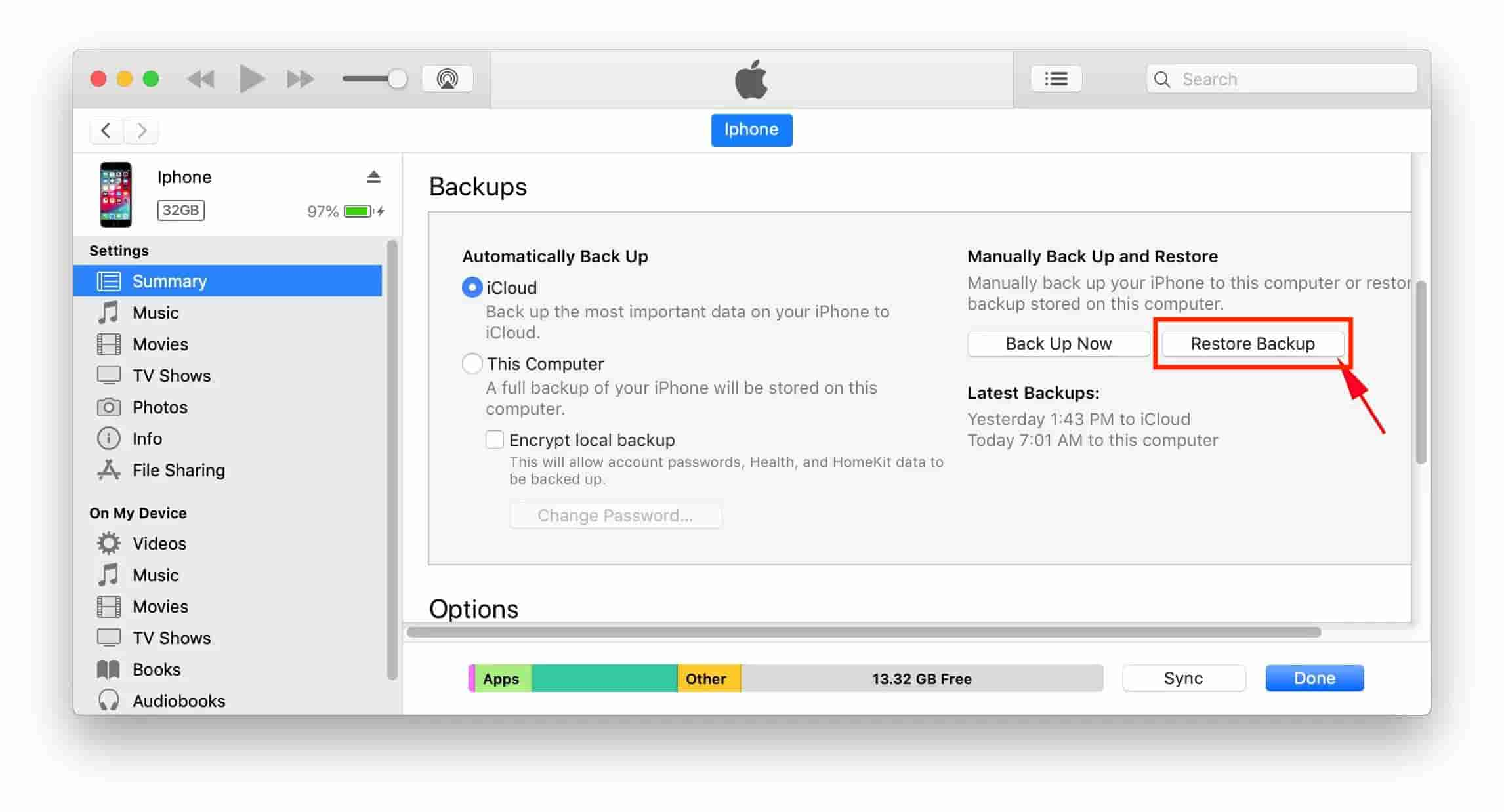
نظرًا لأننا نعرف بالفعل الآن عن استعادة جهات اتصال iTunes ، يمكننا الآن المضي قدمًا في كيفية تصدير جهات اتصال iTunes Backup إلى عملية CSV.
الجزء 2. كيفية تصدير جهات الاتصال الاحتياطية الخاصة بك إلى CSV؟
ملف CSV هو تنسيق ملف يتم استخدامه في الغالب بواسطة برامج جداول البيانات مثل Microsoft Excel. يمكن عرض أي ملف CSV وتحريره عبر Excel ، صفائح جوجل وجداول بيانات WPS Office. قد يكون البعض قد رأى مثل هذا الملف بالفعل كملف نصي عادي بمفرده مع أرقام ونصوص يتم تقديمها عادةً بطريقة تشبه الجدول. يفضل معظم المستخدمين استخدام ملف CSV لتبادل كمية كبيرة من البيانات مع الآخرين. هذا بالتأكيد أحد الأسباب التي تجعل الناس يرغبون في معرفة كيفية تصدير جهات اتصال iTunes الخاصة بك إلى CSV.
نظرًا لأنه تم تناوله بالفعل في القسم السابق ، كيف يمكن للمستخدم عرض جهات اتصال النسخ الاحتياطي على iTunes ، والتي انتهى بها الأمر بشكل أساسي إلى استعادة جهات الاتصال ، فلنرى الآن كيفية تصدير جهات اتصال iTunes Backup إلى CSV. اتبع الخطوات أدناه حول كيفية القيام بذلك بشكل صحيح.
قم بتصدير جهات اتصال iTunes الخاصة بك إلى CSV
- افتح iTunes الخاص بك ثم حدد موقع جهات اتصال iTunes Backup المستعادة.
- انقر فوق علامة التبويب "معلومات" من القائمة الموجودة على الجانب الأيسر.
- حدد الآن أو حدد مربع "مزامنة جهات الاتصال" وحدد "جهات اتصال Windows" من القائمة. انقر فوق الزر Sync لإكمال العملية.
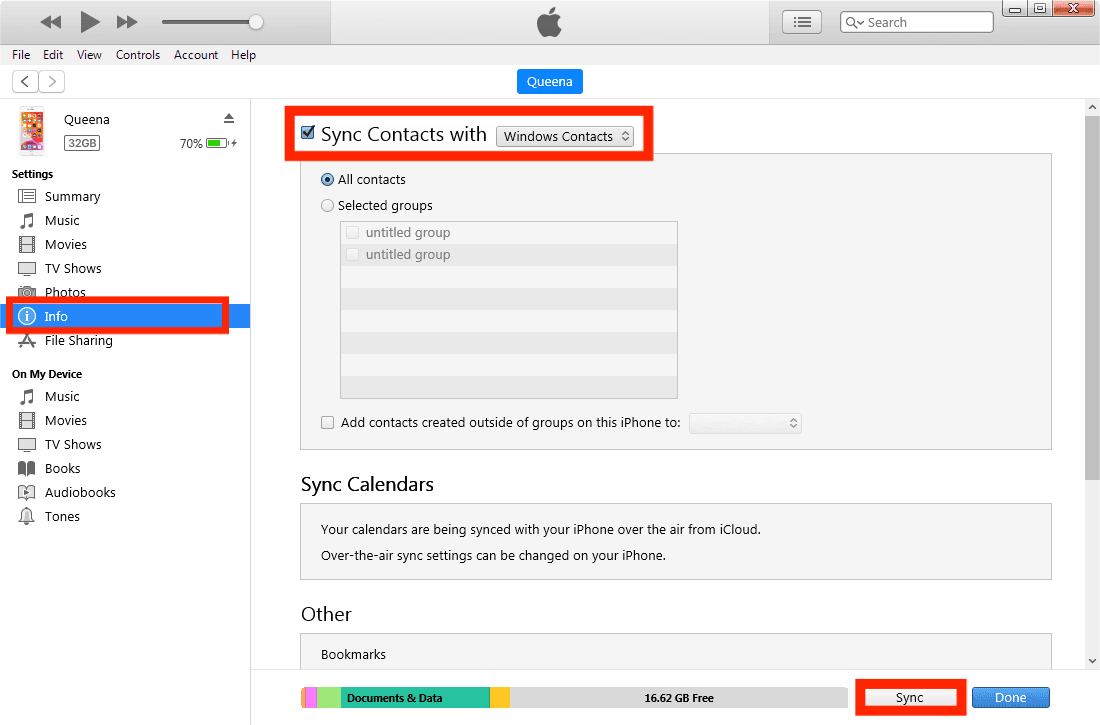
- للتحقق من جهات الاتصال المنقولة ، يمكنك الانتقال إلى ابدأ واكتب اسم المستخدم الخاص بك> افتح مجلد اسم المستخدم ثم يمكنك رؤية مجلد جهات الاتصال.
- افتح مجلد جهات الاتصال. انقر فوق تصدير> CSV> تصدير لحفظ جهات الاتصال بتنسيق CSV.
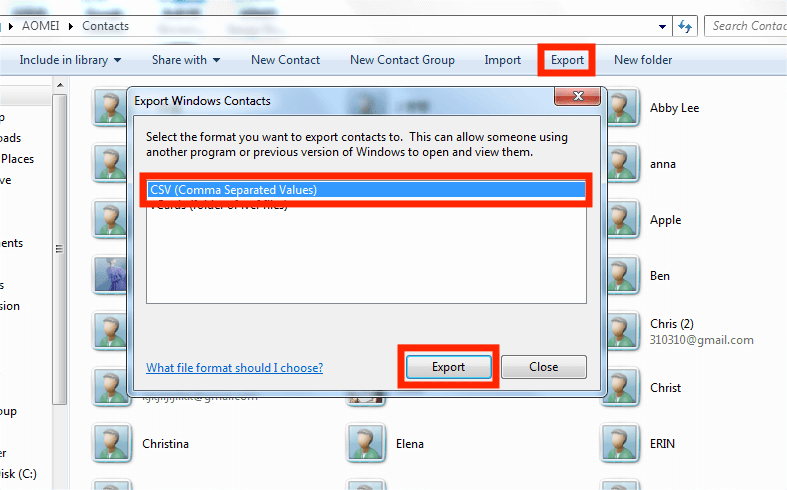
- قم بتسمية ملف CSV> انقر فوق "استعراض" لاختيار مسار لحفظ الملف> انقر فوق "التالي".
- حدد الحقول التي ترغب في تصديرها> انقر فوق "إنهاء" لبدء التصدير.
- عند الانتهاء ، ستظهر نافذة منبثقة تخبرك أنه تم تصدير جهات الاتصال بالتنسيق الجديد ، فقط انقر فوق "موافق" لإغلاق النافذة.
الجزء 3. المكافأة: قم بتنزيل ودفق موسيقى Apple بدون حدود
في القسم السابق ، تعلمنا كيفية تصدير جهات اتصال iTunes Backup إلى CSV. الآن ، اسمحوا لي أن أشاطركم موضوعًا إضافيًا حول أفضل طريقة لبث المفضلة لديك Apple Music ألبومات وقوائم التشغيل دون الحاجة إلى القلق بشأن القيود.
لتنزيل Apple Music ، فإن أفضل أداة يمكنك استخدامها هي محول الموسيقى من AMusicSoft إلى Apple Music. بداية من إزالة إدارة الحقوق الرقمية، والتحويل، وحتى تنزيل النتائج، يمكن لبرنامج AMusicSoft مساعدتك في كل ذلك. لذا، يمكنك البحث عن جميع الفنانين وقوائم التشغيل التي تريدها، وتحويلها إلى تنسيق مدعوم، قم بتنزيل الموسيقى من iTunes على جهازك إلى الأبد.
يمكن لبرنامج AMusicSoft Apple Music Converter أن يعدك بجودة جيدة عند تنزيل النتائج. ويمكن أيضًا تشغيلها على أجهزة متعددة وعلى أي مشغل موسيقى حولك. تتضمن التنسيقات المتاحة في AMusicSoft MP3 وWAV وFLAC وAAC وAC3 وM4A. لذا يمكنك أضف موسيقاك إلى GoPro Studioو Final Cut Pro وبرامج تحرير الفيديو الأخرى لإنشاء المزيد من مقاطع الفيديو الممتعة.
لاستخدام AMusicSoft، اتبع الخطوات التالية.
- احصل على تطبيق AMusicSoft Apple Music Converter من موقع AMusicSoft على الويب ثم قم بتثبيته بعد ذلك مباشرةً.
- افتح التطبيق ثم أضف جميع الأغاني عن طريق تحديد خانة الاختيار لكل أغنية مختارة.

- من التنسيقات المتاحة ، حدد واحدًا لاستخدامه واتبعه باختيار مجلد الإخراج.

- ثم اضغط على زر التحويل لتبدأ عملية التحويل.

- أخيرًا ، بعد بضع دقائق ، يمكنك الآن تنزيل الملفات الناتجة عن طريق الحصول عليها من القائمة المحولة أعلاه.
الجزء 4. ملخص
لقد رأيت أعلاه حول أهمية معرفة كيفية تصدير جهات اتصال iTunes Backup إلى CSV. إذا كنت تخطط للقيام بذلك ، فما عليك سوى اتباع الدليل الكامل الذي تمت مشاركته أعلاه. من ناحية أخرى ، إذا كنت ترغب في الاحتفاظ بنسخ دائمة من مفضلات Apple Music ، فيمكنك دائمًا استخدامها محول الموسيقى من AMusicSoft إلى Apple Music. بمساعدة هذه الأداة ، يمكن أن يكون أي شيء تريد تنزيله وتشغيله على مشغلات موسيقى متعددة ملكك بلا حدود.
الناس اقرأ أيضا
- تعلم كيفية إضافة الموسيقى إلى Capcut (دليل كامل)
- قم بتشغيل iTunes على التلفزيون: أشياء يجب أن تعرفها
- كيف تستمع إلى Apple Music Podcasts بسهولة على أي جهاز
- أفضل الطرق لإصلاح مشكلة عدم تنزيل Apple Music لجميع الأغاني
- لماذا أغنيتك ليست على iTunes وكيفية إصلاحها
- تعرف على أفضل طريقة حول كيفية إزالة DRM من Apple Music
- تعلم كيفية إنشاء ملف تعريف Apple Music
روبرت فابري هو مدون متحمس، ومهتم بالتكنولوجيا، وربما يمكنه أن يلوثك من خلال مشاركة بعض النصائح. كما أنه شغوف بالموسيقى وكتب لموقع AMusicSoft حول هذه الموضوعات.