Spotify Web Player لا يعمل؟ إليك أهم الإصلاحات!
هل تحب تشغيل مقطوعاتك المفضلة على Spotify أثناء العمل باستخدام جهاز الكمبيوتر الخاص بك؟ على الرغم من أن Spotify يقدم خدمة رائعة، إلا أنك تواجه أحيانًا مشكلات حيث مشغل الويب Spotify لا يعمل. سيساعدك دليلنا الشامل على حل المشكلة. ستكون التقنيات بسيطة جدًا ويمكن لأي شخص تطبيقها. لنبدأ في إصلاح Spotify الخاص بك!
دليل المحتويات الجزء 1. لماذا لا يعمل Spotify Web Player على متصفحي؟الجزء 2. 8 إصلاحات أساسية لعدم عمل Spotify على موقع الويبالجزء 3. أفضل طريقة لتشغيل موسيقى Spotify على أي جهاز/منصةالجزء 4. استنتاج
الجزء 1. لماذا لا يعمل Spotify Web Player على متصفحي؟
Spotify أطلقت إصدار ويب يسمح للمشتركين بالوصول إلى الموسيقى من المتصفحات. ومع ذلك، يشتكي المستخدمون من أن مشغل الويب Spotify لا يعمل في بعض الأحيان. عند مواجهة مشكلات مع عدم عمل مشغل الويب الخاص بـ Spotify، قد يكون هناك عدة عوامل مؤثرة. تحقق من بعض أدناه:
- يمكن أن تكون مشكلة من جانب Spotify
- اتصال ضعيف بالإنترنت
- متصفحك قديم
- مشاكل مع ملفات تعريف الارتباط في المتصفح الخاص بك
- يتعارض مشغل الويب Spotify مع أدوات حظر الإعلانات والإضافات الأخرى
الأسباب المذكورة أعلاه ليست سوى بعض من الأسباب الأكثر شيوعا. تذكر أنه لا تزال هناك بعض الأسباب الأخرى وراء استمرار توقف مشغل الويب الخاص بـ Spotify. ولكن مهما كانت المشكلة، سيكون هناك دائما حل لذلك.
الجزء 2. 8 إصلاحات أساسية لعدم عمل Spotify على موقع الويب
سواء كان مشغل الويب Spotify لا يعمل لأن متصفحك قديم، أو إعداد Spotify غير محاذٍ، أو أي شيء آخر تمامًا، سيساعدك دليلنا على حل المشكلة في لمح البصر. حافظ على هدوئك وقم بإجراء الإصلاحات باستخدام الطرق التالية:
الحل 1: التحقق من حالة خادم Spotify
يجب علينا التحقق من حالة خادم Spotify أولاً إذا كان مشغل الويب Spotify لا يعمل على متصفحك طوال الوقت. في بعض الأحيان، تؤدي الأخطاء الموجودة في خادم Spotify إلى قطع الخدمة. يمكنك التحقق من ذلك عن طريق زيارة بعض أدوات فحص حالة الخادم مثل Downdetector للتحقق من حالة Spotify الحالية ومشكلاتها. إذا كان خادم Spotify معطلاً، فسيتعين عليك الانتظار حتى تتم استعادته قبل أن تتمكن من تحميل الموسيقى من Spotify web player بشكل طبيعي.
الحل 2: تحقق من اتصال الإنترنت
لماذا لا يعمل Spotify على موقع الويب حتى لو لم يكن به أي انقطاع في الخدمة؟ إذا كان جانب Spotify لا تشوبه شائبة، فيجب عليك التأكد من أن الإنترنت على جهاز الكمبيوتر الخاص بك يعمل. أنت بحاجة إلى اتصال ثابت بالإنترنت لبث الموسيقى على مشغل الويب Spotify.
حاول تشغيل صفحات مواقع ويب أخرى على المتصفح لاختبار ما إذا كان الاتصال بالإنترنت مستقرًا. إذا وجدت أن الإشارة ضعيفة، فانتقل إلى شبكة WiFi مختلفة. يمكنك أيضًا إعادة تشغيل جهاز التوجيه عندما تكون في المنزل أو المكتب. بعض الشبكات المشتركة أو العامة، مثل المدارس/المكاتب، تقيد الوصول إلى خدمات معينة. يمكنك الاتصال بقسم تكنولوجيا المعلومات للتحقق من القيود.
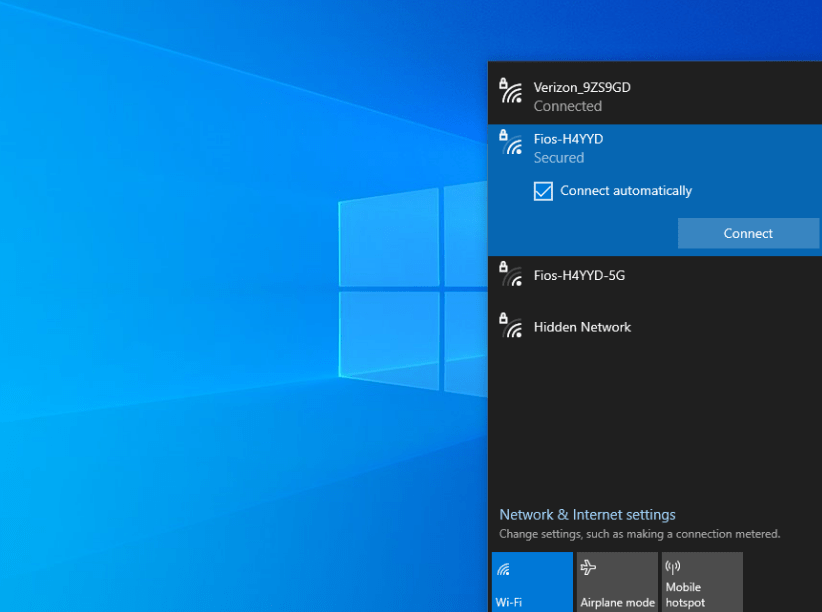
مواضيع ذات صلة: في بعض الأحيان، قد يكون لدى المدارس وأماكن العمل الخاصة بك سياسات تحظر Spotify، والتي تهدف إلى منع الطلاب أو الموظفين من الوصول إلى محتوى غير لائق أو حماية شبكة المؤسسة من التهديدات الأمنية. يرى كيفية إلغاء حظر Spotify في المدرسة أو مكان العمل > > > >
الحل 3: إزالة أدوات حظر الإعلانات أو ملحقات Spotify Chrome
عندما تكون هناك مشكلة مثل عدم عمل Spotify web player على Chrome، يجب أن تحاول إزالة أدوات حظر الإعلانات وإضافات Chrome. للحصول على تجربة استماع أفضل للموسيقى بدون Premium، قد يستخدم العديد من المستمعين أدوات حظر الإعلانات لإزالة الإعلانات الصوتية المزعجة أثناء تشغيل الموسيقى وتثبيت ملحقات Chrome لـ Spotify لتنزيل الموسيقى. لكن هذه الأدوات يمكن أن تعيق مشغل الويب الخاص بـ Spotify عن العمل. لذلك، للتأكد من أن مشغل الويب الخاص بـ Spotify يعمل بشكل صحيح، يمكنك حل هذه المشكلة عن طريق تعطيل أدوات حظر الإعلانات في متصفحك وإضافات Chrome لـ Spotify.
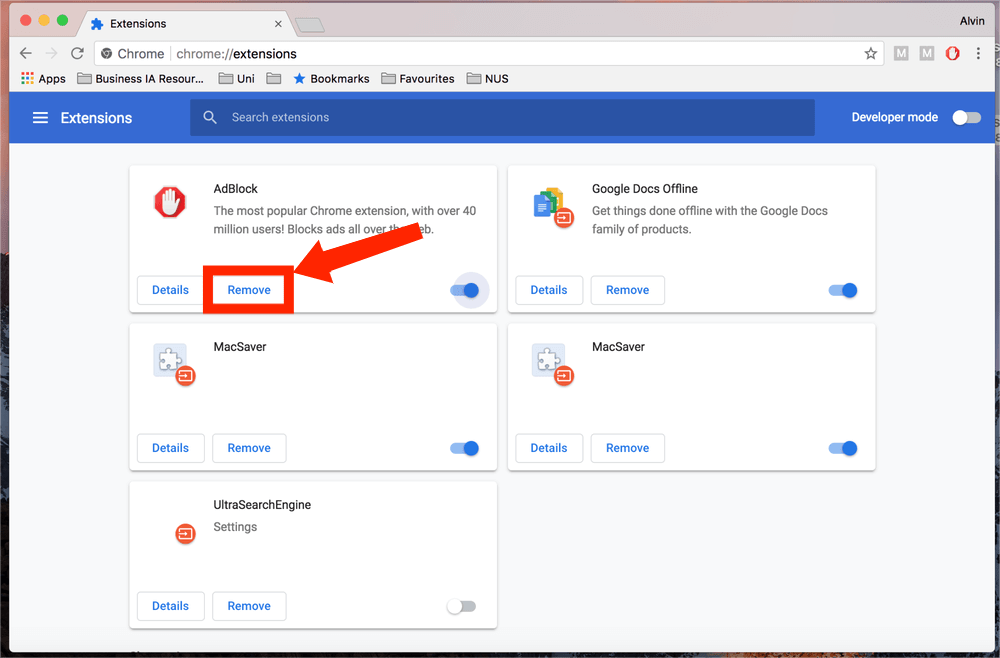
الحل 4: مسح ملفات تعريف الارتباط/ذاكرة التخزين المؤقت للمتصفح
تعد ذاكرة التخزين المؤقت وملفات تعريف الارتباط مهمة للمتصفحات لأنها تمكنها من العمل بسلاسة. على سبيل المثال، تساعد في تذكر البيانات المهمة مثل معلومات تسجيل الدخول. على الرغم من أنه في بعض الأحيان يمكن أن تتلف ملفات تعريف الارتباط وذاكرة التخزين المؤقت. في هذه الحالة، ستواجه مشكلة عدم عمل مشغل الويب الخاص بـ Spotify بعد الآن.
ستكون خطوات مسح ذاكرة التخزين المؤقت وملفات تعريف الارتباط للمتصفح متشابهة ولكنها ستظل مختلفة من متصفح لآخر. هنا سأأخذ اثنين من متصفحات الويب الأكثر شيوعًا كأمثلة، جوجل كروم وأبل سفاري.
- جوجل كروم: انقر على أيقونة القائمة في الزاوية العلوية اليمنى. حدد الإعدادات > الخصوصية والأمان > مسح بيانات التصفح. اختر النطاق الزمني الذي تريد مسح بياناته (على سبيل المثال، "كل الأوقات"). حدد المربعات بجوار "ملفات تعريف الارتباط وبيانات الموقع الأخرى" و"الصور والملفات المخزنة مؤقتًا". انقر على "مسح البيانات" للتأكيد.
- أبل سفاري: افتح تطبيق Safari على جهاز Mac، واختر Safari > الإعدادات، ثم انقر على الخصوصية. انقر فوق إدارة بيانات موقع الويب. حدد Spotify أو مواقع الويب الأخرى، ثم انقر فوق إزالة أو إزالة A
الحل 5: قم بتحديث المستعرض الخاص بك أو قم بالتبديل إلى متصفح آخر
إذا كنت تواجه مشكلة عدم عمل مشغل الويب Spotify، فمن المحتمل أنك تستخدم الإصدار القديم من متصفح الويب. تهدف التحديثات إلى الحفاظ على تشغيل المتصفحات بسلاسة مع تطبيقات الويب مثل Spotify web player. ويمكنك القيام بذلك تلقائيًا أو يدويًا. بمجرد الانتهاء من تحديث المتصفح الخاص بك، يجب عليك إعادة تشغيله والتحقق مما إذا كان مشغل الويب Spotify يعمل بشكل طبيعي. إذا لم يكن الأمر كذلك، فقد يكون التبديل إلى متصفح ويب مختلف هو الحل الذي تحتاجه.
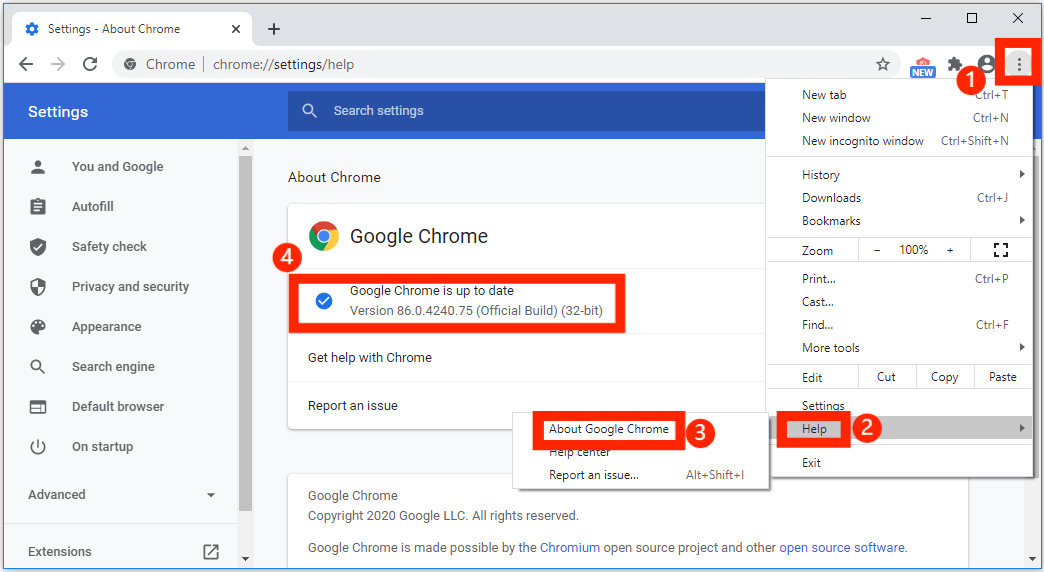
الحل 6: تسجيل الخروج من أي مكان آخر
شيء آخر يمكنك القيام به لإصلاح مشكلة عدم عمل مشغل الويب الخاص بـ Spotify هو تسجيل الخروج من كل جهاز. إذا قمت بتسجيل الدخول إلى حسابك على Spotify من أجهزة متعددة، فقد يؤدي ذلك إلى إيقاف مشغل الويب عن العمل بشكل صحيح، خاصة إذا كان شخص آخر يستخدم حسابك في نفس الوقت. لإصلاح هذه المشكلة، افتح مشغل الويب Spotify، وانتقل إلى الحساب، وانقر فوق تسجيل الخروج من كل مكان. ثم قم بتسجيل الدخول إلى حسابك وتحقق مما إذا كان مشغل الويب Spotify يعمل الآن.
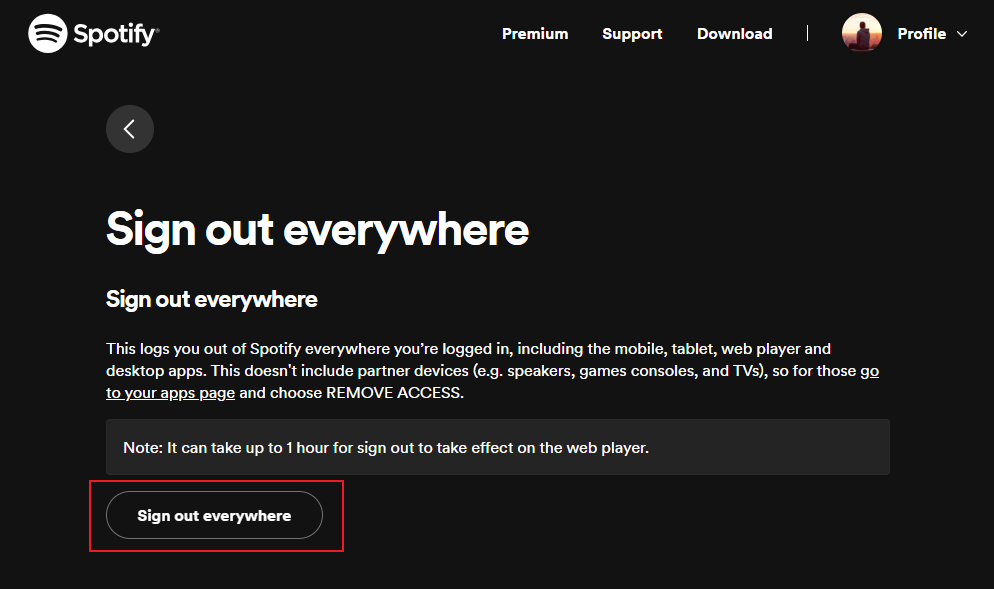
قد تكون مهتمًا: كيف يقوم Spotify بتسجيل الخروج من كل مكان مرة واحدة > > > >
الحل 7: تمكين المحتوى المحمي
لماذا لا يعمل مشغل الويب Spotify على متصفح الويب؟ هل رأيت خطأً يقول "لم يتم تمكين تشغيل المحتوى المحمي" عند محاولة استخدام مشغل الويب Spotify؟ تتميز معظم مواقع بث الصوت والفيديو بمحتوى محمي بحقوق الطبع والنشر. الآن، إذا قمت بتعطيل المحتوى المحمي على متصفحك، فسيتم حظر محتوى الوسائط. قد يكون هذا أيضًا هو السبب وراء عدم عمل إصدار الويب من Spotify في متصفحك. لذلك تحتاج فقط إلى تمكين المتصفح للسماح لك بتشغيل هذا المحتوى المحمي لإصلاح المشكلة.
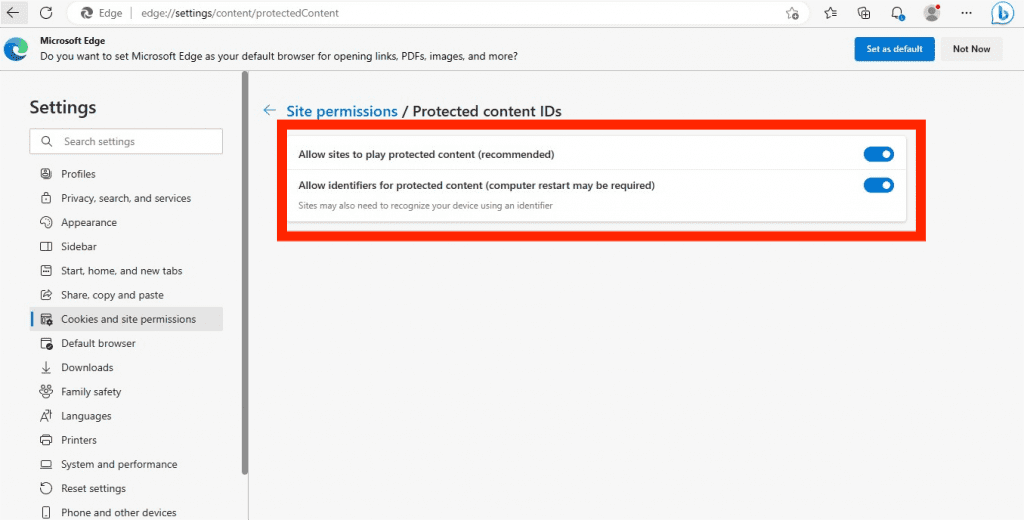
الحل 8: اتصل بدعم Spotify
إذا لم تنجح أي من الطرق المذكورة أعلاه في حل مشكلة Spotify بالنسبة لك، فمن مصلحتك الاتصال بدعم Spotify. يوفر Spotify بعض البدائل للاتصال: مركز المساعدة ومجتمع Spotify والاتصال عبر البريد الإلكتروني أو الدردشة.
الجزء 3. أفضل طريقة لتشغيل موسيقى Spotify على أي جهاز/منصة
إنه أمر مزعج ومزعج إذا كان مشغل الويب Spotify لا يعمل. ماذا لو كان مشغل الويب Spotify لا يزال غير قادر على تشغيل الموسيقى من خلال الحلول المذكورة أعلاه؟ إذا كنت لا تريد إضاعة الوقت في تجربة الحلول واحدًا تلو الآخر، فإن أفضل طريقة هي تنزيل موسيقى Spotify ثم استخدام مشغل آخر لتشغيلها دون الاتصال بالإنترنت. للقيام بذلك، تحتاج إلى تنزيل الموسيقى مثل أ ميوزيك سوفت Spotify Music Converter. إنه مصمم لتمكين جميع مستخدمي Spotify المجانيين والمتميزين من تنزيل المقاطع الصوتية كملفات محلية.
باستخدام برنامج AMusicSoft لتنزيل جميع أغاني Spotify بصيغ MP3 وWAV وFLAC وAC3 وM4A وAAC. حتى تتمكن من نقلها إلى أي جهاز وتشغيل موسيقى Spotify المحولة دون الحاجة إلى تطبيق Spotify أو مشغل الويب الخاص به، فلا داعي للقلق بشأن أي مشكلة. بالطبع، ليس عليك قم بالترقية إلى خطة Spotify Premium بعد الآن. في غضون بضع دقائق فقط، يمكنك بالفعل الحصول على النتائج بمساعدة سرعة العمل التي تزيد بمقدار 5 مرات. كن مطمئنًا أن هذه النتائج بأفضل جودة صوت. اتبع الخطوات السهلة أدناه حول كيفية استخدام AMusicSoft Spotify Music Converter.
الخطوة 1. بمجرد التثبيت، قم بتشغيل الأداة وابدأ في إضافة جميع الملفات التي تريد تحويلها. Spotify Music Converter يدعم تحويلات متعددة، لذا يمكنك إضافة ملفات موسيقى مجمعة إذا كنت تريدها أو تحتاج إليها.

الخطوة 2. اختر تنسيق الملف الذي تريده أو تحتاج إليه. بمجرد اختيار نوع التنسيق، تابع إنشاء مجلد حيث سيتم حفظ الملفات بمجرد اكتمال عملية التحويل.

الخطوة 3. انقر فوق "تحويل" لتحويل الأغاني التي تريد الحصول عليها من Spotify. فقط انتظر بعض الوقت حتى تنتهي العملية. يمكنك تشغيل المسارات المحولة دون الاتصال بالإنترنت وحتى نقلها إلى أي جهاز (نظرًا لأنه تمت إزالة إدارة الحقوق الرقمية بالفعل).

ستكون جودة الصوت الناتجة هي نفس جودة Spotify الأصلية بعد التحويل. علاوة على ذلك، AMusicSoft Spotify Music Converter تم تطوير برنامج AMusicSoft أيضًا مع ميزة التنزيل بالدفعات. كما سيحتفظ برنامج AMusicSoft بجميع بيانات الموسيقى الوصفية وعلامات ID3 للتنزيلات، بما في ذلك العنوان والفنانين ومعرف المسار ورسوم الألبوم بعد انتهاء التحويل. باستخدام هذه المعلومات، يمكنك بسهولة إدارة مجموعة التنزيلات الموسيقية الخاصة بك.
الجزء 4. استنتاج
عندما تواجه مشكلة عدم عمل مشغل الويب Spotify، فلا تقلق. لقد قدمنا لك حلولاً مختلفة للاختيار من بينها. أفضل ما في الأمر هو أن هذه الحلول سهلة التنفيذ للغاية. لا تحتاج إلى مساعدة من شخص ماهر في التكنولوجيا فقط لتنفيذها. أفضل حل لهذه المشكلة هو استخدام أ ميوزيك سوفت Spotify Music Converterيرجع هذا إلى أن الأداة تتيح لك الحصول على الأغاني مما يتيح لك الحصول على نسخ رقمية من المحتوى لنقلها إلى أجهزة متعددة. بالإضافة إلى ذلك، لست بحاجة إلى استخدام الإنترنت لتشغيل مساراتك فقط. احصل على AMusicSoft Spotify Music Converter وتجربة الموسيقى في أفضل حالاتها!
الناس اقرأ أيضا
- 10 حلول لإصلاح عدم عمل Spotify على أنظمة iOS/Android/Windows/Mac
- أفضل 8 إصلاحات لنشاط صديق Spotify الذي لا يعمل/يظهر
- تم الحل: توقف Spotify عن التشغيل في الخلفية عند إيقاف تشغيل الشاشة
- أفضل 10 إصلاحات لعدم عرض غلاف الألبوم على Spotify
- كيفية إصلاح Spotify Error Code 17 على نظام Mac (سريع وسهل)
- كيفية توصيل Spotify بـ Uber ولماذا تتصل Uber بـ Spotify
روبرت فابري هو مدون متحمس، ومهتم بالتكنولوجيا، وربما يمكنه أن يلوثك من خلال مشاركة بعض النصائح. كما أنه شغوف بالموسيقى وكتب لموقع AMusicSoft حول هذه الموضوعات.