So exportieren Sie iTunes-Sicherungskontakte in CSV
Eine gute Möglichkeit, eine sichere Kopie Ihrer Kontakte aufzubewahren, besteht darin, sie in iTunes Backup zu speichern. Stellen Sie sicher, dass Sie sie hier aufbewahrt haben, bevor Sie plötzlich alle Ihre Kontakte verlieren. Um eine Kopie davon zu erhalten, können Sie versuchen, eine CSV-Datei zu verwenden. Aber wie genau würdest du das machen?
Bevor Sie endlich mit der Vorgehensweise fortfahren können Exportieren Sie iTunes Backup-Kontakte in CSV, müssen Sie einer Schritt-für-Schritt-Anleitung folgen, die normalerweise damit beginnt, dass Sie wissen, wie Sie Ihre iTunes Backup-Kontakte anzeigen. Beginnen Sie danach mit der Übertragung in eine CSV-Datei. Lesen Sie den Beitrag weiter, während Sie erfahren, wie Sie Ihre iTunes-Kontakte in CSV exportieren.
Inhaltsverzeichnis Teil 1. Wie kann ich Kontakte in iTunes Backup anzeigen?Teil 2. Wie exportiere ich meine Backup-Kontakte in CSV?Teil 3. Bonus: Unbegrenzt Apple Music herunterladen und streamenTeil 4. Zusammenfassung
Teil 1. Wie kann ich Kontakte in iTunes Backup anzeigen?
Bevor wir erfahren, wie Sie iTunes Backup-Kontakte in CSV exportieren, informieren Sie uns über die Wiederherstellung von iTunes-Kontakten. Laut Benutzern, die es bereits mehrmals versucht haben, ihre iTunes Backup-Kontakte anzuzeigen, gibt es keine Möglichkeit, dies zu tun, es sei denn, Sie stellen sie wieder her.
Das Wiederherstellen Ihrer Kontakte entspricht jedoch dem Löschen aller Originaldaten vom Hostgerät und dem Ersetzen durch die Sicherungsdateien. Aber wenn Sie nicht möchten, dass sie gelöscht werden und was auch immer, können Sie iPhone Data Recovery verwenden, um Ihre iTunes Backup-Kontakte wiederherzustellen. Sie können dazu auch die iTunes-App verwenden. Überprüfen Sie die detaillierte Anleitung unten.
Wie verwende ich iTunes, um eine vollständige Wiederherstellung der Kontakte durchzuführen?
- Starten Sie die iTunes-Anwendung auf Ihrem Computer, das kann ein Windows-PC oder Mac sein, und verbinden Sie Ihr iPhone über ein kompatibles USB-Kabel mit Ihrem Computer.
- Werfen Sie von Ihrem aktuellen Bildschirm aus einen Blick auf die obere linke Ecke und Sie sehen ein Mini-iPhone-Symbol. Tippen Sie darauf, sobald Sie es gefunden haben.
- Sie sehen dann den Abschnitt Einstellungen im linken Bereich. Klicken Sie unter den dort angezeigten Optionen auf Zusammenfassung.
- Danach wird der Abschnitt Backups angezeigt. Wählen Sie Sicherung wiederherstellen. Wählen Sie das neueste iTunes-Backup, das Sie erstellt haben, nachdem Sie Ihre iPhone-Kontakte gelöscht haben.
- Klicken Sie abschließend auf die Schaltfläche Wiederherstellen.
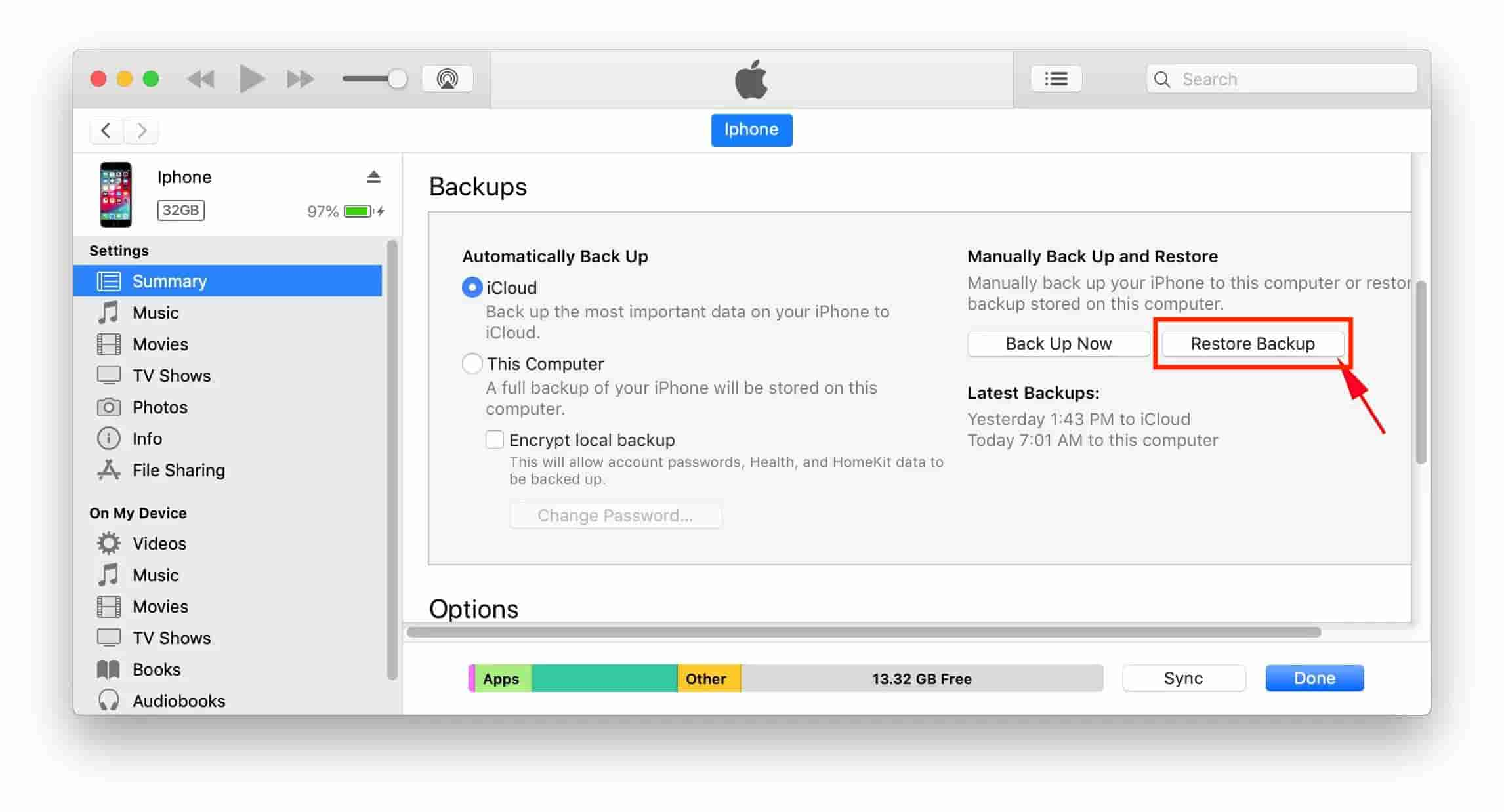
Da wir uns jetzt bereits mit der Wiederherstellung von iTunes-Kontakten auskennen, können wir nun mit dem Exportieren von iTunes-Backup-Kontakten in den CSV-Prozess fortfahren.
Teil 2. Wie exportiere ich meine Backup-Kontakte in CSV?
Eine CSV-Datei ist ein Dateiformat, das hauptsächlich von Tabellenkalkulationsprogrammen wie Microsoft Excel verwendet wird. Jede CSV-Datei kann über Excel angezeigt und bearbeitet werden, Google Blätter und WPS Office-Tabellenkalkulationen. Einige haben eine solche Datei vielleicht schon als reine Textdatei mit Zahlen und Texten gesehen, die normalerweise in Tabellenform dargestellt werden. Die meisten Benutzer ziehen es vor, die CSV-Datei zu verwenden, um große Datenmengen mit anderen auszutauschen. Dies ist sicherlich einer der Gründe, warum die Leute wissen möchten, wie Sie Ihre iTunes-Kontakte in CSV exportieren können.
Da es bereits im vorherigen Abschnitt behandelt wurde, wie ein Benutzer seine iTunes-Backup-Kontakte anzeigen kann, was im Grunde genommen mit der Wiederherstellung der Kontakte endete, wollen wir uns nun ansehen, wie man iTunes-Backup-Kontakte in CSV exportiert. Befolgen Sie die nachstehenden Schritte, um es richtig zu machen.
Exportieren Sie Ihre iTunes-Kontakte in CSV
- Öffnen Sie Ihr iTunes und suchen Sie dann die wiederhergestellten iTunes Backup-Kontakte.
- Klicken Sie im Menü auf der linken Seite auf die Registerkarte "Info".
- Aktivieren oder aktivieren Sie nun das Kontrollkästchen "Kontakte synchronisieren" und wählen Sie "Windows-Kontakte" aus der Liste aus. Klicken Sie auf die Schaltfläche Synchronisieren, um den Vorgang abzuschließen.
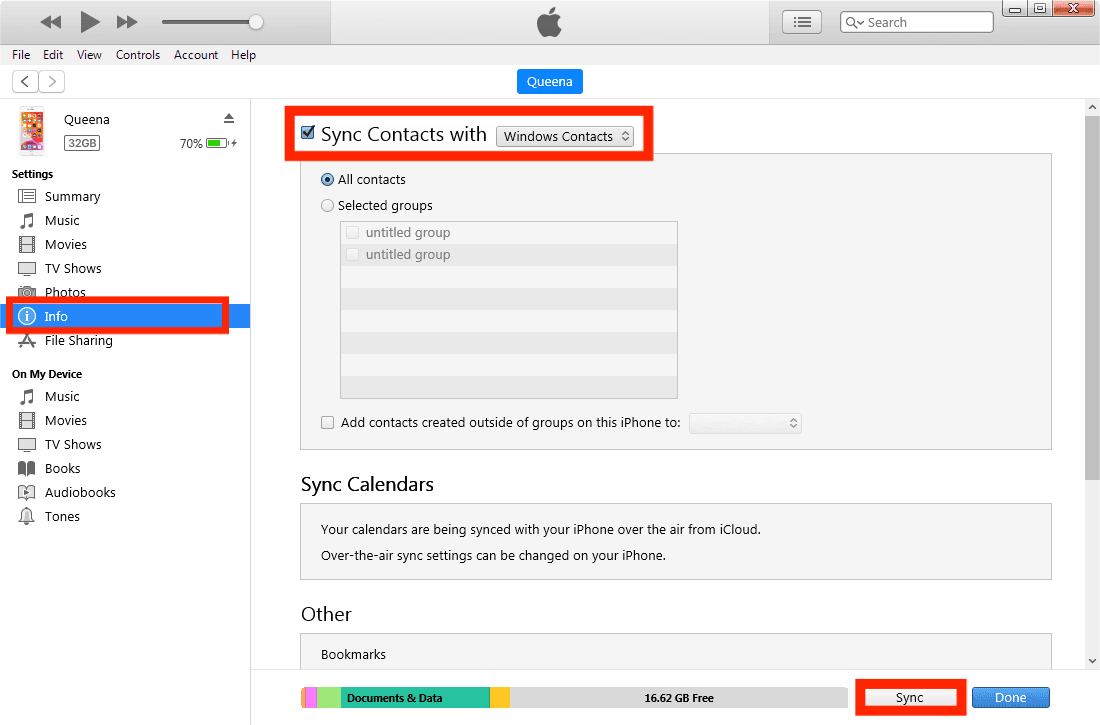
- Um die übertragenen Kontakte zu überprüfen, können Sie zu Start gehen und Ihren Benutzernamen eingeben > Öffnen Sie den Benutzernamenordner und dann können Sie den Ordner Kontakte sehen.
- Öffnen Sie den Ordner Kontakte. Klicken Sie auf Export>CSV>Export, um die Kontakte im CSV-Format zu speichern.
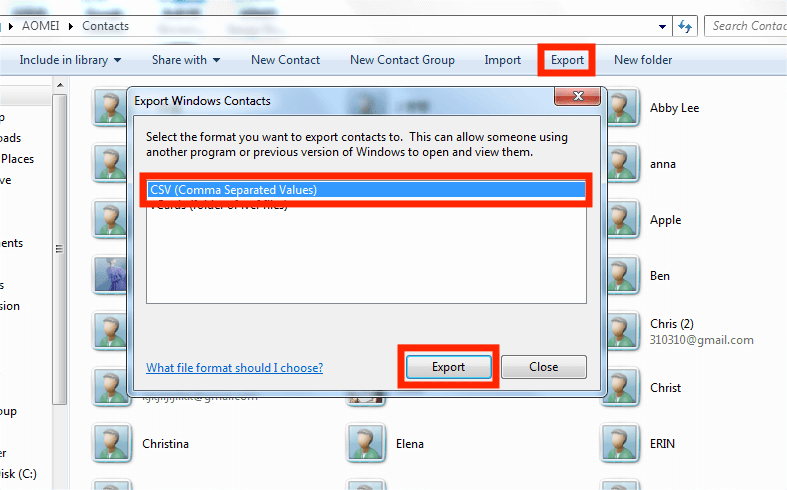
- Benennen Sie die CSV-Datei > Klicken Sie auf Durchsuchen, um einen Pfad zum Speichern der Datei auszuwählen > Klicken Sie auf Weiter.
- Wählen Sie die Felder aus, die Sie exportieren möchten > Klicken Sie auf Fertig stellen, um den Export zu starten.
- Wenn der Vorgang abgeschlossen ist, wird ein Popup-Fenster angezeigt, das Ihnen mitteilt, dass die Kontakte in das neue Format exportiert wurden. Klicken Sie einfach auf OK, um das Fenster zu schließen.
Teil 3. Bonus: Unbegrenzt Apple Music herunterladen und streamen
Im vorherigen Abschnitt haben wir gelernt, wie man iTunes Backup-Kontakte in CSV exportiert. Lassen Sie mich nun ein Bonusthema mit Ihnen teilen, in dem es darum geht, wie Sie Ihren Favoriten am besten streamen können Apple Music Alben und Wiedergabelisten, ohne sich um Einschränkungen kümmern zu müssen.
Um Apple Music herunterzuladen, ist das beste Tool, das Sie verwenden können AMusicSoft Apple Music-Konverter. Angefangen von der DRM-Entfernung über die Konvertierung bis hin zum Herunterladen der Ergebnisse kann AMusicSoft Ihnen bei all dem helfen. So können Sie alle gewünschten Künstler und Wiedergabelisten durchsuchen, sie in ein unterstütztes Format konvertieren lassen und Laden Sie Musik von iTunes herunter für immer auf Ihr Gerät.
AMusicSoft Apple Music Converter verspricht Ihnen eine gute Qualität beim Herunterladen der Ergebnisse. Sie können auch auf mehreren Geräten und auf jedem Musikplayer in Ihrer Nähe abgespielt werden. Die verfügbaren Formate in AMusicSoft umfassen MP3, WAV, FLAC, AAC, AC3 und M4A. Sie können also füge deine Musik zu GoPro Studio hinzu, Final Cut Pro und andere Videobearbeitungssoftware, um unterhaltsamere Videos zu erstellen.
Um AMusicSoft zu verwenden, befolgen Sie die unten aufgeführten Schritte.
- Holen Sie sich die Anwendung AMusicSoft Apple Music Converter von der Website von AMusicSoft und installieren Sie sie direkt anschließend.
Kostenlos herunterladen Kostenlos herunterladen
- Öffnen Sie die Anwendung und fügen Sie dann alle Songs hinzu, indem Sie das Auswahlkästchen für jeden ausgewählten Song markieren.

- Wählen Sie aus den verfügbaren Formaten eines aus, das Sie verwenden möchten, und wählen Sie anschließend den Ausgabeordner aus.

- Klicken Sie dann auf die Schaltfläche Konvertieren, um den Konvertierungsprozess zu starten.

- Schließlich, nach einigen Minuten, können Sie jetzt die resultierenden Dateien herunterladen, indem Sie sie aus dem Menü Konvertiert oben abrufen.
Teil 4. Zusammenfassung
Sie haben oben gesehen, wie wichtig es ist, zu wissen, wie man iTunes Backup-Kontakte in CSV exportiert. Wenn Sie dies vorhaben, befolgen Sie einfach die vollständige Anleitung, die oben geteilt wurde. Wenn Sie andererseits dauerhafte Kopien Ihrer Apple Music-Favoriten behalten möchten, können Sie dies jederzeit verwenden AMusicSoft Apple Music-Konverter. Mit Hilfe dieses Tools kann alles, was Sie herunterladen und auf mehreren Musikplayern abspielen möchten, unbegrenzt Ihnen gehören.
Menschen Auch Lesen
- Lernen, wie man Musik zu Capcut hinzufügt (eine vollständige Anleitung)
- Spielen Sie iTunes auf dem Fernseher: Dinge, die Sie wissen müssen
- So hören Sie Apple Music Podcasts ganz einfach auf jedem Gerät
- Top-Möglichkeiten, um das Problem zu beheben, dass Apple Music nicht alle Songs herunterlädt
- Warum ist Ihr Song nicht auf iTunes und wie kann ich das Problem beheben?
- Erfahren Sie, wie Sie DRM am besten von Apple Music entfernen
- Lernen, wie man ein Apple Music-Profil erstellt
Robert Fabry ist ein begeisterter Blogger und Technik-Enthusiast. Vielleicht kann er Sie mit ein paar Tipps anstecken. Außerdem hat er eine Leidenschaft für Musik und hat zu diesen Themen für AMusicSoft geschrieben.