So blockieren Sie Spotify-Anzeigen unter Windows/Mac/Android/iOS
Wie wir wissen, bieten sowohl die kostenlose Version als auch die Premium-Pläne von Spotify eine umfangreiche Musikbibliothek für alle Benutzer. Als kostenloser Benutzer gelten jedoch bestimmte Einschränkungen. Das geht zum Beispiel nicht Blockieren Sie Spotify-Werbung beim Streamen von Musik. Die in jeder Playlist abgespielte Werbung ist ein echtes Ärgernis! Es wird Ihr Musikerlebnis unterbrechen.
Haben Sie es satt, dass Ihre Musik durch Spotify-Werbung unterbrochen wird? Wenn Sie diese Werbung so sehr nervt, können Sie versuchen, ein Upgrade auf Spotify Premium durchzuführen. Wenn Sie hingegen unbedingt erfahren möchten, wie Sie Werbung auf Spotify kostenlos blockieren können, ist dieser Beitrag genau das Richtige für Sie. Um Ihnen beim Blockieren von Werbung auf Spotify auf Windows-, Mac-, Android- und iOS-Geräten zu helfen, werden im Folgenden die Anwendungen beschrieben, mit denen Sie Werbung effektiv blockieren und die Musikwiedergabe weiterhin genießen können.
Inhaltsverzeichnis Teil 1. Spotify-Anzeigen unter Windows/Mac entfernenTeil 2. Blockieren Sie Werbung von Spotify auf Android/iOSTeil 3. Blockieren Sie Werbung von Spotify auf dem DesktopTeil 4. Blockieren Sie Werbung von Spotify im Spotify Web PlayerSchlussworte
Teil 1. Spotify-Anzeigen unter Windows/Mac entfernen
Alle kostenlosen Spotify-Nutzer können Belästigungen durch Werbung nicht entgehen, sobald sie mit der Musikwiedergabe beginnen. Sie hören Audio-Anzeigen, Podcast-Anzeigen und Video-Anzeigen, während Sie Ihre Playlist streamen. In der Benutzeroberfläche der App sehen Sie auch Bannerwerbung. Wenn Sie nur ein kostenloser Benutzer der Anwendung sind, wie können Sie Spotify-Anzeigen am besten blockieren? Der beste Weg ist, das zu verwenden AMusicSoft Spotify Music Converter um Musikdateien zum Offline-Hören herunterzuladen.
Spotify Premium ist nicht erforderlich. Alle Spotify-Benutzer können alle Inhalte aus ihrer Bibliothek auf lokale Geräte herunterladen. Die AMusicSoft-Software ist in der Lage, Entfernen von DRM aus Spotify-Audiodateien damit Sie Musikdateien ohne Urheberrechtsbeschränkung auf jeden Musikplayer übertragen können, wie etwa Apple iPod, Apple HomdPod Mini, Amazon Fire TV, Roku und mehr. Mit der AMusicSoft-Software können Sie Spotify-Musik in gängige Formate wie MP3, FLAC, AAC, WAV, M4A und mehr konvertieren. Während des Konvertierungsvorgangs werden automatisch alle störenden Anzeigen entfernt und alle ID3-Tags wie Titel, Jahr usw. beibehalten. Danach können Sie Musik ohne Werbung genießen!
Die AMusicSoft-Software kann den gesamten Vorgang in kürzester Zeit abschließen, da sie bis zu 5-mal schneller arbeiten kann. Mit AMusicSoft Spotify Music Converter, keine Werbung verdirbt den Spaß beim Abspielen Ihrer Lieblings-Playlist! Klicken Sie oben auf die Schaltfläche „Herunterladen“, um das AMusicSoft-Programm auf Ihrem Windows oder Mac zu installieren!
Kostenlos herunterladen Kostenlos herunterladen
Laden Sie Spotify-Songs ohne Werbung mit AMusicSoft herunter
Schritt 1: Starten Sie die AMusicSoft-Software auf Ihrem Computer und melden Sie sich bei Ihrem Spotify-Konto an. Gehen Sie zu Ihrer Musikbibliothek. Wählen Sie die Songs aus, deren Spotify-Werbung Sie entfernen möchten, indem Sie sie ziehen und ablegen.

Schritt 2: Wählen Sie das gewünschte Audioformat und den Zielpfad, in dem die Softcopy der Musikdateien gespeichert werden soll.

Schritt 3: Sobald Sie mit Ihren ausgewählten Songs und dem Format zufrieden sind, können Sie mit der Konvertierung beginnen, indem Sie auf die Schaltfläche „Konvertieren“ klicken. Die Konvertierungszeit richtet sich nach der Anzahl der konvertierten Dateien.

Sobald Sie den Download und die Konvertierung abgeschlossen haben, können Sie Ihre Spotify-Songs frei von Ihrem Computer auf jedes Gerät übertragen und sie genießen. Die Musik-Downloads sind jetzt werbefrei!
Sie könnten interessiert sein:
- >> So übertragen und installieren Sie Spotify auf einem Flash-Laufwerk
- >> So übertragen Sie Spotify-Musik auf das iPad
Teil 2. Blockieren Sie Werbung von Spotify auf Android/iOS
Wenn Sie Spotify-Musik lieber über Mobiltelefone oder Tablets abspielen möchten, besprechen wir auch die Methode, mit der Sie Spotify-Werbung über die Android-/iOS-App blockieren können. Eine der beliebtesten Software, die Werbung von Spotify blockieren kann, ist die kostenlose Anwendung Mutify. Sie finden es im Google Play Store, GitHub oder Softonic.
Wie funktioniert Mutify? Eigentlich ist Mutify eine Spotify-App zum Stummschalten von Werbung und kein Werbeblocker. Sobald es erkennt, dass auf Spotify eine Werbung abgespielt wird, hilft es Ihnen dabei, die Lautstärke der Werbung automatisch zu verringern, sodass Sie sich keine Sorgen über diese lästig laute Werbung machen müssen.
Schalten Sie Spotify-Anzeigen mit Mutify stumm
- Installieren Sie die Mutify-Anwendung auf Ihrem Android/ iOS Gerät.
- Sobald die Installation abgeschlossen ist, öffnen Sie Ihre Spotify-App.
- Gehen Sie zu „Einstellungen“, navigieren Sie nach unten und aktivieren Sie „Geräteübertragungsstatus“.
- Wenn Sie fertig sind, kehren Sie zur Mutify-App zurück und aktivieren Sie „Anzeigen stummschalten“.
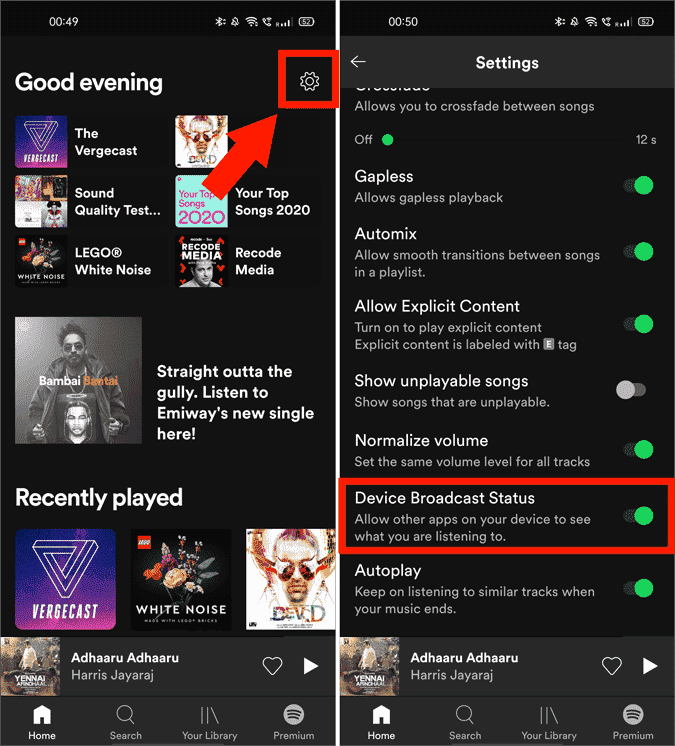
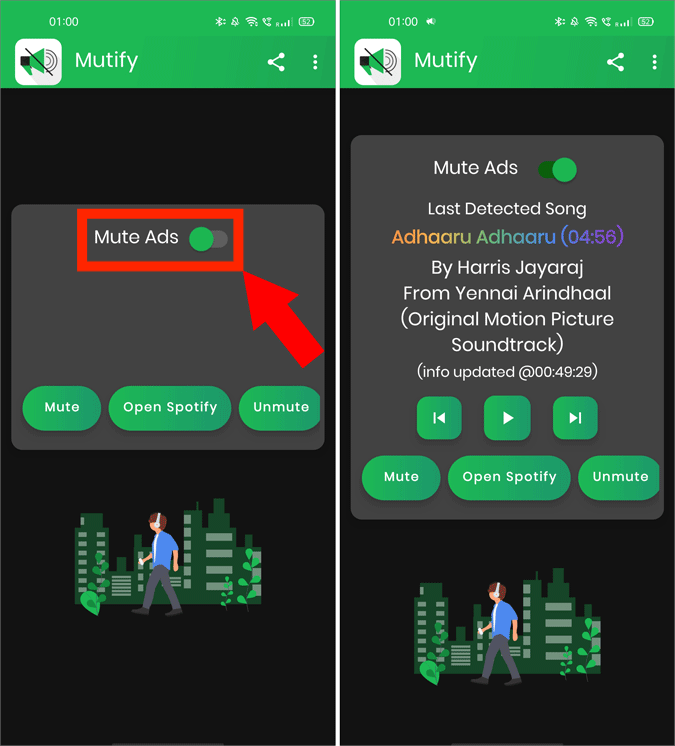
Das ist völlig kostenlos, funktioniert aber nicht mit Android Auto.
Teil 3. Blockieren Sie Werbung von Spotify auf dem Desktop
Lassen Sie uns nun besprechen, wie Sie Spotify-Anzeigen sowohl auf Windows- als auch auf Mac-Computern blockieren. Um die Wiedergabe von Werbung in der Desktop-App zu vermeiden, können Sie versuchen, zwei Anwendungen zu verwenden, nämlich EZBlocker und Blockify.
EZBlocker (für Windows)
Spotify-Werbung kann beim Streamen von Musik ziemlich nervig sein, weshalb Nutzer häufig auf Werbeblocker von Drittanbietern zurückgreifen. EZBlocker ist einer der beliebtesten Spotify-Werbeblocker der Benutzer zum Blockieren von Spotify-Werbung auf ihren Windows-Computern. Es kann für Windows 7/8/10/11 verwendet werden. Wenn eine Werbung abgespielt wird, schaltet EZBlocker Spotify stumm, bis die Werbung zu Ende ist. Es kann auch Werbebanner entfernen! Obwohl es kostenlos ist, benötigen Sie Administratorrechte im System, um Werbebanner zu blockieren.
- Holen Sie sich die EZBlocker-Anwendung und wählen Sie „Als Administrator ausführen“ auf Ihrem Windows-PC.
- Aktivieren Sie das Kontrollkästchen neben „EZBlocker beim Anmelden starten“ und „Spotify mit EZBlocker starten“, dann wird Spotify automatisch geladen.
- Anschließend können Sie die Liste der Songs in Ihrer Sammlung durchsuchen und diese dann abspielen. Von diesem Zeitpunkt an werden alle Werbeanzeigen, die in Ihrer Anwendung abgespielt werden, automatisch für die Wiedergabe auf playing.om gesperrt.
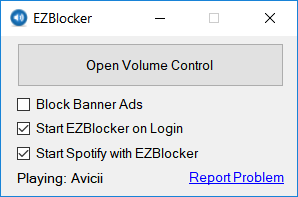
Allerdings wurde es schon seit einiger Zeit nicht mehr aktualisiert. Beachten Sie daher bitte, dass Sie, falls sich auf dieser Software ein Virus befindet, der Ihren Computer verlangsamt, ihn bitte von Ihrem Gerät löschen.
Spotifree (für Mac)
Wie blockiere ich Spotify-Anzeigen auf dem Mac? Hier können Sie SpotiFree ausprobieren. SpotiFree ist eine kostenlose App, die Werbung auf Spotify automatisch stummschaltet. Nach Ende der Anzeige wird die Lautstärke wieder auf den vorherigen Wert zurückgesetzt. Werbebanner werden zwar weiterhin angezeigt, aber zumindest hört man die Werbung nicht mehr. Es funktioniert unter Mac OS X 10.6 oder höher. Jetzt können Sie Spotifree bei GitHub für Mac herunterladen.
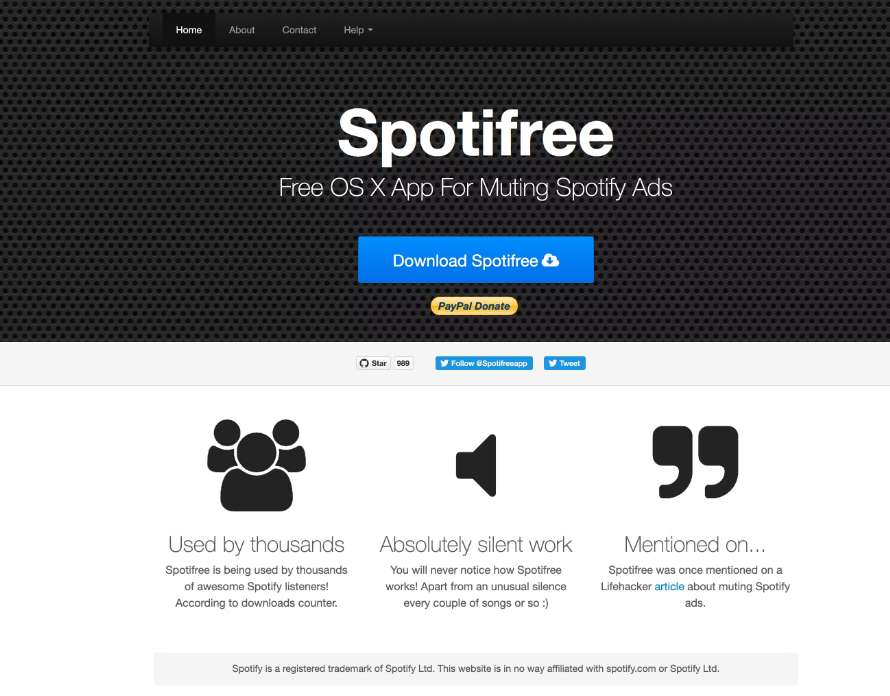
Teil 4. Blockieren Sie Werbung von Spotify im Spotify Web Player
Neben der offiziellen Spotify-Anwendung haben Nutzer auch die Möglichkeit, ihre Spotify-Favoriten über den Webplayer zu streamen. Aber natürlich sind Sie auch im Spotify-Webplayer nicht vor Werbung geschützt. Um Spotify-Anzeigen auf Web-Playern zu blockieren, können Sie also entweder SpotiAds verwenden. SpotiAds ist eine kostenlose Chrome-Erweiterung, die darauf abzielt, die Wiedergabe lästiger Audio-Werbung auf dem Spotify-Webplayer zu blockieren. Es funktioniert nur richtig auf dem Chrome-Browser. Wenn Sie diese Funktion nutzen, werden keine Anzeigen auf dem Spotify-Webplayer abgespielt, sondern der nächste Song.
- Gehen Sie auf Ihrem Gerät zum Chrome Web Store und beginnen Sie mit der Suche nach SpotiAds.
- Sobald es in den Suchergebnissen angezeigt wird, klicken Sie darauf und installieren Sie es. Danach können Sie Ihren Spotify Web Player öffnen und mit dem Streamen Ihrer Favoriten beginnen.
- Mit einer der beiden in Ihrer Browsererweiterung installierten können all die lästigen Anzeigen und Audio vermieden werden.
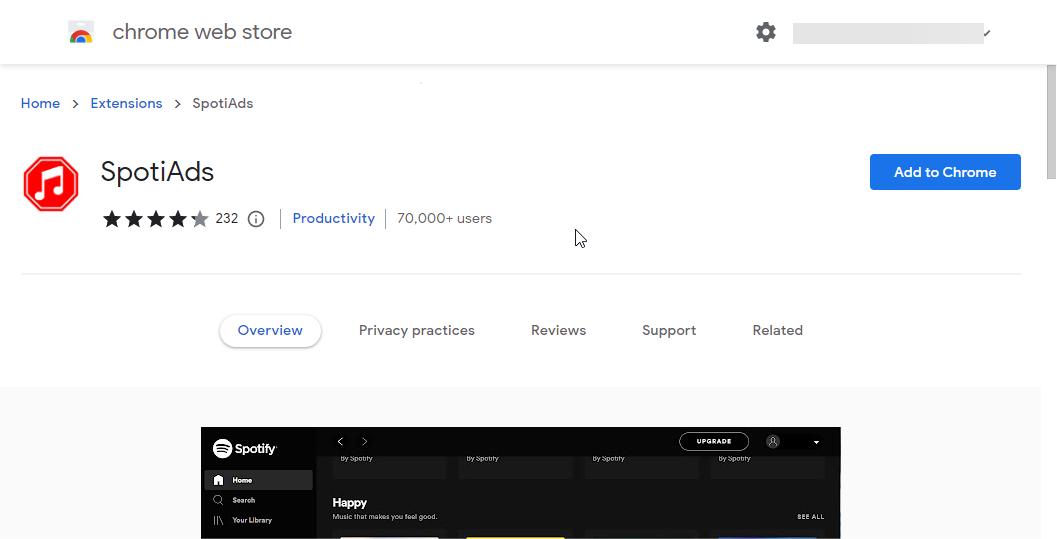
Sie könnten interessiert sein: Es gibt viele Chrome-Erweiterungen für Spotify, siehe Beste Spotify Chrome-Erweiterungen um mehr über sie zu erfahren.
Schlussworte
Wenn Sie nicht möchten, dass in Ihrer Anwendung beim Streamen von Musik Werbung abgespielt wird, können Sie dies am einfachsten und schnellsten mit einem Spotify Premium-Abonnement erreichen. Allerdings wurde der Premium-Preis im Juli 2023 erhöht. Kann man sich ein Musik-Abo noch leisten? Wie blockiere ich Spotify-Anzeigen ohne Premium? Wir haben die oben besprochenen Spotify-Werbeblocker geteilt. Unter diesen ist die Verwendung die effektivste und sicherste Möglichkeit, Werbung von Spotify dauerhaft zu blockieren AMusicSoft Spotify Music Converter um die Songs offline zu schalten. Am wichtigsten ist, dass Sie sie als lokale Dateien auf Spotify abspielen und dauerhaft speichern.
Menschen Auch Lesen
- So blockieren Sie Spotify-Künstler auf dem Desktop/Mobilgerät
- Bester Spotify-Werbeblocker für Mac/Windows/Android/iOS
- Wo speichert Spotify Offline-Musik unter Windows?
- Wo speichert Spotify Offline-Musik auf dem Mac? (Antwortete)
- Top 10 Spotify Downloader für Windows PC und Mac
- So verwenden Sie den Spotify Equalizer für Mac/Windows/iOS/Android
- Die 5 besten kostenlosen SoundCloud-Playlist-Downloader
- 5 kostenlose Rezensionen zu den besten YouTube-Musik-Downloadern
Robert Fabry ist ein begeisterter Blogger und Technik-Enthusiast. Vielleicht kann er Sie mit ein paar Tipps anstecken. Außerdem hat er eine Leidenschaft für Musik und hat zu diesen Themen für AMusicSoft geschrieben.