Anleitung zur Musikwiederherstellung: Wie kann ich die iTunes-Mediathek wiederherstellen?
Manchmal öffnest du dein iTunes Anwendung und Sie werden Ihre Bibliothek nicht finden. Dies wird hauptsächlich durch Systemupdates von iTunes verursacht. Es kann auch passieren, wenn Sie Ihr Betriebssystem aktualisieren, wodurch iTunes auf dem neuen Betriebssystem nicht richtig ausgeführt werden kann. Andererseits kann es sich um beschädigte iTunes-Dateien handeln. In einem solchen Fall ist die Deinstallation von iTunes und die Neuinstallation einer neuen Anwendung die beste Lösung. Keine Sorge, das kannst du ganz einfach iTunes-Bibliothek wiederherstellen mit ein paar Methoden.
In diesem Artikel erfahren Sie drei grundlegende Methoden, mit denen Sie Ihre iTunes-Mediathek wiederherstellen können. Und die regelmäßige Sicherung der Bibliothek auf einem externen Speichergerät ist eine der Methoden. Im zweiten Teil des Artikels erfahren Sie, wie Sie iTunes-Musikdateien im MP3-Format sichern können.
Inhaltsverzeichnis Teil 1. 3 Methoden zum Wiederherstellen Ihrer iTunes-MediathekTeil 2. Bonus: Wie lade ich iTunes-Musik zur Sicherung herunter?Teil 3. Fazit
Teil 1. 3 Methoden zum Wiederherstellen Ihrer iTunes-Mediathek
Der Verlust der iTunes-Mediathek kommt häufig vor und Sie sollten sich keine Sorgen machen. Wenn Sie die iTunes-Anwendung aktualisieren, geht die Bibliothek manchmal aufgrund einer Systemstörung verloren. Sie müssen also die Schaltfläche „Sichern“ aktivieren, damit jedes Mal, wenn Sie Apple-Musik oder iTunes-Musik herunterladen, diese in der iCloud-Musikbibliothek gesichert werden. Wenn die iTunes-Mediathek verloren geht, können Sie die iTunes-Mediathek problemlos wiederherstellen iCloud.
Methode 1. Gekaufte Titel wiederherstellen
Gekaufte Musik oder Videos auf iTunes können problemlos wiederhergestellt werden. Sie können die iTunes-Mediathek wiederherstellen, solange Sie sich mit der Apple-ID anmelden, mit der Sie die Musik gekauft haben. Laden Sie den Inhalt dann erneut herunter. Sie können Ihre iTunes-Mediathek wiederherstellen, indem Sie die folgenden Schritte ausführen.
- Öffnen Sie das iTunes-Programm auf Ihrem Computer. Navigieren Sie zum „iTunes Store“ und klicken Sie darauf.
- Navigieren Sie zur rechten Seite des Bildschirms und klicken Sie auf „Käufe“. Alle Dateien, die Sie bei iTunes gekauft und heruntergeladen haben, werden angezeigt. Auch diejenigen, die Sie nicht heruntergeladen, sondern gekauft haben, werden angezeigt.
- Wenn Sie die Songs sehen, die Sie wiederherstellen möchten, klicken Sie auf das Download-Symbol. Kehren Sie zu Ihrer Musikbibliothek zurück und überprüfen Sie, ob die Musik korrekt wiederhergestellt wurde.
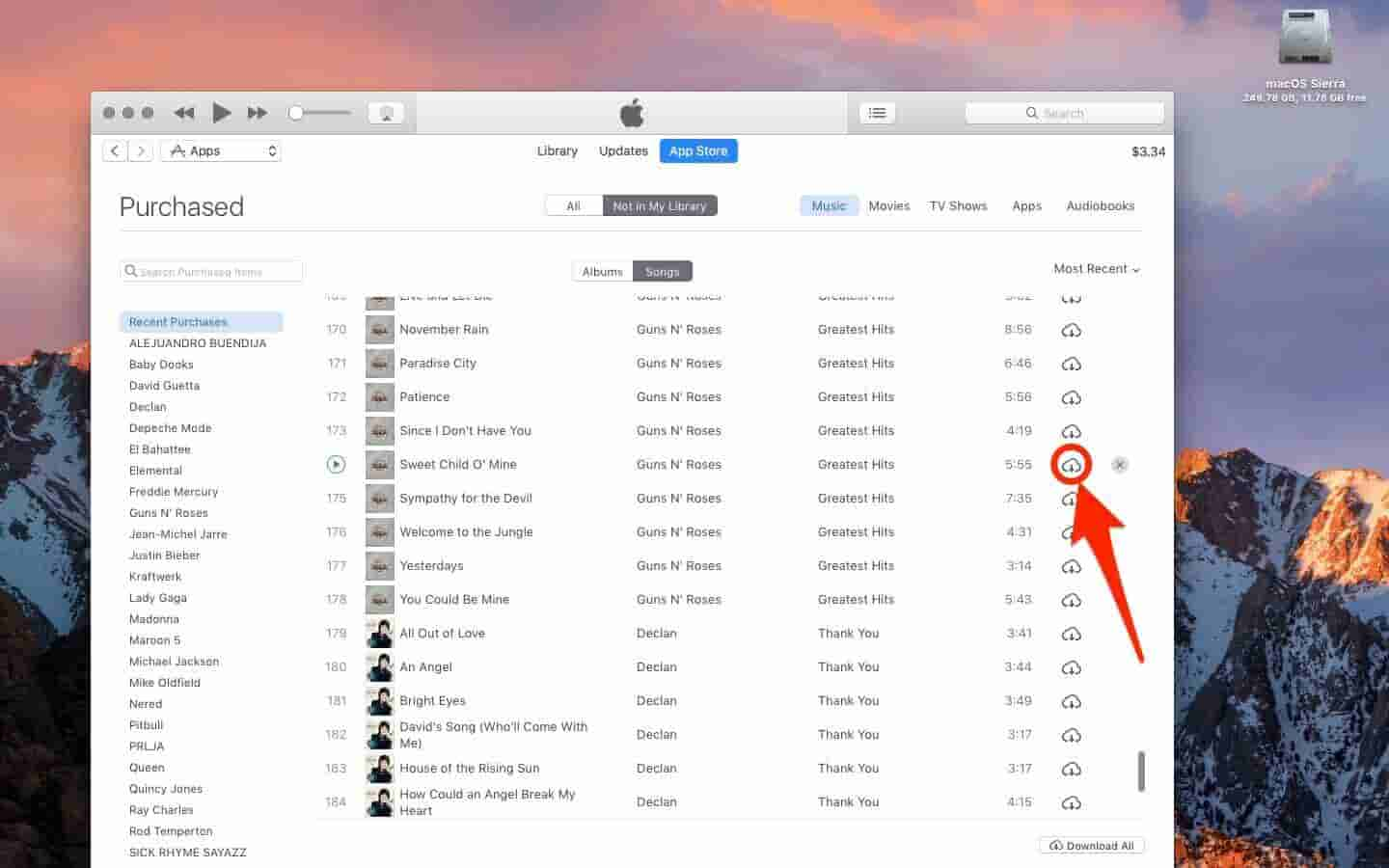
Für diejenigen mit versteckten Einkäufen führen Sie die folgenden Schritte aus, bevor Sie das obige Wiederherstellungsverfahren verwenden.
- Starten Sie die iTunes-App und klicken Sie dann auf „Store“.
- Wählen Sie nun „Konto anzeigen“ und überprüfen Sie das Konto. Ein Fenster mit Kontoinformationen wird geöffnet.
- Klicken Sie im Abschnitt „Downloads und Käufe“ neben „Versteckte Käufe“ auf „Verwalten“.
- Wählen Sie das Album aus, das Sie wiederherstellen möchten, und klicken Sie unter dem Albumcover auf die Schaltfläche „Einblenden“.
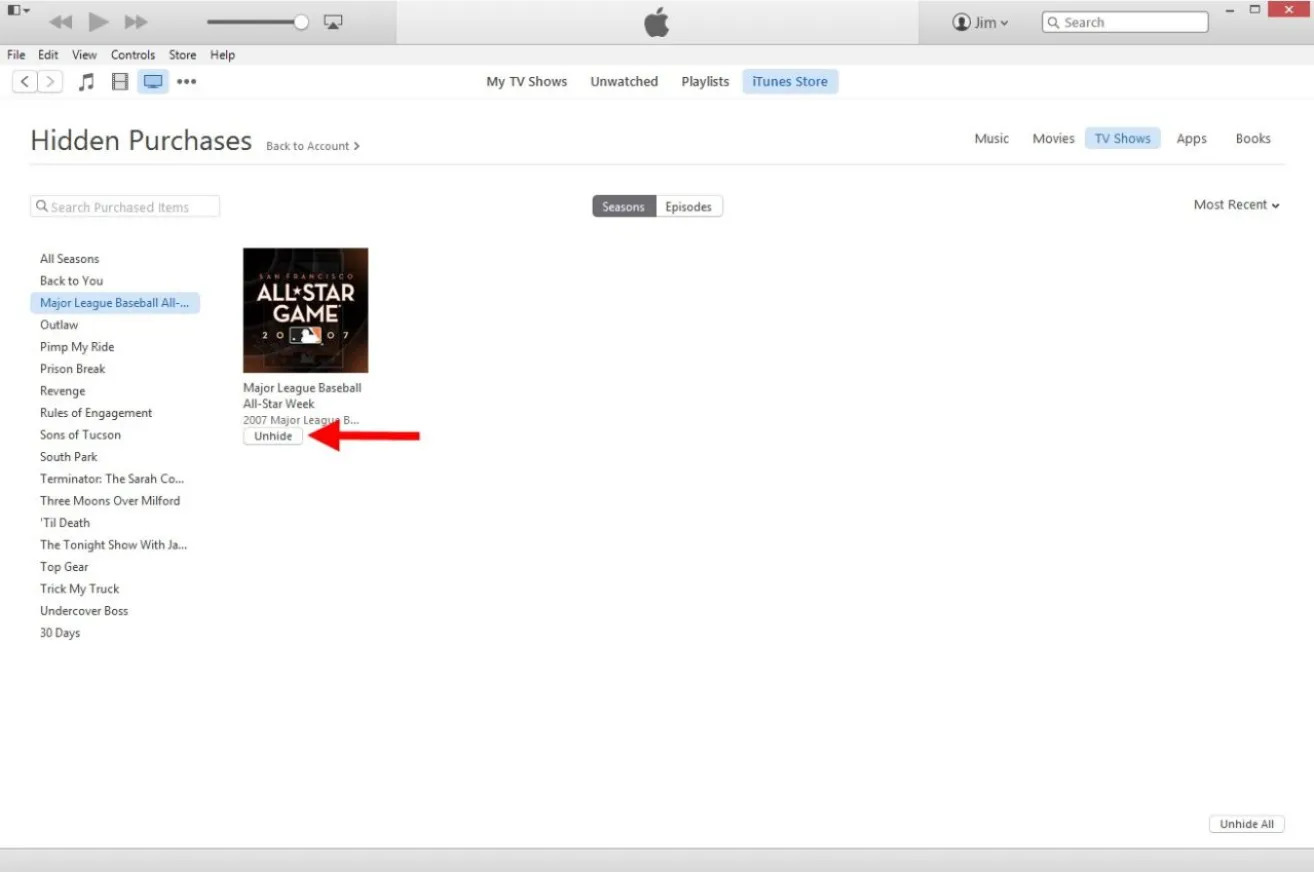
- Kehren Sie zum Abschnitt „Gekauft“ zurück. Das Album sollte nun im Abschnitt „Nicht in meiner Bibliothek“ angezeigt werden. Klicken Sie auf die Schaltfläche „Herunterladen“, um es wiederherzustellen.
Methode 2. iTunes-Mediathek aus einem Backup wiederherstellen
Sie können die iTunes-Bibliothek auch von Ihrem externen Laufwerk auf Ihren Computer wiederherstellen. Wenn Sie eine iTunes-Mediathek von einem anderen Computer wiederherstellen, stellen Sie sicher, dass Sie über eine Sicherungskopie der iTunes-Musikdateien verfügen. Wenn Sie keine Ahnung haben, wie Sie Ihre iTunes-Mediathek auf Ihrem PC sichern möchten, führen Sie die folgenden Schritte aus.
- Öffnen Sie iTunes.
- Wählen Sie in der Menüleiste oben auf Ihrem Computerbildschirm oder oben im iTunes-Fenster „Datei“ > „Bibliothek“ > „Bibliothek organisieren“.
- Wählen Sie Dateien konsolidieren.
- Klicken Sie auf OK.
- Nachdem Sie Ihre Mediendateien konsolidiert haben, beenden Sie iTunes.
- Wählen Sie in der Menüleiste oben im iTunes-Fenster „Bearbeiten“ > „Einstellungen“ > „Erweitert“. Suchen Sie im Feld unter „Speicherort des iTunes-Medienordners“ nach dem Speicherort Ihres iTunes-Medienordners.
Stellen Sie nun Ihre Bibliothek hier aus einem Backup wieder her:
- Schließen Sie Ihre externe Festplatte, Ihr Flash-Laufwerk oder Ihre SD-Karte an, auf der die iTunes-Mediathek gespeichert ist. Öffnen Sie dann das externe Speichergerät auf Ihrem Computer.
- Kopieren Sie nun die gesicherten iTunes-Dateien vom externen Speicher an den Standard-iTunes-Speicherort auf Ihrem Computer. Meistens handelt es sich dabei um den „Mein Musikordner“.
- Öffnen Sie dann das iTunes-Programm auf Ihrem Computer, während Sie die „Umschalttaste“ in Windows oder die „Optionstaste“ in Mac gedrückt halten.
- iTunes fordert Sie auf, „Beenden“, „Bibliothek erstellen“ oder „Bibliothek auswählen“ zu wählen. Klicken Sie auf die Option „Bibliothek auswählen“ und wählen Sie den Ordner aus, den Sie gerade vom externen Speichergerät kopiert haben. Jetzt können Sie iTunes neu starten und die wiederhergestellte iTunes-Mediathek genießen.
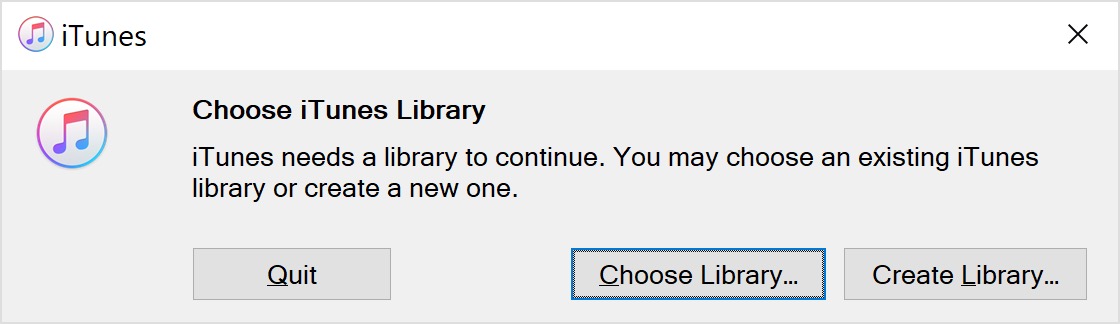
Methode 3. Stellen Sie Ihre Musik auf dem Gerät wieder her
Wenn Sie normalerweise Musik auf Ihrem iPhone kaufen und herunterladen, ist es möglich, die iTunes-Mediathek von Ihrem Mobilgerät wiederherzustellen.
- Öffnen Sie die iTunes Store-App auf Ihrem Gerät.
- Gehen Sie in der iPhone-Version zu Mehr > Gekauft > Musik. Tippen Sie in der iPad-Version unten auf das Symbol „Gekauft“ und wählen Sie „Musik“. Hier sollten Sie Ihre fehlende Musik finden können.
- Tippen Sie auf das Download-Symbol neben einem Album oder Song, um es auf Ihrem Gerät wiederherzustellen.
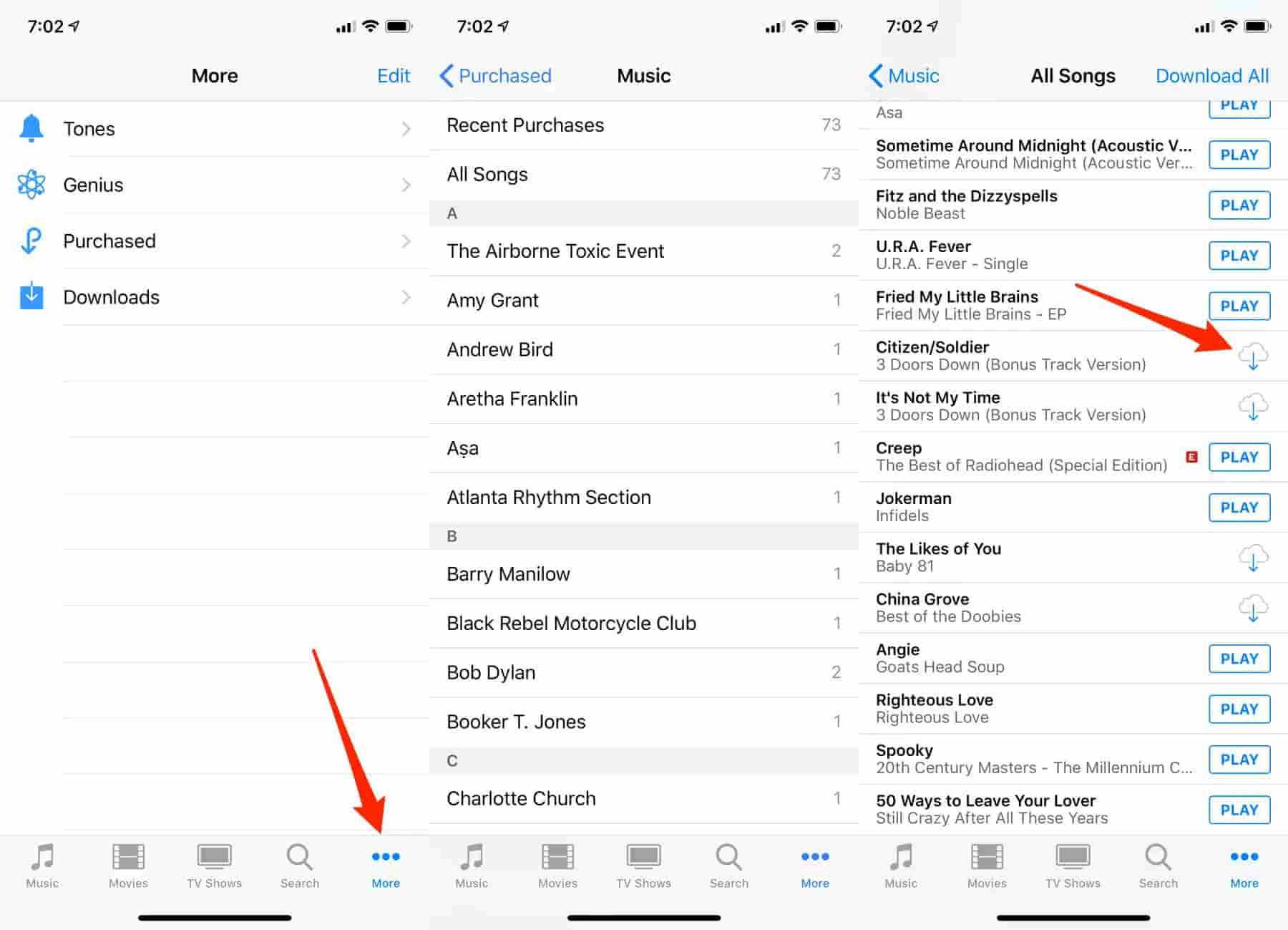
Teil 2. Bonus: Wie lade ich iTunes-Musik zur Sicherung herunter?
Teil eins oben besagt, dass Sie die iTunes-Mediathek aus einem externen Backup wiederherstellen können. Aber wussten Sie, dass nicht alle iTunes-Dateien direkt auf die Festplatte heruntergeladen werden können? Dies liegt daran, dass die meisten iTunes-Dateien über einen DRM-Schutz verfügen, der eine unbefugte Verwendung verhindert. Auch die gekauften iTunes-Dateien können nicht direkt auf die Festplatte heruntergeladen werden. Ja, du kannst zuschauen oder Hören Sie Apple Music offline aber sie werden nur als Cache-Dateien gespeichert. Sie können also keinen anderen Mediaplayer verwenden, um sie außer der iTunes-App abzuspielen.
Aber mit Technologie ist nichts unmöglich. Sie können die Musikkonverter-Software und -Anwendungen von Apple verwenden, um iTunes-Musikdateien im MP3-Format herunterzuladen und zu sichern. AMusicSoft Apple Music-Konverter ist heute die beste Software auf dem Markt. Diese Software wird Entfernen Sie den DRM-Schutz von iTunes-Musik Konvertieren Sie sie dann in mp3 und laden Sie sie auf Ihre Festplatte herunter. Es hat hohe Konvertierungs- und Downloadgeschwindigkeiten von bis zu 16X. Sie erhalten eine hochwertige Ausgabedatei mit guter Tonqualität. Neben dem MP3-Format bietet Ihnen diese App auch andere Formate wie M4A, FLAC, AAC, WAV und viele mehr.
Diese Software ist benutzerfreundlich, da sie automatisch iTunes- und Apple-Musikdateien lädt, sobald Sie sie öffnen. Die Anwendung behält alle ursprünglichen ID-Tags und alle anderen Metadateninformationen bei. Es kann mehrere Dateien gleichzeitig konvertieren, ohne die Konvertierungs- oder Downloadgeschwindigkeit zu verringern. Genau wie iTunes ist diese Software sowohl mit Windows- als auch mit Mac-Betriebssystemen kompatibel. Im Folgenden erfahren Sie, wie Sie das Programm verwenden können, um die iTunes-Bibliothek zur Sicherung in das MP3-Format herunterzuladen.
Schritt 1. Laden Sie das Programm herunter und installieren Sie es auf Ihrem Computer. Starten Sie dann die Anwendung und die iTunes-Bibliothek wird automatisch geladen.
Kostenlos herunterladen Kostenlos herunterladen
Schritt 2. Öffnen Sie anschließend das Tool auf Ihrem Computer. Fügen Sie die Musiktitel hinzu, indem Sie sie aus Ihrer Sammlung auswählen.

Schritt 3. Wählen Sie die gesamte iTunes-Mediathek aus und wählen Sie das MP3-Format als Ausgabeformat. Sie können auch den Ordner auswählen, in dem das Programm die konvertierten Dateien speichert.

Schritt 3. Klicken Sie unten auf der Seite auf die Schaltfläche „Konvertieren“ und die Software beginnt mit der Konvertierung. Öffnen Sie nach Abschluss der Konvertierung den Ordner mit den konvertierten Dateien.

Schritt 4. Schließen Sie das externe Speichergerät an Ihren Computer an und kopieren Sie dann die konvertierte Datei auf das Gerät.
Teil 3. Fazit
Der Verlust Ihrer iTunes-Mediathek ist etwas Normales. Sie können Ihre iTunes-Mediathek jedoch mit verschiedenen Methoden wiederherstellen. Aber denken Sie zunächst daran, dass gekaufte iTunes-Dateien niemals verloren gehen. Sie können sie problemlos wiederherstellen, solange Sie über die Apple-ID verfügen, mit der Sie sie gekauft haben. Öffnen Sie Ihre iTunes-App und laden Sie alle gekauften Dateien erneut aus dem Einkaufsordner herunter.
Sie können Ihre iTunes-Mediathek auch wiederherstellen, indem Sie sie vom externen Sicherungsgerät kopieren. Es ist jedoch nicht einfach, iTunes-Dateien zu sichern, da Sie sie nicht direkt auf Ihre Festplatte herunterladen können. Aus diesem Grund benötigen Sie eine Konvertersoftware wie AMusicSoft Apple Music Converter, die den DRM-Schutz von iTunes-Dateien entfernen kann. Diese Software ist online leicht verfügbar. Das Beste an dieser Software ist, dass sie über ein gutes Ausgabeverwaltungssystem verfügt, mit dem Sie Dateien direkt auf Ihrer Festplatte speichern können.
Menschen Auch Lesen
- So beheben Sie ausgegraute iTunes-Songs: Eine Anleitung für Sie
- So beheben Sie, dass iTunes Home Sharing nicht funktioniert
- So verwenden, aktivieren und erhalten Sie die iCloud-Musikbibliothek
- So übertragen Sie die iTunes-Wiedergabeliste auf Android
- Ultimative Anleitung: So zeigen Sie Liedtexte auf Apple Music an
- Wie man iTunes auf Android spielt
- Spielen Sie Apple Music auf einem PC ohne iTunes
Robert Fabry ist ein begeisterter Blogger und Technik-Enthusiast. Vielleicht kann er Sie mit ein paar Tipps anstecken. Außerdem hat er eine Leidenschaft für Musik und hat zu diesen Themen für AMusicSoft geschrieben.