Tipps zum Hinzufügen von Spotify zu Discord
Spotify ist eine sehr beliebte Musikquelle, die viele exklusive Songs liefern kann. Es wird mehr Spaß machen, wenn Sie können Spotify zu Discord hinzufügen und in der Lage sein, gleichzeitig Spiele zu spielen und gute Musik zu streamen.
Für alle Benutzer, die die Discord-Anwendung beim Spielen von Spielen verwenden, ist es gut zu wissen, dass es jetzt eine Möglichkeit gibt, Spotify zu Discord hinzuzufügen. Aber um dazu fähig zu sein, müssen Sie einige Schritte befolgen, um es richtig zu machen. Sobald Sie sie richtig befolgt haben, können Sie die Songs zusammen mit Ihren Freunden teilen, während Sie frei kommunizieren können.
Der Prozess zum Hinzufügen von Spotify zu Discord wäre der Hauptfokus dieses Beitrags, also lesen Sie besser bis zum Ende, um die Vorteile zu sehen, die Sie genießen können, wenn die Spotify-App mit Discord verbunden ist.
Inhaltsverzeichnis Teil 1: So fügen Sie Spotify zu Discord hinzuTeil 2: So laden Sie Spotify-Songs ohne Premium herunter und teilen sie mit FreundenTeil 3. Fazit
Teil 1: So fügen Sie Spotify zu Discord hinzu
Was ist Discord? Dies ist eine Anwendung, die bei Spielern sehr beliebt ist, da sie es ihnen ermöglicht, durch den Austausch von Chats oder Nachrichten miteinander zu kommunizieren. Abgesehen davon können sie zwischen den Spielen sogar zwischen Videoanrufen oder Audioanrufen wählen. Sehen Sie sich zusätzlich zu diesen Funktionen unten die Liste mit weiteren Vorteilen der Verwendung der Discord-Anwendung an.
- Bei der Kommunikation mit Ihren Mitspielern können Sie wählen, ob Sie Audioanrufe, Videoanrufe tätigen oder einfach nur Textnachrichten und Chats senden.
- Es ermöglicht den Benutzern, bei der Kommunikation mit anderen zwischen der Verwendung eines öffentlichen oder privaten Nachrichtentyps auszuwählen.
- Es gibt auch eine Funktion zum Anzeigen von Benachrichtigungen, die Sie jederzeit aktivieren oder deaktivieren können.
- Abgesehen von Mobiltelefonen können Sie die Discord-Anwendung auch auf Laptops oder Windows- und Desktop-Computern aktivieren.
- Die Discord-Anwendung erlaubt keine böswilligen oder schädlichen Nutzungsmethoden. Es gewährleistet den Benutzern eine sichere und gesunde Nutzung der Anwendung.
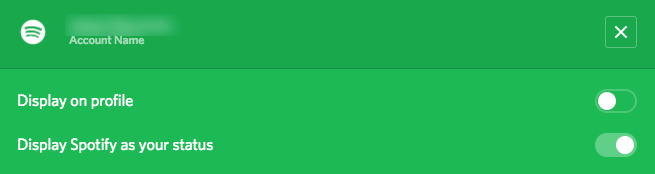
Was sind nun die Vorteile der Verwendung der Discord-Anwendung zusammen mit Spotify?
- Mit Discord können Ihre Co-Gamer alle Spotify-Songs sehen, die Sie gerade hören. Sie haben die Wahl, sie auch zu spielen.
- Nicht nur deine Freunde in Discord können die Songs sehen, sondern du kannst diese Titel auch mit ihnen teilen.
- Umgekehrt zum ersten Punkt können Sie auch die Songs anzeigen, die Ihre Freunde spielen, Sie können denselben Satz von Songs kopieren und auf Ihrem verwendeten Gerät abspielen.
- Schließlich können alle Ihre Freunde, einschließlich Ihnen, bestimmte Musik abspielen und gemeinsam streamen.
Sobald Sie Spotify zu Discord hinzugefügt haben, haben Sie Anspruch auf die gerade besprochenen Vorteile. Aber Sie müssen immer noch bedenken, dass Sie alle ein Spotify Premium-Konto haben sollten, um die Discord-Anwendung vollständig nutzen zu können. Falls einer Ihrer Freunde in Discord ein Nicht-Premium-Konto verwendet und eine Werbung abgespielt wird, hören Sie für die gesamte Zeit, in der die Werbung abgespielt wird, keinen Ton.
Spielen Sie Spotify in Discord auf mehreren Geräten
Die folgende Diskussion zeigt Ihnen die verschiedenen Möglichkeiten, wie Sie Spotify zu Discord hinzufügen und Ihre Lieblingslieder und -alben genießen können.
Auf dem Desktop
- Öffnen Sie Ihren Desktop-Computer und führen Sie dann die Discord-Anwendung .
- Suchen Sie danach nach Ihrem Profil und sehen Sie das Symbol direkt neben dem Foto Ihres Kontos. Dieses Symbol repräsentiert die Benutzereinstellungen.
- Klicken Sie im Abschnitt Benutzereinstellungen auf die Option Verbindungen und suchen Sie dann nach dem Logo von Spotify Music, um Spotify offiziell zu Discord hinzuzufügen. Neben Spotify waren auch andere Anwendungen für die Verbindung zugelassen.
- Daraufhin werden Sie aufgefordert, die Verbindung Ihres Spotify-Kontos mit Discord zu bestätigen. Sobald Sie es bereits bestätigt haben, sehen Sie sich alle verbundenen Anwendungen an und die Liste sollte jetzt die Spotify-App enthalten.
- Schalten Sie direkt danach die Schaltfläche neben „Spotify als Ihren Status anzeigen“ um. Dadurch können Sie dann Songs aus der Spotify-App genießen.
Auf Mobilgeräten
- Holen Sie sich Ihr Gerät, egal ob Sie ein Android- oder iOS-Gerät verwenden, und öffnen Sie dann die installierte Discord-Anwendung darauf.
- Wischen Sie danach auf Ihrem Bildschirm nach rechts, um alle Registerkarten und Optionen Ihrer Discord-App anzuzeigen.
- Klicken Sie unter den angezeigten Registerkarten auf Verbindungen.
- Sie werden dann in das Verbindungsfenster geleitet, in dem Sie die Schaltfläche Hinzufügen in der oberen rechten Ecke des Fensters finden.
- Mit der Schaltfläche Hinzufügen, auf die Sie gerade getippt haben, können Sie Spotify zu Discord hinzufügen. Daraufhin wird ein neues Fenster mit der Liste der Anwendungen angezeigt, die Sie mit Discord verbinden können. Wählen Sie unter ihnen das grüne Symbol von Spotify.
- Sobald die Verbindung von Spotify mit Discord abgeschlossen und abgeschlossen ist, können Sie jetzt möglicherweise einen beliebigen Song zum Streamen auswählen.
Teil 2: So laden Sie Spotify-Songs ohne Premium herunter und teilen sie mit Freunden
Wenn Sie die Spotify-Anwendung nur kostenlos verwenden, gibt es keine Möglichkeit, die Songs daraus für die Offline-Wiedergabe herunterzuladen. Die Möglichkeit, die Songs zu speichern, bedeutet nicht, dass Sie sie als lokale Dateien besitzen. Das bedeutet, dass es keine Möglichkeit gibt, sie mit anderen zu teilen, es sei denn, Sie machen sie DRM-frei und konvertieren sie in ein anderes Format.
Wenn du kannst Laden Sie die Songs herunter Auf Ihrem Gerät können Sie Spiele spielen und gleichzeitig Spotify-Musik abspielen. Sie müssten sich nicht die Mühe machen, Spotify zu Discord hinzuzufügen. Das Tool, das Ihnen dabei helfen kann, ist AMusicSoft Spotify Music Converter das ist sehr fähig zu allem oben genannten ab dem DRM-Entfernung Funktion, Herunterladen von Songs, Konvertieren und Teilen von Kopien mit Freunden. Außerdem kann es auch Songs in guter Qualität produzieren, insbesondere in Bezug auf die Audioqualität. Es kann den Vorgang auch in nur wenigen Minuten abschließen.
Kostenlos herunterladen Kostenlos herunterladen
Dies sind die Schritte, die Sie bei der Verwendung von AMusicSoft befolgen müssen Spotify Music Converter.
- Laden Sie AMusicSoft herunter und führen Sie es auf Ihrem Gerät aus.
- Fügen Sie die Spotify-Songs hinzu, indem Sie sie einfach aus Ihrer Sammlung auswählen oder aus Ihrer Bibliothek ziehen und in den entsprechenden Bereich fallen lassen.

- Entscheiden Sie sich für das Ausgabeformat, das Sie haben möchten. Sie können zwischen MP3, FLAC, WAV, AAC, AC3 und M4A wählen. Wählen Sie auch einen Ausgabeordner.

- Klicken Sie auf die Schaltfläche Konvertieren.

- Tippen Sie oben auf die Registerkarte Konvertiert und sehen Sie alle Spotify-Songs, die zur Übertragung bereit sind.
Teil 3. Fazit
Die Discord-Anwendung ist eine sehr gute Quelle für Spaß und Spannung. Die Erfahrung, es zu benutzen, machte noch mehr Spaß, indem man es konnte füge Spotify zum Discord hinzu App. Auf diese Weise können Sie Spiele mit Ihren Freunden spielen, während Sie Ihre Lieblingssongs und Playlists von Spotify hören.
Menschen Auch Lesen
Robert Fabry ist ein begeisterter Blogger und Technik-Enthusiast. Vielleicht kann er Sie mit ein paar Tipps anstecken. Außerdem hat er eine Leidenschaft für Musik und hat zu diesen Themen für AMusicSoft geschrieben.