So spielen Sie Spotify auf Discord mit dem Spotify Discord Bot ab
Einer der größten Vorteile von Spotify ist seine Fähigkeit, Social-Media-Dienste für ein umfassenderes soziales Erlebnis zu integrieren. Spotify verfügt beispielsweise über eine Integration mit der auf Spiele ausgerichteten Chat-Plattform Discord, die es Benutzern ermöglicht, ihre Spotify-Konten mit Discord zu verbinden, um ihren Freunden zu zeigen, welche Musik sie genießen. Plus, mit dem Spotify Discord Bot Sie können die Musikhintergrundwiedergabe flexibel mit Freunden teilen und genießen.
In der folgenden Anleitung erklären wir Ihnen, wie Sie Spotify mit Discord verbinden und problemlos Musik auf Discord abspielen können. Unabhängig davon, ob Sie Spotify Premium oder ein kostenloses Konto verwenden, finden Sie die passende Lösung, um das, was Sie gerade hören, mit anderen zu teilen. Beeil dich! Schauen wir es uns an, um eine Verbindung herzustellen und Spotify-Playlists sofort auf Discord abzuspielen!
Inhaltsverzeichnis Teil 1. Gibt es einen Discord Music Bot für Spotify?Teil 2. Wie verknüpfe ich Spotify mit Discord?Teil 3. Wie spielt man Spotify auf Discord mit dem Discord Music Bot ab?Teil 4. Wie spiele ich Spotify auf Discord ohne Premium?Fazit
Teil 1. Gibt es einen Discord Music Bot für Spotify?
Eine der besten Eigenschaften von Discord ist die Möglichkeit, Discord-Bots hinzuzufügen, die mehrere Prozesse und Aufgaben automatisieren und die Benutzererfahrung verbessern. Gibt es einen Discord-Musikbot für Spotify? Glücklicherweise gibt es mittlerweile viele Discord-Musikbots, mit denen Sie mit Ihren Freunden gleichzeitig dieselbe Musik hören und Wiedergabelisten teilen können. Wenn Sie DJ, neuer Künstler oder Produzent sind und Musik auf Discord bewerben möchten, kann der Spotify Discord-Bot Ihre Plays und Follower steigern!
Viele Spotify-Musikbots für Discord können auch über Websites wie top.gg, GitHub oder Reddit gefunden werden. Jockie Music kann beispielsweise hochwertige Musik von Spotify, Apple Music, Deezer, TIDAL, Soundcloud und mehr bereitstellen. Sie können auch eine Vielzahl von Audioeffekten verwenden, darunter Bass Boost, Karaoke, 8D, Tremolo, Verzerrung und Echo. Hydra ist auch der Discord-Musikbot, den Sie wollen. Mit dem Hydra-Bot können Sie rund um die Uhr Musik abspielen, globale Lautstärkeregelungen, unbegrenzt gespeicherte Wiedergabelisten und vieles mehr erhalten
Teil 2. Wie verknüpfe ich Spotify mit Discord?
Um den Spotify Discord-Bot zu verwenden, sollten Sie Spotify zunächst mit Discord verbinden. Befolgen Sie die unten angegebenen Schritte, um Spotify mit Discord auf Ihrem Mobiltelefon oder Computer zu verknüpfen.
Verbinden Sie Spotify mit Discord auf Mobilgeräten
- Öffnen Sie die Discord-Anwendung auf Ihrem Mobiltelefon.
- Wischen Sie dann nach rechts, um die Discord-Kanäle anzuzeigen.
- Wählen Sie im daraufhin angezeigten Fenster unten rechts auf Ihrem aktuellen Bildschirm Ihr Kontosymbol aus.
- Anschließend wählen Sie die Option „Verbindungen“ aus.
- Klicken Sie oben rechts auf die Schaltfläche „Hinzufügen“.
- Wählen Sie gleich danach Spotify aus, um mit der Anmeldung bei Ihrem Konto zu beginnen.
- Abschließend ist eine Bestätigung erforderlich, um den Verbindungsvorgang abzuschließen.

Verbinden Sie Spotify mit Discord auf dem Desktop
- Besuchen Sie die offizielle Website von Discord mit Ihrem Browser.
- Melden Sie sich bei Ihrem Discord-Konto an.
- Drücken Sie auf das Symbol für Benutzereinstellungen.
- Finden Sie das Menü auf der linken Seite. Drücken Sie die Option für Verbindungen.
- Klicken Sie dann auf das Symbol für Spotify.
- Als nächstes wird ein Fenster angezeigt. Sie können sich jetzt bei Ihrem Spotify-Konto anmelden. Sie können dies entweder tun, indem Sie sich über Facebook anmelden oder Ihr Passwort und Ihren Benutzernamen eingeben.
- Nach einer Weile wird Ihr Spotify in der Liste der mit Discord verbundenen Anwendungen angezeigt.
- Aktivieren Sie abschließend die Option „Spotify als Ihren Status anzeigen“.
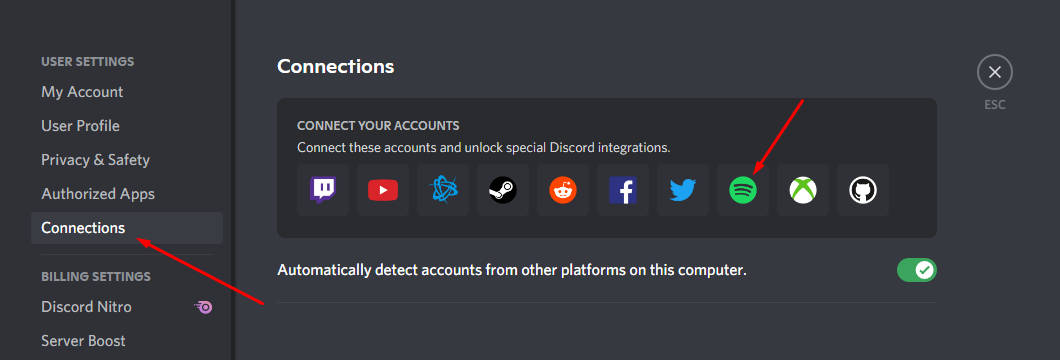
Sobald Sie Spotify und Discord verbunden haben, können Sie Spotify nun in Ihrem Discord-Konto verwenden, um zu präsentieren, was Sie gerade hören. Es ist wichtig zu beachten, dass die Sharing-Funktion namens „Mithören“ nur für verfügbar ist Spotify Premium- Benutzer. Kostenlose Benutzer haben nur die Möglichkeit, den Titel, den sie gerade hören, in ihrem Discord-Profil anzuzeigen.
Sie könnten interessiert sein: Upgrade auf Spotify Premium um Musik ohne Einschränkungen zu streamen.
Teil 3. Wie spielt man Spotify auf Discord mit dem Discord Music Bot ab?
Um Spotify-Wiedergabelisten kostenlos mit anderen auf Discord zu teilen, können Sie einen Spotify Discord Bot installieren, um Ihrem Discord-Server zusätzliche Spotify-Funktionen hinzuzufügen, beispielsweise die Funktion zum Teilen von Musik. Hier empfehle ich Hydra Bot. Das Hinzufügen eines Musik-Bots zu Ihrem Server ist sehr einfach. Hier erfahren Sie, wie es geht:
- Besuchen Sie die Hydra.bot-Website und klicken Sie auf die Schaltfläche „Einladen“.
- Die offizielle Discord-Website wird geöffnet. Melden Sie sich bei Ihrem Discord-Konto an.
- Wählen Sie nach der Anmeldung über das Popup den Server aus, zu dem Sie den Bot hinzufügen möchten, und klicken Sie auf „Weiter“.
- Markieren Sie alle Berechtigungen Ihrer Wahl, die Sie Hydra Bot gewähren möchten. Klicken Sie anschließend auf die Schaltfläche „Autorisieren“, um den Zugriff zu gewähren. Sobald Sie dem Bot den Zugriff auf den Server autorisiert haben, wird er automatisch Ihrem Server beitreten.
- Anschließend werden Sie zum Dashboard der offiziellen Website mit allen Einstellungen des Bots für den Server weitergeleitet, dem er beigetreten ist.
- Navigieren Sie zum Discord-Server, auf dem Sie den Hydra Bot hinzugefügt haben, gehen Sie zum Textkanal und geben Sie „.setup“ ein (sofern Sie das Präfix nicht geändert haben). Für Songanfragen wird ein neuer Textkanal namens „hydra-song-requests“ erstellt, der der einzige Textkanal ist, in dem Benutzer den Bot steuern können.
- Zuletzt müssen Sie einige Berechtigungen des Bots bearbeiten, indem Sie zu den Einstellungen des neu erstellten Kanals gehen.
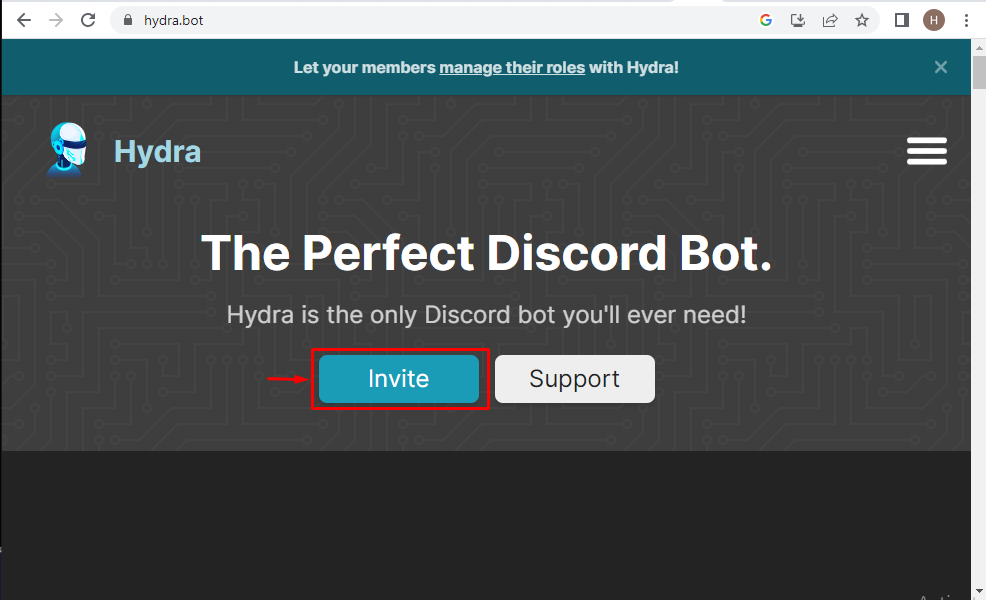
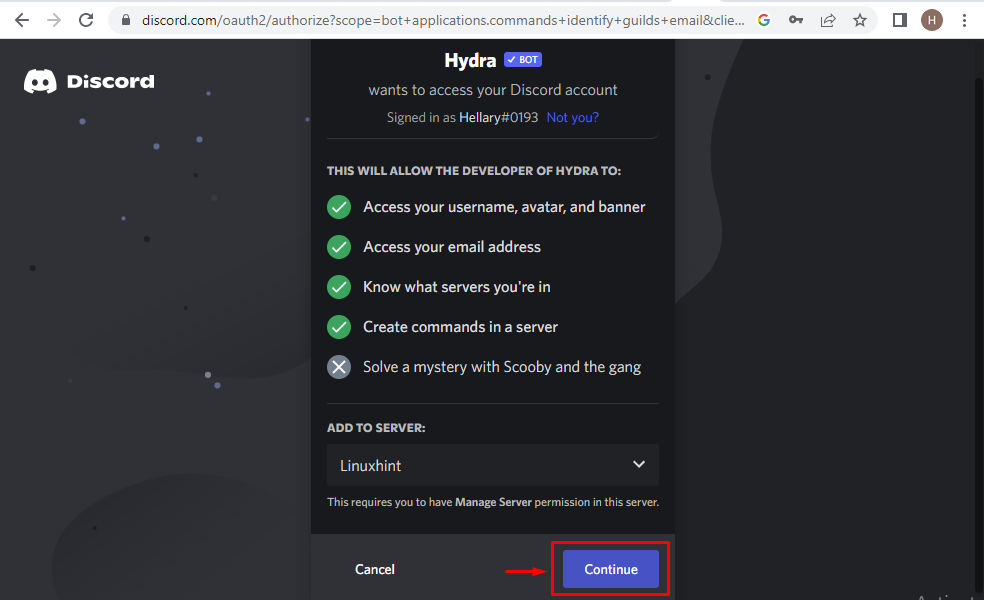
Jetzt können Sie mit dem Bot mit der Musikwiedergabe beginnen und eine Nachricht an den neuen Kanal „.play“ senden, gefolgt vom Titel und Interpreten des Songs in derselben Nachricht. Der Hydra Spotify Discord-Bot tritt dem Sprachkanal bei und beginnt mit der Wiedergabe des Songs. Benutzer können die Reaktionen unter der Nachricht des wiedergegebenen Lieds verwenden, um Wiedergabe/Pause, Stopp, nächster Titel, Schleife, Zufallswiedergabe, Favorit und Nicht-Favorit zu starten. Wenn Sie alle Funktionen von Hydra freischalten möchten, können Sie ein Abonnement der Premium-Version in Betracht ziehen (mindestens 5.99 $ pro Monat).
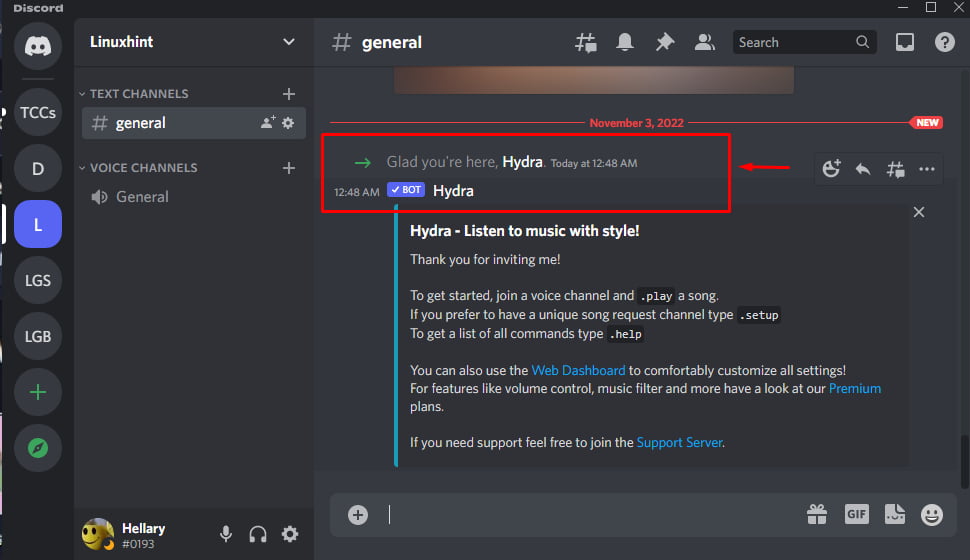
Teil 4. Wie spiele ich Spotify auf Discord ohne Premium?
Wie kann man also Spotify-Songs auf Discord abspielen und teilen, ohne ein Premium-Abonnement zu benötigen und ohne einen Spotify-Discord-Bot zu verwenden? Hier werden wir das besprechen. Es ist besser für Sie zu verwenden AMusicSoft Spotify Music Converter wenn Sie Musik auf Discord mit einem Spotify Free-Konto teilen möchten. Die AMusicSoft-Software wird Ihnen helfen Entfernen Sie DRM von jedem Spotify-Titel und holen Sie sich DRM-freie Spotify-Songs offline, um sie zum Streamen und Teilen auf Discord hochzuladen. Außerdem können Sie sie auf andere Geräte, die Sie besitzen, übertragen oder ihnen hinzufügen. Dies liegt daran, dass sich die DRM-freien Titel jetzt auf Ihrem lokalen Laufwerk befinden.
Sie könnten interessiert sein: So fügen Sie Musik von Spotify zu iMovie hinzu
AMusicSoft Spotify Music Converter, eine kostenlose Musik-Download-Software mit Integration des Spotify-Webplayers, wurde speziell für das Herunterladen und Konvertieren von Spotify-Songs, Playlists und Podcasts im Stapel in die gängigen Formate MP3, MP4, M4A, FLAC, WAV und ALAC entwickelt. Auf diese Weise können Sie Ihre Lieblings-Spotify-Titel auf Discord hochladen und sie während der Nutzung von Discord abspielen. Daher ist kein Spotify Premium-Abonnement mehr erforderlich, um Spotify auf Discord abzuspielen. Darüber hinaus können Sie sicher sein, dass die konvertierten Dateien 100 % Originalqualität aufweisen. Es kommt zu keinem Qualitätsverlust.
Laden Sie Spotify-Musik mit AMusicSoft herunter! Das AMusicSoft-Programm bietet eine Audioqualität von 320 kbps. Probieren Sie es kostenlos auf Ihrem Windows oder Mac aus!
Kostenlos herunterladen Kostenlos herunterladen
Laden Sie die Spotify-Playlist ohne Premium herunter und teilen Sie sie
Schritt 1. Nach der Installation müssen Sie Ihr AMusicSoft öffnen Spotify Music Converter auf Ihrem Computer installiert. Sobald Sie sich im Hauptbildschirm befinden, müssen Sie die Spotify-Wiedergabeliste importieren, die Sie konvertieren und herunterladen möchten.

Schritt 2. Nach dem Hochladen müssen Sie ein unterstütztes Format aus den in der Liste der Ausgabeformate der App aufgeführten auswählen. Durch das Definieren eines Ausgabeordners können Sie auch alle heruntergeladenen Spotify-Songs problemlos anzeigen.

Schritt 3. Der letzte Schritt besteht darin, auf die Schaltfläche „Konvertieren“ zu klicken, um die Titel in das gewünschte Dateiformat zu konvertieren. Es wird nun auf Ihrem lokalen Laufwerk gespeichert und Sie können es auf andere Geräte übertragen, die Sie persönlich besitzen

Fazit
Spotify Discord-Bots sind nützlich, wenn Sie Spotify-Musik mit Freunden teilen oder Ihr Spotify-Publikum vergrößern möchten. Wenn Sie Spotify Premium nicht abonniert haben, AMusicSoft Spotify Music Converter ist auch gut für Sie, DRM-freie Spotify-Songs innerhalb des Discord-Servers zu teilen. Abgesehen davon behält AMusicSoft auch verlustfreie Musikklangqualität und ID3-Tags bei. Durch die Fülle der oben genannten Funktionen verbessert AMusicSoft Spotify Music Converter Wäre Ihr guter Helfer.
Menschen Auch Lesen
- Spotify für Chromebook: Eine Anleitung zur Verwendung
- Spotify Bitrate und alle Dinge, die Sie wissen müssen
- Spotify Timer: Alles, was Sie wissen müssen
- So kopieren Sie eine Playlist auf Spotify: Was sind die Schritte?
- So verhindern Sie, dass Spotify beim Start geöffnet wird
- Spotify Free vs. Premium: Alles, was wir wissen müssen
- Amazon Music Unlimited vs Spotify: Was ist besser
- Spotify Premium APK herunterladen: Alles, was Sie wissen müssen
Robert Fabry ist ein begeisterter Blogger und Technik-Enthusiast. Vielleicht kann er Sie mit ein paar Tipps anstecken. Außerdem hat er eine Leidenschaft für Musik und hat zu diesen Themen für AMusicSoft geschrieben.