Wie füge ich lokale Dateien zu Spotify Mobile/Desktop hinzu? [2025]
Spotify ist einer der beliebtesten Musik-Streaming-Dienste, die derzeit auf dem Markt verfügbar sind. Auch wenn der Spotify-Dienst mittlerweile 100 Millionen Songs und fünf Millionen Podcasts anbietet, kommt es immer wieder zu Auslassungen. Möglicherweise verfügen Sie bereits über Kopien dieser fehlenden Titel, z. B. Songs Ihres Lieblingskünstlers, die nicht auf Spotify hochgeladen wurden, Remixe bekannter Musiker auf YouTube oder nicht verfügbare Musik in Ihrer Region.
Können Sie lokale Dateien auf Spotify übertragen? Glücklicherweise können Sie mit Spotify Ihre eigenen Audiodateien in seinen Dienst importieren, um die Lücken in Ihrer Musikbibliothek zu schließen. So fügen Sie lokale Dateien zu Spotify hinzu Mobil und Desktop? Seien Sie beruhigt, denn dieser Artikel führt Sie durch die Wiedergabe Ihrer lokalen Dateien auf Spotify. Wir besprechen auch, wie Sie das beheben können, wenn Sie lokale Dateien auf Spotify nicht abspielen können. Also, ohne weitere Umschweife: Lasst uns weitermachen!
Inhaltsverzeichnis Teil 1. Tipps vor dem Hinzufügen lokaler Dateien auf SpotifyTeil 2. Wie lade ich lokale Dateien auf Spotify Desktop hoch?Teil 3. Wie synchronisiere ich lokale Dateien mit Spotify Mobile?Teil 4. Extra-Bonus: Laden Sie Spotify-Musik als lokale Dateien herunterFAQs zum Hochladen lokaler Spotify-DateienFazit
Teil 1. Tipps vor dem Hinzufügen lokaler Dateien auf Spotify
Wenn sich die lokalen Musikdateien nicht in der Spotify-Musikbibliothek befinden, können Sie sie über die Desktop-App zu Spotify hinzufügen. Bevor wir Ihnen zeigen, wie Sie lokale Dateien zu Spotify hinzufügen, sprechen wir über einige Anforderungen für das Hochladen von Musikdateien auf Spotify.
- Audioformate: Nicht jedes Audioformat ist mit Spotify kompatibel. Derzeit dürfen Sie nur Audiodateien hinzufügen MP3, MP4 und M4P (sofern es kein Video enthält).
- Gerät zum Hochladen: Sie können lokale Dateien nur mit der Spotify-Desktop-App importieren. Spotify erlaubt Ihnen nicht, lokale Musik auf den Webplayer oder das Mobilgerät zu importieren.
- Urheberrechtsschutz: Überprüfen Sie, ob die lokalen Dateien nicht durch Digital Rights Management (DRM) geschützt sind, insbesondere wenn Sie Ihre Songs aus iTunes importieren.
Stellen Sie daher im Voraus sicher, dass Ihre eigenen lokalen Songs den Anforderungen von Spotify entsprechen. Lesen Sie dann die folgende Anleitung zum Importieren lokaler Dateien in die Spotify-Bibliothek auf Computern.
Teil 2. Wie lade ich lokale Dateien auf Spotify Desktop hoch?
In diesem Abschnitt zeigen wir Ihnen, wie Sie lokale Dateien zu Spotify auf Ihrem Computer hinzufügen. Das Hochladen eigener Musik auf Spotify ist eigentlich ganz einfach. Sie müssen jedoch die Spotify-Desktop-App für Windows oder macOS anstelle des Web Players verwenden. Befolgen Sie einfach die folgenden Schritte:
Laden Sie lokale Musik auf Spotify auf dem Desktop hoch
- Öffnen Sie die Spotify-Desktop-App auf Ihrem Windows-PC oder Mac und melden Sie sich bei Ihrem Konto an.
- Klicken Sie auf Ihr Profilbild und dann in der Dropdown-Liste auf Einstellungen.
- Scrollen Sie im Fenster „Einstellungen“ nach unten, bis Sie den Abschnitt „Lokale Dateien“ sehen. Tippen Sie auf den Ein-Schieberegler, bis er sich in der Ein-Position befindet.
- Klicken Sie auf die Schaltfläche „Quelle hinzufügen“.
- Suchen Sie dann im Popout den Ordner mit Ihrer lokalen Musik.
- Wählen Sie die lokalen Musikdateien aus, die Sie hinzufügen möchten.
- Wählen Sie im Menü auf der linken Seite Ihre Bibliothek und dann den Ordner „Lokale Dateien“ aus, um auf Ihrem Computer gespeicherte Titel in der Spotify-Desktop-App zu durchsuchen und abzuspielen.
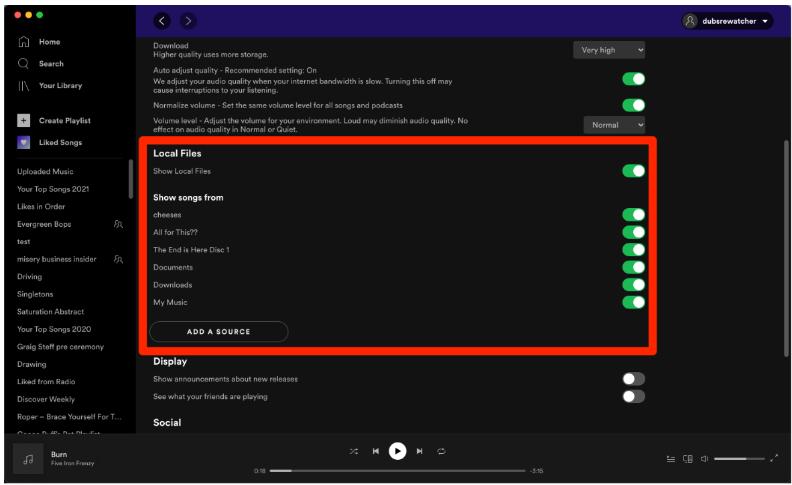

Teil 3. Wie synchronisiere ich lokale Dateien mit Spotify Mobile?
Oben werden die detaillierten Schritte zum Hinzufügen lokaler Dateien zu Spotify über Ihren Computer besprochen. Wie füge ich lokale Songs zu Spotify auf Mobilgeräten hinzu? Sobald Ihre lokalen Dateien in die Spotify-Desktop-App importiert sind, führen Sie den folgenden Schritt aus, um lokale Songs mit Spotify auf einem Android-/iOS-Gerät zu synchronisieren.
Synchronisieren Sie lokale Musik mit Spotify auf Mobilgeräten
- Starten Sie die Spotify-App auf Ihren Android-/iOS-Geräten und stellen Sie sicher, dass Ihr Konto angemeldet ist.
- Tippen Sie auf Ihr Profilbild > Einstellungen und Datenschutz.
- Scrollen Sie nach unten, bis Sie die Option „Lokale Dateien“ sehen.
- Um lokale Dateien vom Desktop zum Mobilgerät hinzuzufügen, schalten Sie „Audiodateien von diesem Gerät anzeigen“ ein.
- Nun zurück zu Ihrer Bibliothek. Ihre gespeicherte Musik befindet sich jetzt in den lokalen Dateien.
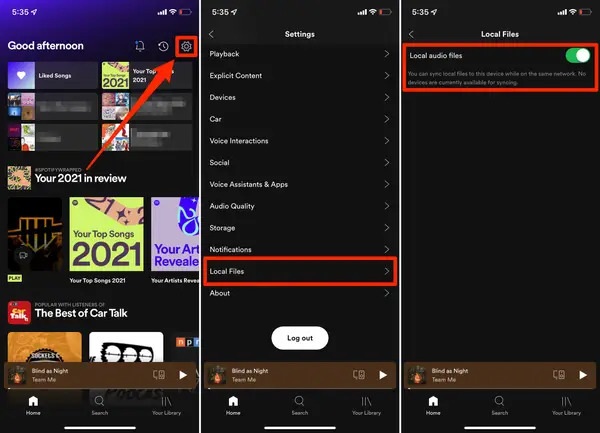
Verwandte Themen: Markieren Sie die Playlist für die Offline-Synchronisierung
Teil 4. Extra-Bonus: Laden Sie Spotify-Musik als lokale Dateien herunter
Oben finden Sie Tipps zum Hinzufügen lokaler Dateien zu Spotify auf Computern und Mobilgeräten. Ist es also möglich, Spotify-Musik als lokale Dateien herunterzuladen? Möglicherweise haben Sie viele kuratierte Playlists auf Ihrem Spotify gesammelt, die Sie nach Belieben offline anhören können. Um Spotify offline abzuspielen, müssen Sie ein Upgrade auf einen Spotify Premium-Plan durchführen. Sobald Ihr Premium-Abonnement abläuft, können diese Spotify-Downloads jedoch nicht im Offline-Modus abgespielt werden. Darüber hinaus sind Spotify-Songs aufgrund der DRM-Verschlüsselung nur in der eigenen App abspielbar. Daher können Sie Ihre heruntergeladenen Spotify-Songs nicht zum Abspielen auf andere Geräte oder Plattformen übertragen.
Damit Sie ein besseres Erlebnis haben, empfehlen wir Ihnen die Verwendung AMusicSoft Spotify Music Converter. Es kann Ihnen dabei helfen, Songs von Spotify kostenlos als gängige lokale Dateien wie MP3, WAV, FLAC und andere gängige Audioformate herunterzuladen. Dieser Konverter verfügt über eine Funktion, die dies kann Entfernen Sie die DRM-Einschränkung von Spotify Musikdateien. Anschließend können Sie diese DRM-freien Songs zu weiteren Mediaplayern hinzufügen, um sie kostenlos offline wiederzugeben. Außerdem kann das Programm AMusicSoft den Konvertierungsprozess mit hoher Geschwindigkeit ausführen. Darüber hinaus bleiben die ursprüngliche Tonqualität und die vollständigen Metadaten der Spotify-Audiotitel erhalten.
Installieren Sie dieses professionelle Tool, indem Sie unten auf die Download-Schaltfläche klicken. Es ist für Windows und Mac verfügbar. AMusicSoft bietet allen Benutzern eine kostenlose Testversion, um Spotify-Musik als lokale Dateien zu speichern.
Kostenlos herunterladen Kostenlos herunterladen
Behalten Sie Spotify-Musik als lokale Dateien mit AMusicSoft
Schritt 1. Ziehen Sie die Songs, Playlists oder Podcasts, die Sie herunterladen möchten, per Drag-and-Drop als lokale Dateien in das Programm.

Schritt 2. Wählen Sie das gewünschte Ausgabeformat aus. Wählen Sie außerdem den Ordner aus, in dem das Programm die ausgegebenen Musikdateien speichert.

Schritt 4. Wenn alles eingestellt ist, können Sie den Konvertierungsprozess starten, indem Sie auf die Schaltfläche „Konvertieren“ klicken. Die Länge der Konvertierung hängt von der Anzahl der von Ihnen konvertierten Songs ab.
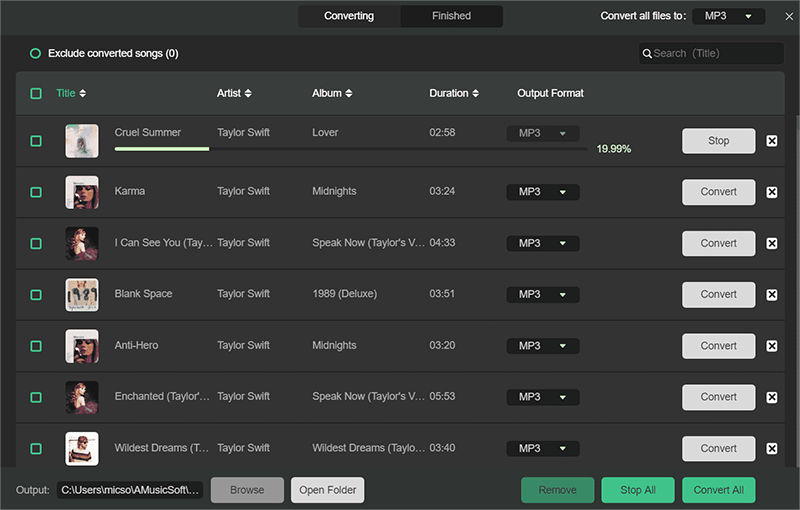
Nachdem Sie DRM-freie Musik auf Ihren Windows- oder Mac-Computer heruntergeladen haben, können Sie sie auf jedem Musikplayer zum Offline-Hören abspielen oder konvertierte Songs zum Streamen auf andere Geräte übertragen, z. B. Smart-TVs, Smart-Lautsprecher oder tragbare Musikplayer.
Weiterführende Literatur: Wie können Sie Spotify auf dem HomePod Mini abspielen?
FAQs zum Hochladen lokaler Spotify-Dateien
Die Schritte zum Hinzufügen lokaler Dateien zu Spotify und zum Herunterladen von Musik von Spotify als lokale Dateien sind einfach. Aber manchmal kann es dennoch zu Problemen kommen. Im Folgenden finden Sie die häufig gestellten Fragen (FAQs), die für Sie hilfreich sein dürften.
F1: Sollte ich Spotify Premium benötigen, um lokale Musik auf Spotify hochzuladen?
Nein. Sie benötigen kein Aktiv Spotify Premium- Abonnement, um lokale Songs auf Spotify anzuzeigen.
F2: Warum können Sie auf Spotify keine lokalen Dateien abspielen?
Es gibt Zeiten, in denen Ihre lokalen Songs nicht gespielt werden. Wir haben hier einige der Gründe aufgelistet, die Sie in Betracht ziehen sollten, und teilen einige Lösungen mit, falls Sie jemals Probleme damit haben, dass Spotify Ihre lokalen Dateien nicht abspielt.
- Aktualisieren Sie die Spotify-App
- Bereinigen Sie den Spotify-Cache
- Überprüfen Sie, ob das lokale Dateiformat mit Spotify kompatibel ist
- Überprüfen Sie, ob Ihre Netzwerkverbindung stabil ist
- Erlauben Sie die Spotify-App über Firewall-Dienste (nur für Windows/Mac)
Informationen zum Anzeigen von Korrekturen in detaillierten Schritten finden Sie unter So beheben Sie, dass lokale Spotify-Dateien nicht angezeigt werden.
F3: Werden lokale Dateien in Spotify Wrapped einbezogen?
Nein. Spotify sammelt nur Statistiken über offizielle Musik der Plattform. Die von Ihnen hochgeladenen lokalen Dateien tragen nicht zu Ihren Musikempfehlungen bei.
Fazit
Spotify ist nicht nur ein Musik-Streaming-Dienst, sondern dient auch als Musikplayer, der Ihre lokalen Dateien abspielen kann. Ich hoffe, dass Sie nach der Lektüre dieses Beitrags einen Einblick in das Hinzufügen lokaler Dateien zu Spotify sowie in die Fehlerbehebung erhalten haben, wenn Spotify Ihre lokalen Dateien auf Ihrem Gerät nicht abspielt. Übrigens: Wenn Sie Spotify-Musik als lokale Dateien herunterladen und speichern möchten, AMusicSoft Spotify Music Converter könnte dir weiterhelfen. Probieren Sie es jetzt einfach aus. Sie können Spotify-Songs ohne Premium-Abonnement herunterladen und offline abspielen! Ich freue mich darauf, dass Sie Ihre lokalen Dateien sowie Ihr Spotify in Sachen Musik genießen und optimal nutzen können.
Menschen Auch Lesen
- So importieren Sie Musik in die Spotify-Desktop-/Mobile-App im Jahr 2024
- Wie füge ich Songs zu einer kollaborativen Spotify-Playlist hinzu?
- Einfache Möglichkeit, einen Song von Spotify zu TikTok hinzuzufügen
- So fügen Sie Spotify auf Android, iPhone und iPad lokale Songs hinzu
- Spotify-Musik offline synchronisieren: Dinge, die Sie wissen müssen
- So beheben Sie den Fehler „Lokale Dateien, die auf den Download von Spotify warten“.
- Top 5 Lösungen zur Behebung des Problems „Warum stoppt mein Spotify“.
- [Behoben] Spotify wird auf Android und iPhone nicht auf dem Sperrbildschirm angezeigt
Robert Fabry ist ein begeisterter Blogger und Technik-Enthusiast. Vielleicht kann er Sie mit ein paar Tipps anstecken. Außerdem hat er eine Leidenschaft für Musik und hat zu diesen Themen für AMusicSoft geschrieben.