¿Cómo conectar Spotify a Discord en computadoras de escritorio y dispositivos móviles?
Cuando se trata de transmisión de música, Spotify siempre es una de las mejores opciones para elegir. Tiene una biblioteca de música muy grande que permite a los usuarios seleccionar cualquiera de sus canciones favoritas para transmitir. Este gigante de la transmisión de música también se ha asociado con la aplicación de chat de juegos Discord para redefinir la forma en que los usuarios tocan música durante sus sesiones de juego. En esta guía, compartiremos cómo conecta Spotify a Discord, permitiendo que tus amigos vean el tipo de música que disfrutas mientras juegas con ellos simultáneamente.
Guía de contenido Parte 1. ¿Cómo conectar Discord a Spotify en el escritorio?Parte 2. ¿Cómo conectar Discord a Spotify en iOS y Android?Parte 3. ¿Cómo compartir canciones de Spotify con tus amigos de Discord?Parte 4. Bonificación: comparte canciones de Spotify sin PremiumParte 5. Conclusión
Parte 1. ¿Cómo conectar Discord a Spotify en el escritorio?
Gracias a la integración entre la plataforma de chat centrada en Gaming Discord y la famosa plataforma de streaming de música Spotify, los usuarios pueden mostrar qué música están reproduciendo y conocer los gustos musicales de sus amigos de juego. La mejor parte es que vincular tu cuenta de Spotify a tu Discord no requiere Spotify Premium o Discordia nitro. ¿Cómo conectar Spotify a Discord? Si está en la aplicación de escritorio de Discord para Windows, Mac o Linux (o en la aplicación web), simplemente tenga a mano sus datos de inicio de sesión de Spotify para realizar la integración de Spotify a Discord. Así que aquí le mostramos cómo empezar.
Paso 1: Abra Discord en su navegador web o cargue la aplicación de escritorio. Luego inicie sesión en su cuenta.
Paso 2: El siguiente paso es buscar el ícono de Configuración de usuario para abrir el menú de Configuración.
Paso 3: En la página siguiente, haga clic en Conexiones. Para conectar Spotify a Discord, busque y haga clic en el ícono de Spotify en la lista de aplicaciones disponibles.

Paso 4: Después de hacerlo, estarás en la página web oficial de Spotify. En esta página, elija un método para iniciar sesión en su cuenta de Spotify.

Paso 5: Haga clic en Aceptar para completar el proceso de vinculación de la cuenta.
Una vez hecho esto, Spotify se conecta a Discord. ¿Quieres mostrar la actividad de Spotify en tu perfil de Discord? ¡Es hora de configurar Spotify como tu estado de actividad! Asegúrate de que el interruptor junto a la opción "Mostrar Spotify como tu estado" esté habilitado. Cada vez que reproduces una canción en Spotify, Discord debería mostrar automáticamente el estado Escuchando Spotify en tu Discord. A continuación, le indicamos cómo configurar el estado de su actividad de Spotify en Discord:
Paso 1: Vuelve a la aplicación Discord y ve a la pestaña Conexiones.
Paso 2: Active la opción "Mostrar Spotify como su estado". Esto mostrará la canción que se está reproduciendo actualmente en su estado de Discord. Además, active la opción Mostrar en el perfil que mostrará el enlace de su cuenta de Spotify en su perfil.

Parte 2. ¿Cómo conectar Discord a Spotify en iOS y Android?
Si estás usando Discord en tu dispositivo iOS y Android, conectar tu cuenta de Spotify con tu cuenta de Discord es igualmente fácil. A continuación se explica cómo conectar Spotify a Discord a través de la aplicación móvil.
Paso 1: Ejecute la aplicación Discord en su dispositivo Android o iOS. Luego deslízate hacia la derecha para poder acceder al servidor de Discord.
Paso 2: Navegue hasta la esquina inferior derecha y toque el ícono de su cuenta para abrir conexiones.
Paso 3: Toque Conexiones y también toque el botón "Agregar" en la esquina superior derecha. Le mostrará otro conjunto de menús que incluyen las aplicaciones que puede seleccionar para el proceso. Para conectar Spotify a Discord, toque la aplicación Spotify entre las opciones.
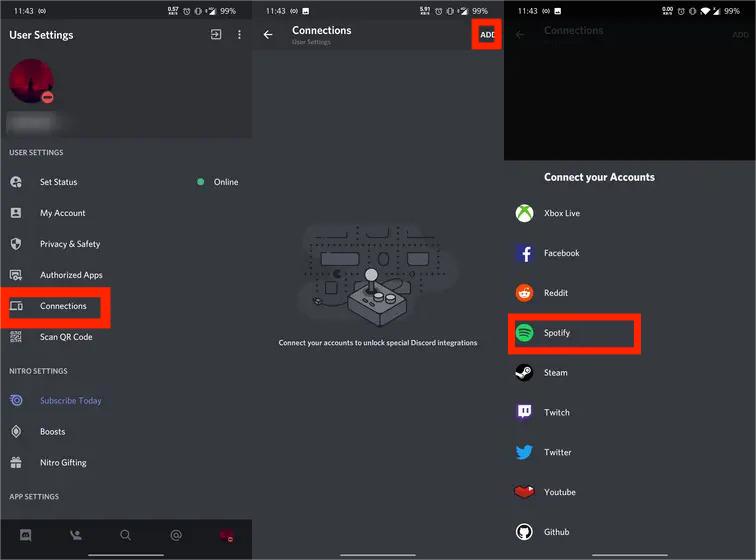
Paso 4: Luego se lo dirigirá a la página web oficial de Spotify, donde tendrá la oportunidad de ver qué forma de inicio de sesión desea utilizar para todo el proceso. Finalmente, confirma el enlace y disfruta de Spotify en Discord.
Paso 5: Estás de vuelta en la página de Conexiones. Aquí encontrará Spotify en la lista, lo que significa que su cuenta de Spotify ahora está conectada a su cuenta de Discord. Ahora asegúrese de que la opción "Mostrar Spotify como su estado" y "Mostrar en el perfil" esté habilitada.
Parte 3. ¿Cómo compartir canciones de Spotify con tus amigos de Discord?
Es muy fácil conectar Spotify a Discord; sin embargo, si bien todos los usuarios pueden disfrutar de la integración de Spotify y Discord de forma gratuita, algunas funciones de Spotify están bloqueadas detrás del acceso Premium, como la función "Escuchar". Si quieres escuchar junto con tus amigos en Discord, debes actualizar a Spotify premium primero. A continuación se explica cómo invitar a amigos a disfrutar de la música juntos después de comprar un plan Spotify Premium.
Paso 1: Inicie la aplicación Spotify en su computadora y comience a reproducir una canción, lista de reproducción o álbum.
Paso 2: Abra la aplicación Discord, verá un ícono de reproducción verde en el signo más, como se muestra a continuación. Haga clic en el signo más para enviar una invitación a alguien.

Paso 3: Aparecerá una ventana con detalles como la canción que se reproduce actualmente en Spotify y un cuadro de mensaje para ingresar cualquier comentario. Haga clic en "Enviar invitación" cuando haya terminado.
Nota: Listen Along solo estará disponible en las aplicaciones de escritorio.
Parte 4. Bonificación: comparte canciones de Spotify sin Premium
Los pasos para conectar Spotify a Discord están disponibles para todos los usuarios; sin embargo, la función Escuchar en Discord requiere una membresía de Spotify Premium, por lo que usted y sus amigos deben suscribirse a Spotify para activar esta función. Si escuchas junto con un amigo que tiene una cuenta gratuita, escucharás silencio cuando escuche anuncios. Para aquellos que quieran escuchar canciones juntos con una cuenta gratuita de Spotify, todavía existe otra solución: descargar música de Spotify a MP3 y luego compartir las descargas de Spotify con amigos para escucharlas juntos.
Pero claro, para poder hacer esto, debes hacer uso de una herramienta que te ayude a descargar las canciones en tu dispositivo. En este proceso, la mejor herramienta a utilizar es la AMúsicaSoft Spotify Music Converter. Esta herramienta puede eliminar la protección DRM de Spotify y convierta Spotify a formato MP3, AAC, FLAC, WAV, AIFF o ALAC, lo que le permitirá reproducir música descargada en cualquier reproductor de música. Incluso si Spotify no funciona en tu dispositivo, puedes reproducirlos en otros reproductores de música inmediatamente. También puedes compartir con cualquier persona sin limitaciones.
AMusicSoft también es capaz de ofrecer la mejor calidad de audio, ya que conserva las etiquetas ID3 y la información de metadatos. Otra cosa que se puede destacar de AMusicSoft es la velocidad con la que finaliza el proceso, que es aproximadamente 5 veces más rápida. El siguiente procedimiento te ayudará a descargar canciones de Spotify sin la versión Premium.
Paso 1: Haga clic en el botón Descarga gratuita para descargar AMusicSoft Spotify Music Converter en su computadora Mac/Windows.
Descargar gratis Descargar gratis
Paso 2: Abra el software AMusicSoft, acceda al reproductor web integrado e inicie sesión en su cuenta de Spotify. Luego, podrá buscar la canción que desea descargar. Simplemente arrastrándola hacia el botón "+", el software obtendrá los datos de Spotify.

Paso 3: A continuación, puede comenzar a elegir los formatos de archivo a los que desea convertir sus archivos. Aquí elegimos MP3. También debes asegurarte de haber creado una carpeta donde guardarás todos los archivos que hayas convertido. Luego, nombre la carpeta como desea que se llame.

Paso 4: Luego, debes hacer clic en Convertir y esperar unos minutos para acceder a todas las canciones que siempre quisiste.

Parte 5. Conclusión
Según esta asociación, puedes conectar Spotify a Discord y compartir las canciones que estás escuchando actualmente. Los jugadores pueden compartir y organizar una fiesta de escucha con sus amigos y la comunidad. Por cierto, puedes intentar usar AMúsicaSoft Spotify Music Converter si quieres descargar canciones de Spotify y compartir música sin Premium.
La gente también Leer
- Cómo organizar una fiesta de escucha de Spotify [Guía para compartir música]
- Cómo reproducir Spotify en Discord usando Spotify Discord Bot
- ¿Cómo puedes reproducir Spotify en Twitch?
- ¿Cómo puedo agregar música libre de derechos de autor para Twitch desde Spotify?
- Manera fácil de cómo agregar una canción a TikTok desde Spotify
- Spotify AI DJ: ¿Cómo usar el modo Spotify DJ?
Robert Fabry es un apasionado del blog y un entusiasta de la tecnología que tal vez pueda contagiarte algunos consejos. También siente pasión por la música y ha escrito para AMusicSoft sobre estos temas.