Comment télécharger de la musique d’iCloud vers iPhone/iPad ?
Si vous souhaitez savoir comment restaurer la bibliothèque Apple Music sur les appareils iOS, vous aimerez le guide sur comment télécharger de la musique d'iCloud vers iPhone et iPad ici. Bien qu'Apple Music soit une plateforme de streaming musical importante et bien connue dans le monde entier, de nombreux utilisateurs rencontrent encore des problèmes. Par exemple, certaines pistes sont perdues accidentellement. C'est frustrant car vous investissez beaucoup de temps et d'efforts dans la création d'une liste de lecture avec vos chansons préférées.
Mais ne vous inquiétez pas ! Il n'est pas difficile d'éviter de faire face à des problèmes tels que la disparition de votre musique de votre bibliothèque, il est préférable de la retélécharger sur votre appareil. Ici, nous allons vous apprendre différentes façons de télécharger à nouveau de la musique d'iCloud vers iPhone et iPad.
Guide des matières Méthode 1. Téléchargez la musique achetée sur iPhone avec l'application iTunes StoreMéthode 2. Téléchargez la musique achetée sur iPhone avec iTunes/Music AppMéthode 3. Téléchargez de la musique sur n'importe quel appareil avec Apple Music ConverterConclusion
Méthode 1. Téléchargez la musique achetée sur iPhone avec l'application iTunes Store
Comment télécharger de la musique d’iCloud vers iPhone/iPad ? Si les chansons que vous souhaitez télécharger ont été achetées auprès du iTunes Store, vous pouvez facilement les récupérer directement dans l'application iTunes Store sur votre iPhone ou iPad. Suivez les étapes ci-dessous :
Étape 1 : Assurez-vous que votre iPhone est compatible avec iOS 10.0 ou version ultérieure. Pour iPad, iPadOS 10.0 ou version ultérieure requis. Lancez iTunes Store sur iPhone ou iPad.
Étape 2 : Au bas de l'écran de l'iPhone, appuyez sur Plus > Acheté > Musique. Sur la version iPad, appuyez sur l'icône Acheté en bas et sélectionnez Musique.
Étape 3 : Vous pouvez maintenant voir une liste de toutes les pistes que vous avez achetées à l'aide de votre compte Apple ID. Pour voir une liste de toutes les pistes, appuyez sur « Toutes les chansons ». Si une piste possède un bouton Lecture, elle est déjà téléchargée sur le téléphone. Si vous voyez plutôt un cloud, il est acheté mais pas téléchargé. Appuyez sur l'icône du nuage pour le télécharger.
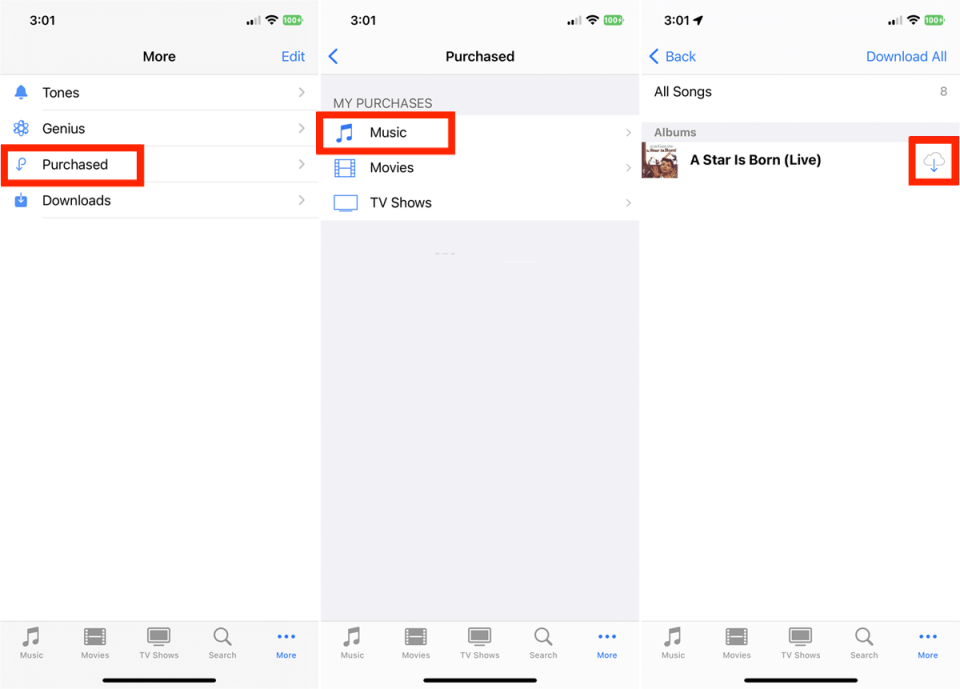
Vous pouvez être intéressé: Comment acheter des chansons sur iTunes Store >>>>
Méthode 2. Téléchargez la musique achetée sur iPhone avec iTunes/Music App
Comment télécharger de la musique d'iCloud vers iPhone et iPad si vous préférez retélécharger votre musique depuis un ordinateur ? Puisqu'il n'existe pas d'application de bureau pour l'iTunes Store, vous avez besoin de l'aide d'iTunes et du Apple Music application. Voici comment procéder avec votre ordinateur Windows ou Mac.
Retélécharger de la musique avec iTunes
Étape 1 : Ouvrez l'application iTunes sur votre PC Windows ou Mac (macOS Mojave ou version antérieure), choisissez Musique dans le menu contextuel en haut à gauche, puis cliquez sur Store.
Étape 2 : Cliquez sur Acheté en haut à droite de la fenêtre iTunes Store. Sur cette page, vous pouvez choisir Musique, Films, Émissions de télévision ou Livres audio. Ici, nous cliquons sur Musique.
Étape 3 : Cliquez sur l'option Tous. Vous pouvez consulter tous vos achats passés. Pour télécharger un élément, cliquez sur son bouton Télécharger (icône de nuage). Vous pouvez également cliquer sur le bouton Télécharger tout dans le coin inférieur droit de l'interface.
Étape 4 : Si vous souhaitez retélécharger uniquement la musique achetée précédemment et qui n'a pas encore été téléchargée sur cet ordinateur, cliquez sur Pas dans ma bibliothèque en haut de l'interface, puis cliquez sur le bouton Télécharger. iTunes commence à télécharger toutes les chansons et albums précédemment achetés.
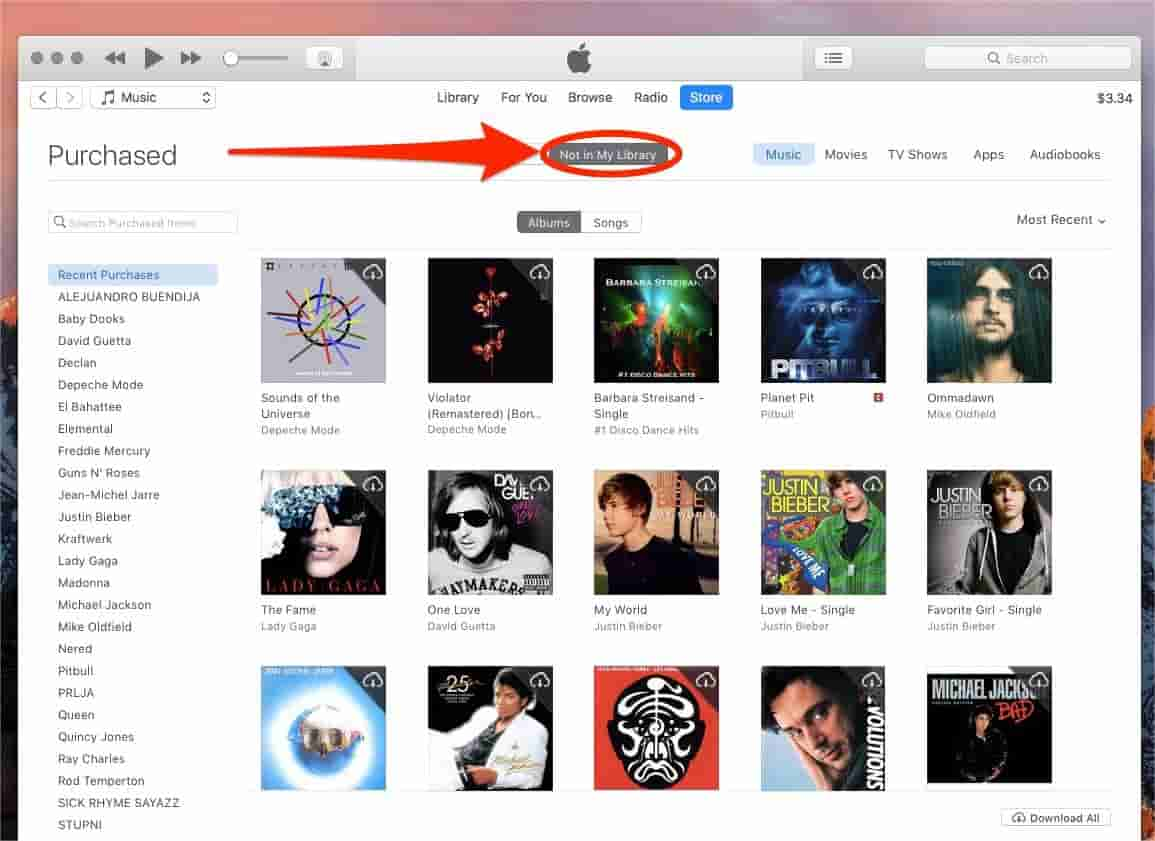
Étape 5 : Connectez votre iPhone/iPad à iTunes et cliquez sur l'onglet Appareil. Choisissez Musique dans la section Paramètres. Cochez ensuite l'option Synchroniser la musique et choisissez l'origine des chansons que vous souhaitez télécharger sur votre appareil. Enfin, cliquez sur Appliquer pour transférer les chansons d'iCloud sur votre iPhone/iPad.
Retélécharger de la musique avec Apple Music
Comment télécharger de la musique d'iCloud vers iPhone/iPad à l'aide de l'application Apple Music ? À partir des Mac exécutant macOS Catalina et versions ultérieures, iTunes a été remplacé par des applications distinctes. Donc, si vous utilisez le Mac le plus récent, vous devriez trouver l'iTunes Store d'Apple Music. Suivez les étapes décrites ci-dessous.
Étape 1 : Ouvrez l'application Musique sur votre Mac et assurez-vous d'avoir autorisé votre ordinateur à lire les achats effectués sur l'iTunes Store. Cliquez sur iTunes Store dans la barre latérale. S'il n'y apparaît pas, choisissez Musique > Paramètres > Général, assurez-vous qu'iTunes Store est sélectionné, puis cliquez sur OK.
Étape 2 : Cliquez sur Acheté sur le côté droit de la fenêtre iTunes Store. Si vous souhaitez retélécharger uniquement la musique achetée précédemment et qui n'a pas encore été téléchargée sur cet ordinateur, cliquez sur Pas dans ma bibliothèque en haut de l'interface, puis cliquez sur le bouton Télécharger. iTunes commence à télécharger toutes les chansons et albums précédemment achetés. Pour télécharger tous les éléments, cliquez sur le bouton Télécharger tout dans le coin inférieur droit de l'interface.
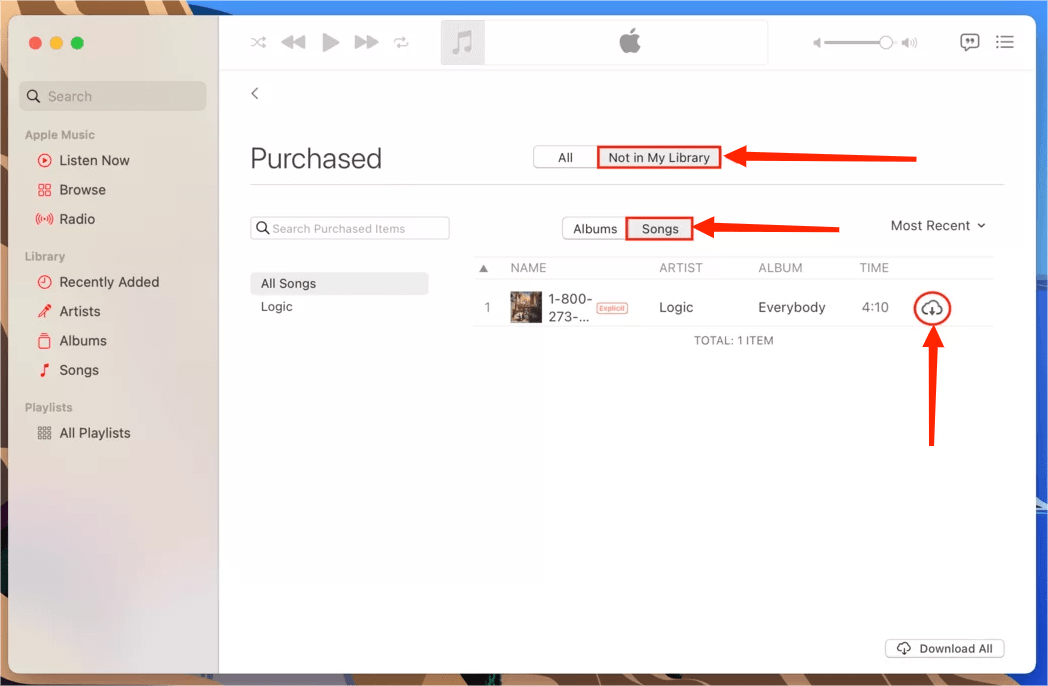
Étape 3 : Connectez votre iPhone à votre Mac à l'aide d'un câble USB ou USB-C. Une fois terminé, vous verrez l'appareil dans la barre latérale du Finder. Cliquez sur votre iPhone dans la barre latérale du Finder. Cliquez sur Musique dans la barre de boutons. Cochez la case « Synchroniser la musique sur [nom de votre iPhone] » pour activer la synchronisation de votre musique. Une fois la case cochée, la synchronisation est configurée pour transférer toute votre musique sur votre appareil. Ici, vous pouvez synchroniser toute la bibliothèque musicale ou choisir « Playlist, artistes, albums et genres sélectionnés ». Lorsque vous êtes prêt à synchroniser, cliquez sur Synchroniser.

En suivant toutes les procédures ci-dessus, vous pouvez désormais apprendre à télécharger des chansons d'iCloud sur votre iPhone. Mais il y a quelques problèmes. Par exemple, iCloud nécessite une connexion Internet stable et solide pour synchroniser votre bibliothèque. En d’autres termes, si vous ne disposez pas d’une bonne connexion Internet, la synchronisation échouera. De plus, la musique que vous avez téléchargée ne peut pas être lue sur des appareils non Apple. Existe-t-il un moyen plus simple de télécharger et de transférer vos chansons vers n'importe quel appareil ou lecteur multimédia ?
Méthode 3. Téléchargez de la musique sur n'importe quel appareil avec Apple Music Converter
Nous avons expliqué ci-dessus comment télécharger de la musique d'iCloud vers iPhone à l'aide de l'application iTunes Store, iTunes et Apple Music, vous pouvez essayer laquelle s'applique à vous. Cependant, les chansons que vous téléchargez via ces applications ne peuvent pas fonctionner avec des appareils non Apple, car tout le contenu audio sur Apple Music et iTunes est protégé et restreint par la gestion des droits numériques (DRM), permettant uniquement la lecture des appareils autorisés.
En raison des DRM, vous ne pouvez pas ouvrir les fichiers de chansons Apple Music sur vos propres lecteurs de musique, même si vous les avez téléchargés sur votre appareil. Pour améliorer la compatibilité des fichiers Apple Music, vous pouvez d'abord supprimer les DRM. Il existe de nombreux outils de suppression Apple Music DRM qui peuvent facilement rendre les chansons Apple Music non protégées par DRM. Convertisseur de musique Apple Music d'AMusicSoft est le meilleur choix et vous pouvez y jeter un coup d’œil rapide ici.
AMusicSoft Apple Music Converter peut supprimer DRM de Apple Music et iTunes tout en conservant la qualité d'origine. Grâce à une fonction de conversion par lots fournie, vous pouvez les convertir en fichiers MP3, MP4, AAC, M4A, FLAC, WAV ou autres formats grand public sans DRM avec une qualité audio sans perte. Tous ces formats sont facilement accessibles et conservés sur n'importe quel appareil, donc les lire à tout moment et n'importe où ne poserait pas trop de problèmes de compatibilité avec les appareils. De cette façon, vous n'aurez jamais besoin d'accéder à l'application ni de connecter votre appareil à Internet pour pouvoir écouter Apple Music hors ligne. Plus important encore, il enregistre les balises ID3 et les métadonnées après la conversion pour une gestion pratique des chansons.
Étape 1 : Téléchargez l'application AMusicSoft Apple Music Converter depuis le site officiel en cliquant simplement sur le bouton Télécharger. Une fois le téléchargement terminé, vous devez procéder à l'installation.
Téléchargement gratuit Téléchargement gratuit
Étape 2 : Lancez AMusicSoft Apple Music Converter et son lecteur Web Apple Music intégré chargera automatiquement votre bibliothèque musicale. Ajoutez ensuite les exclusivités Apple Music que vous souhaitez télécharger sur iPhone à l'interface.

Étape 3 : Les formats de sortie pris en charge par AMusicSoft incluent MP3, FLAC, WAV, AAC, AC3 et M4A. Sélectionnez un format à utiliser et sélectionnez le dossier de destination pour enregistrer les fichiers.

Étape 4 : Cliquez maintenant sur le bouton « Convertir » pour commencer à convertir vos chansons Apple Music en MP3 à une vitesse jusqu'à 5 fois plus rapide. Bientôt, vous obtiendrez les chansons Apple Music sans DRM et les écouterez où vous le souhaitez.

Et aussi simple que cela, vous avez désormais des tonnes de chansons Apple Music téléchargées et enregistrées pour toujours sur votre appareil. Si vous souhaitez les transférer sur votre iPhone, connectez votre appareil à votre ordinateur à l'aide d'un câble USB et synchronisez votre ordinateur avec votre iPhone.
Conclusion
Maintenant que vous avez enfin appris comment télécharger de la musique d'iCloud vers iPhone en utilisant les différentes méthodes que nous avons présentées ici. N'hésitez pas à essayer toutes les solutions citées ci-dessus pour télécharger de la musique sur votre iPhone et iPad. Et si vous souhaitez écouter de la musique sur n'importe quel appareil sans limitations, vous pouvez toujours télécharger et installer Convertisseur de musique Apple Music d'AMusicSoft sur votre ordinateur. Cet outil de conversion est 100% fiable et très utile ! Alors qu'attendez-vous ? Téléchargez et essayez les merveilles que AMusicSoft Apple Music Converter peut vous offrir !
Les gens LIRE AUSSI
- Meilleurs sites Web à visiter pour télécharger de la musique et des films
- Pouvez-vous télécharger Apple Music sur un téléviseur Roku?
- Guide détaillé sur la façon de télécharger la bibliothèque iTunes
- Comment télécharger toute la bibliothèque sur Apple Music ?
- Comment télécharger gratuitement des MP3 depuis iTunes et Apple Music ?
- Guide fixe : Pourquoi mon iPhone continue-t-il de supprimer ma musique
- Correction d'Apple Music ne téléchargeant pas de chansons sur un problème d'iPhone
Robert Fabry est un blogueur passionné, un passionné de technologie, et peut-être pourra-t-il vous contaminer en partageant quelques astuces. Il a également une passion pour la musique et a écrit pour AMusicSoft sur ces sujets.