Comment bloquer les publicités Spotify sur Windows/Mac/Android/iOS
Comme nous le savons, la version gratuite et les forfaits Premium de Spotify offrent une vaste bibliothèque musicale à tous les utilisateurs. Cependant, être un utilisateur gratuit aura certaines limites. Par exemple, vous ne pouvez pas bloquer les publicités Spotify tout en diffusant de la musique. Les publicités diffusées dans chaque playlist sont vraiment pénibles ! Cela interrompra votre expérience musicale.
Vous en avez assez de voir votre musique interrompue par les publicités Spotify ? Si vous êtes tellement ennuyé par ces publicités, vous pouvez essayer de passer à Spotify Premium. D'un autre côté, si vous avez très envie d'apprendre comment bloquer gratuitement les publicités sur Spotify, cet article est parfait pour vous. Pour vous aider à bloquer les publicités sur Spotify sur les appareils Windows, Mac, Android et iOS, vous trouverez ci-dessous les applications que vous pouvez utiliser pour bloquer efficacement les publicités et continuer à profiter de la musique diffusée.
Guide des matières Partie 1. Supprimer les publicités Spotify sur Windows/MacPartie 2. Bloquer les publicités de Spotify sur Android/iOSPartie 3. Bloquer les publicités de Spotify sur le bureauPartie 4. Bloquer les publicités de Spotify sur Spotify Web PlayerMots de clôture
Partie 1. Supprimer les publicités Spotify sur Windows/Mac
Tous les utilisateurs gratuits de Spotify ne peuvent éviter le harcèlement publicitaire une fois qu'ils commencent à écouter de la musique. Vous écouterez des publicités audio, des publicités podcast et des publicités vidéo tout en diffusant votre playlist. Dans l'interface de l'application, vous verrez également des bannières publicitaires. Si vous n'êtes qu'un utilisateur gratuit de l'application, quelle est la meilleure façon de bloquer les publicités Spotify ? La meilleure façon est d'utiliser le AMusiqueSoft Spotify Music Converter pour télécharger des fichiers musicaux pour une écoute hors ligne.
Pas besoin de Spotify Premium. Tous les utilisateurs de Spotify peuvent télécharger n'importe quel contenu de leur bibliothèque sur des appareils locaux. Le logiciel AMusicSoft est capable de suppression des DRM des fichiers audio Spotify afin que vous puissiez transférer des fichiers musicaux vers n'importe quel lecteur de musique sans limitation de droits d'auteur, comme Apple iPod, Apple HomdPod Mini, Amazon Fire TV, Roku, etc. Avec le logiciel AMusicSoft, vous pouvez convertir la musique Spotify en formats courants, notamment MP3, FLAC, AAC, WAV, M4A, etc. Pendant le processus de conversion, il supprime automatiquement toutes les publicités gênantes et conserve toutes les balises ID3 telles que le titre, l'année, etc. Après cela, vous pouvez profiter de la musique sans publicité !
Le logiciel AMusicSoft est capable de terminer l'ensemble du processus en peu de temps car il peut fonctionner jusqu'à 5 fois plus rapidement. Spotify Music Converter, aucune publicité ne gâche le plaisir lorsque vous écoutez votre playlist préférée ! Veuillez cliquer sur le bouton « Télécharger » ci-dessus pour installer le programme AMusicSoft sur votre Windows ou Mac !
Téléchargement gratuit Téléchargement gratuit
Téléchargez des chansons Spotify sans publicité avec AMusicSoft
Étape 1 : Lancez le logiciel AMusicSoft sur votre ordinateur et connectez-vous à votre compte Spotify. Accédez à votre bibliothèque musicale. Sélectionnez les chansons pour lesquelles vous souhaitez supprimer les publicités Spotify en les faisant glisser.

Étape 2 : Choisissez le format audio souhaité et le chemin de destination où vous souhaitez enregistrer la copie électronique des fichiers musicaux.

Étape 3 : Une fois que vous êtes satisfait des chansons sélectionnées et du format, vous pouvez commencer le processus de conversion en cliquant sur le bouton « Convertir ». Le temps de conversion sera basé sur le nombre de fichiers que vous avez convertis.

Une fois le téléchargement et la conversion terminés, vous pouvez transférer librement vos chansons Spotify de votre ordinateur vers n'importe quel appareil et profiter de leur écoute. Les téléchargements de musique sont désormais sans publicité !
Vous pouvez être intéressé:
- >> Comment transférer et installer Spotify sur une clé USB
- >> Comment transférer Spotify Music sur iPad
Partie 2. Bloquer les publicités de Spotify sur Android/iOS
Si vous préférez écouter de la musique Spotify à l'aide de téléphones mobiles ou de tablettes, nous discutons également de la méthode que vous pouvez utiliser pour bloquer les publicités Spotify via l'application Android/iOS. L'un des logiciels les plus populaires capables de bloquer les publicités de Spotify est l'application gratuite de Mutify. Vous pouvez le trouver sur Google Play Store, GitHub ou Softonic.
Comment fonctionne Mutify ? En fait, Mutify est une application de désactivation des publicités Spotify au lieu d'un bloqueur de publicités. Chaque fois qu'il détecte qu'une publicité est diffusée sur Spotify, il vous aide à baisser automatiquement le volume des publicités, afin que vous ne vous inquiétiez pas de ces publicités agaçantes et bruyantes.
Désactiver les publicités Spotify avec Mutify
- Installez l'application Mutify sur votre Android/ iOS appareil.
- Une fois l'installation terminée, ouvrez votre application Spotify.
- Dirigez-vous vers Paramètres, naviguez vers le bas et activez « État de diffusion du périphérique ».
- Une fois terminé, retournez à l'application Mutify et activez les annonces muettes.
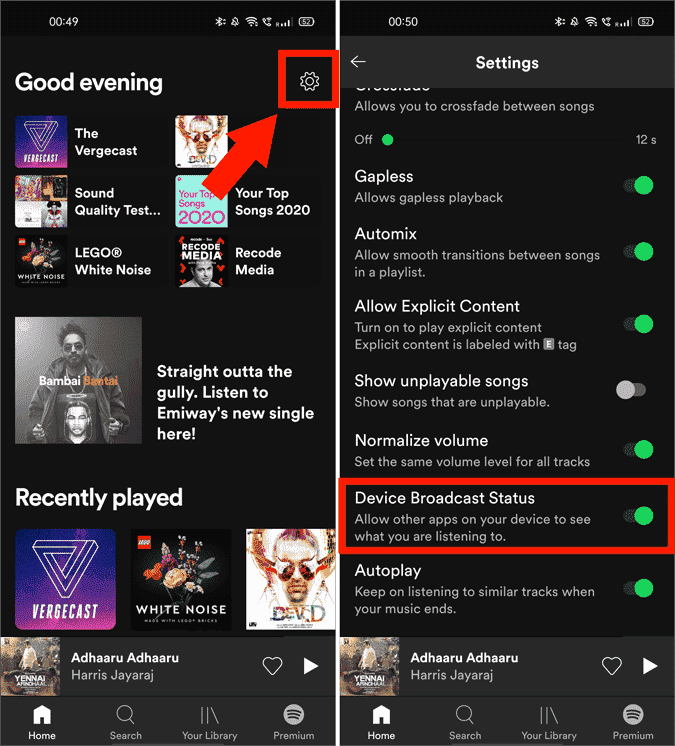
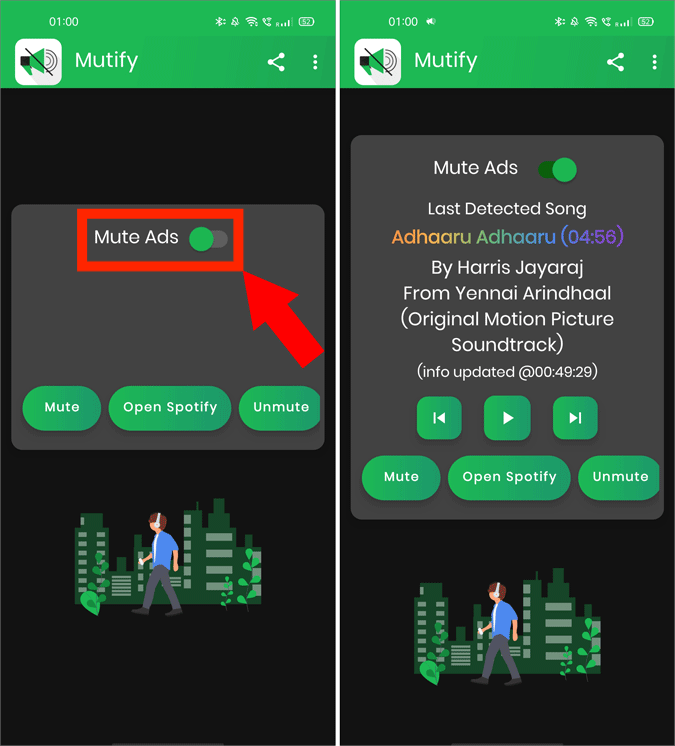
C'est totalement gratuit, mais cela ne fonctionne pas avec Android Auto.
Partie 3. Bloquer les publicités de Spotify sur le bureau
Voyons maintenant comment bloquer les publicités Spotify sur les ordinateurs Windows et Mac. Pour éviter la diffusion de publicités sur l'application de bureau, vous pouvez essayer d'utiliser deux applications, à savoir EZBlocker et Blockify.
EZBlocker (pour Windows)
Les publicités Spotify deviennent assez ennuyeuses lors de la diffusion de musique, c'est pourquoi les utilisateurs s'appuient souvent sur des bloqueurs de publicités tiers. EZBlocker est l'un des bloqueurs de publicités Spotify préférés des utilisateurs pour bloquer les publicités Spotify sur leurs ordinateurs Windows. Il peut être utilisé pour Windows 7/8/10/11. Lorsqu'une publicité est diffusée, EZBlocker coupe Spotify jusqu'à ce qu'elle soit terminée. Il peut également supprimer les bannières publicitaires ! Bien qu'il soit gratuit, vous aurez besoin de droits d'administrateur sur le système pour bloquer les bannières publicitaires.
- Obtenez l'application EZBlocker et sélectionnez Exécuter en tant qu'administrateur sur votre PC Windows.
- Cochez la case à côté de Démarrer EZBlocker lors de la connexion et démarrez Spotify avec EZBlocker, puis Spotify se chargera automatiquement.
- Vous pouvez ensuite parcourir la liste des chansons de votre collection, puis les écouter. À partir de ce moment, toutes les publicités qui seront diffusées sur votre application seront automatiquement bloquées.
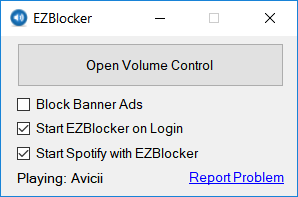
Cependant, il n’a pas été mis à jour depuis un certain temps. Vous devez donc noter que si ce logiciel contient un virus susceptible de ralentir votre ordinateur, supprimez-le de votre appareil, s'il vous plaît.
Spotifree (pour Mac)
Comment bloquer les publicités Spotify sur Mac ? Ici, vous pouvez essayer SpotiFree. SpotiFree est une application gratuite qui coupe automatiquement les publicités sur Spotify. Une fois la publicité terminée, le volume revient à son niveau précédent. Les bannières publicitaires apparaissent toujours, mais au moins vous n'entendez plus les publicités. Il fonctionne sur Mac OS X 10.6 ou version ultérieure. Vous pouvez désormais obtenir Spotifree sur GitHub pour Mac.
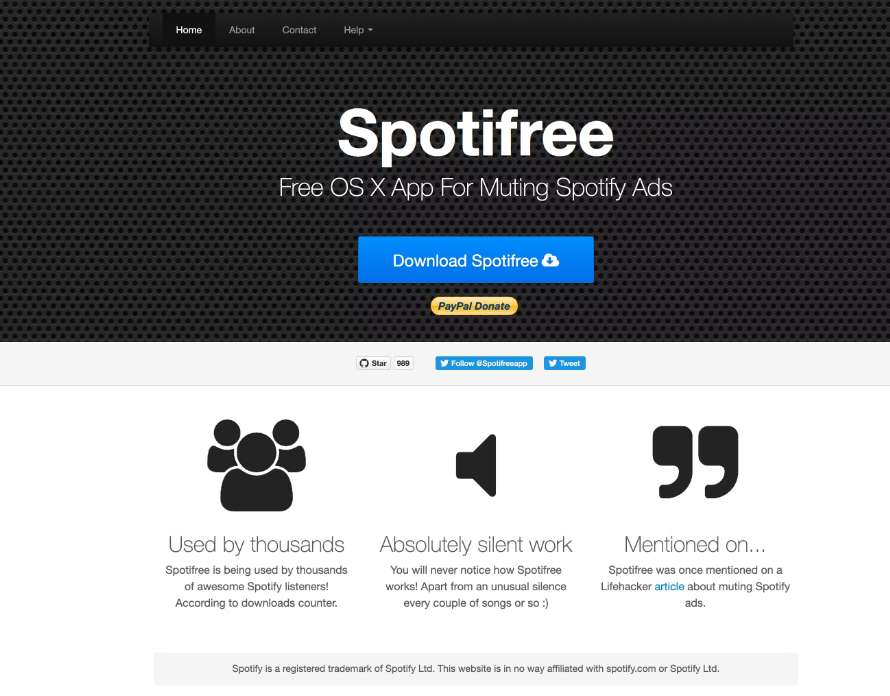
Partie 4. Bloquer les publicités de Spotify sur Spotify Web Player
Outre l'application officielle Spotify, les utilisateurs ont également la possibilité de diffuser leurs favoris Spotify à l'aide du lecteur Web. Mais bien entendu, même dans Spotify web player, vous n’êtes pas à l’abri des publicités. Ainsi, afin de bloquer les publicités Spotify sur les lecteurs Web, vous pouvez soit utiliser SpotiAds. SpotiAds est une extension Chrome gratuite qui vise à empêcher la lecture des publicités audio gênantes sur le lecteur Web Spotify. Cela ne fonctionne correctement que sur le Navigateur Chrome. En l'utilisant, les publicités ne seront pas diffusées sur le lecteur Web Spotify, mais la chanson suivante sera diffusée.
- Sur votre appareil, accédez au Chrome Web Store et lancez la recherche de SpotiAds.
- Ensuite, une fois affiché dans les résultats de la recherche, cliquez dessus et installez-le. Après cela, vous pouvez ensuite ouvrir votre lecteur Web Spotify et commencer à diffuser vos favoris.
- Avec l'un des deux installés sur l'extension de votre navigateur, toutes les publicités et le son ennuyeux pourraient être évités.
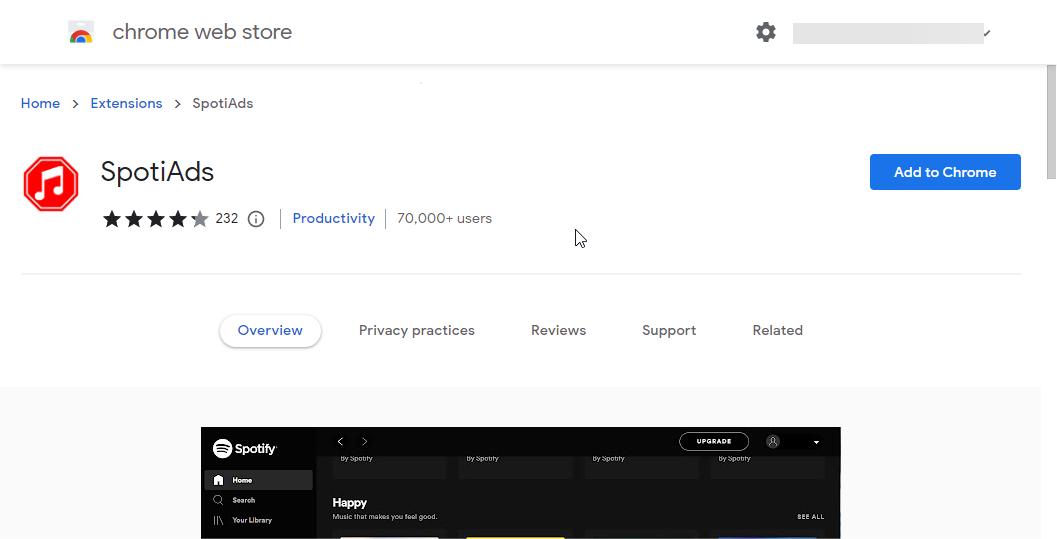
Vous pouvez être intéressé: Il existe de nombreuses extensions Chrome pour Spotify, voir Meilleures extensions Spotify Chrome pour en savoir plus sur eux.
Mots de clôture
Si vous ne souhaitez pas qu'aucune publicité soit diffusée sur votre application pendant la diffusion de musique, le moyen le plus simple et le plus rapide de le faire est de souscrire un abonnement Spotify Premium. Cependant, le prix Premium a été augmenté en juillet 2023. Pouvez-vous toujours vous permettre un abonnement musical ? Comment bloquer les publicités Spotify sans Premium ? Nous avons partagé les bloqueurs de publicités Spotify évoqués ci-dessus. Parmi eux, le moyen le plus efficace et le plus sûr de bloquer définitivement les publicités de Spotify consiste à utiliser AMusiqueSoft Spotify Music Converter pour mettre les chansons hors ligne. Plus important encore, lisez-les sous forme de fichiers locaux sur Spotify et enregistrez-les de manière permanente.
Les gens LIRE AUSSI
- Comment bloquer des artistes sur Spotify sur ordinateur/mobile
- Meilleur bloqueur de publicité Spotify Mac/Windows/Android/iOS
- Où Spotify stocke-t-il la musique hors ligne sous Windows ?
- Où Spotify stocke-t-il la musique hors ligne sur Mac ? (répondu)
- Top 10 des téléchargeurs Spotify Windows PC et Mac
- Comment utiliser Spotify Equalizer Mac/Windows/iOS/Android
- 5 meilleurs téléchargeurs de listes de lecture SoundCloud gratuits
- Revue des 5 meilleurs téléchargeurs de musique YouTube gratuits
Robert Fabry est un blogueur passionné, un passionné de technologie, et peut-être pourra-t-il vous contaminer en partageant quelques astuces. Il a également une passion pour la musique et a écrit pour AMusicSoft sur ces sujets.