Conseils pour ajouter Spotify à Discord
Spotify est une source de musique très populaire qui peut donner beaucoup de chansons exclusives. Ce sera plus amusant si vous le pouvez ajouter Spotify à Discord et être capable de jouer simultanément à des jeux et de diffuser de la bonne musique.
Pour tous les utilisateurs utilisant l'application Discord pour jouer à des jeux, il est bon de savoir qu'il existe désormais un moyen d'ajouter Spotify à Discord. Mais pour en être capable, vous devez suivre certaines étapes pour le faire correctement. Une fois que vous les aurez suivis correctement, vous pourrez partager les chansons avec vos amis tout en étant autorisé à communiquer librement.
Le processus d'ajout de Spotify à Discord serait l'objectif principal de cet article, vous feriez donc mieux de lire jusqu'à la fin pour voir les avantages dont vous pouvez profiter en connectant l'application Spotify à Discord.
Guide des matières Partie 1 : Comment ajouter Spotify à DiscordPartie 2 : Comment télécharger des chansons Spotify sans prime et les partager avec des amisPartie 3. Conclusion
Partie 1 : Comment ajouter Spotify à Discord
Qu'est-ce que Discord ? Il s'agit d'une application très appréciée des joueurs car elle leur permet de communiquer entre eux en échangeant des chats ou des messages. En plus de cela, ils peuvent même choisir d'utiliser des appels vidéo ou des appels audio entre les jeux. En plus de ces fonctionnalités, consultez ci-dessous la liste des autres avantages de l'utilisation de l'application Discord.
- En communication avec vos co-joueurs, vous pouvez choisir de passer des appels audio, des appels vidéo ou simplement d'envoyer des textes simples et des chats.
- Il permet aux utilisateurs de choisir d'utiliser un type de message public ou privé pour communiquer avec les autres.
- Il existe également une fonctionnalité pour l'apparition des notifications que vous pouvez activer ou désactiver à tout moment.
- Outre les téléphones mobiles, vous pouvez également activer l'application Discord sur les ordinateurs portables ou les ordinateurs Windows et de bureau.
- L'application Discord n'autorise pas les utilisations malveillantes ou nuisibles. Il assure aux utilisateurs une utilisation sûre et saine de l'application.
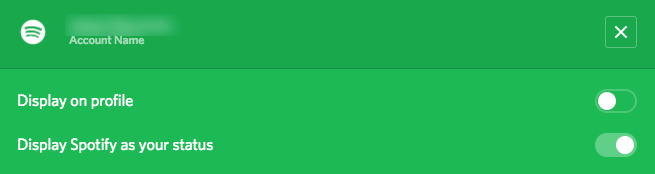
Maintenant, quels sont les avantages d'utiliser l'application Discord avec Spotify ?
- Avec Discord, vos co-joueurs pourront voir toutes les chansons Spotify que vous écoutez. Ils ont également le choix de les jouer.
- Non seulement vos amis dans Discord peuvent voir les chansons, mais vous pouvez également partager ces titres avec eux.
- Vice versa du premier élément, vous pouvez également afficher les chansons que vos amis jouent, vous pouvez copier le même ensemble de chansons et les lire sur votre appareil utilisé.
- Enfin, tous vos amis, y compris vous, peuvent jouer certaines musiques et les diffuser ensemble.
Une fois que vous aurez ajouté Spotify à Discord, vous serez éligible aux avantages discutés tout à l'heure. Mais vous devez toujours garder à l'esprit que pour profiter pleinement de l'application Discord, vous devez tous avoir un compte Spotify Premium. Si, dans le cas où l'un de vos amis dans Discord utilise un compte non Premium, chaque fois qu'une publicité est diffusée, vous n'entendrez aucun son pendant toute la durée de la diffusion de la publicité.
Lire Spotify In Discord sur plusieurs appareils
La discussion ci-dessous vous montrera les différentes façons d'ajouter Spotify à Discord et de pouvoir profiter de vos chansons et albums préférés.
Sur le bureau
- Ouvrez votre ordinateur de bureau, puis exécutez le Demande de discorde également.
- Après cela, recherchez votre profil, puis voyez l'icône juste à côté de la photo de votre compte. Cette icône représente les paramètres utilisateur.
- Dans la section Paramètres utilisateur, appuyez sur l'option Connexions, puis recherchez le logo de Spotify Music pour ajouter officiellement Spotify à Discord. Outre Spotify, d'autres applications étaient également autorisées à se connecter.
- Après cela, il vous sera demandé de confirmer la connexion de votre compte Spotify à Discord. Une fois que vous l'avez déjà confirmé, affichez toutes les applications connectées et la liste devrait maintenant inclure l'application Spotify.
- Juste après cela, basculez le bouton à côté de "Afficher Spotify comme votre statut". Cela vous permettra ensuite de profiter des chansons de l'application Spotify.
Sur les appareils mobiles
- Obtenez votre appareil, que vous utilisiez un appareil Android ou iOS, puis ouvrez l'application Discord installée dessus.
- Après cela, balayez vers la droite de votre écran afin de voir tous les onglets et options de votre application Discord.
- Parmi les onglets affichés, cliquez sur Connexions.
- Vous serez ensuite dirigé vers la fenêtre de Connexions dans laquelle vous trouverez le bouton Ajouter dans le coin supérieur droit de la fenêtre.
- Le bouton Ajouter que vous venez d'appuyer vous permettra ensuite d'ajouter Spotify à Discord. En faisant cela, une nouvelle fenêtre apparaîtra avec la liste des applications que vous pouvez connecter à Discord. Parmi eux, choisissez l'icône verte de Spotify.
- Une fois la connexion de Spotify à Discord terminée et finalisée, vous pourrez désormais sélectionner n'importe quelle chanson pour la diffusion en continu.
Partie 2 : Comment télécharger des chansons Spotify sans prime et les partager avec des amis
Si vous utilisez simplement l'application Spotify gratuitement, il n'y a aucun moyen de télécharger les chansons à partir de celle-ci à des fins de lecture hors ligne. Pouvoir enregistrer les chansons ne signifie pas que vous les possédez en tant que fichiers locaux. Cela signifie qu'il est impossible de les partager avec d'autres à moins de les rendre sans DRM et de les convertir dans un autre format.
Si vous le pouvez télécharger les chansons sur votre appareil, vous pouvez jouer à des jeux et écouter de la musique Spotify en même temps. Vous n'auriez pas à vous soucier de suivre la procédure pour ajouter Spotify à Discord. L'outil qui peut vous y aider est AMusiqueSoft Spotify Music Converter qui est très capable de tout ce qui est mentionné ci-dessus à partir du Suppression de DRM fonctionnalité, téléchargement de chansons, conversion et partage de copies avec des amis. De plus, il peut également produire des chansons de bonne qualité, en particulier en ce qui concerne la qualité audio. Il peut également terminer le processus en quelques minutes seulement.
Téléchargement gratuit Téléchargement gratuit
Voici les étapes à suivre pour utiliser AMusicSoft Spotify Music Converter.
- Téléchargez AMusicSoft et exécutez-le sur votre appareil.
- Ajoutez les chansons Spotify en les sélectionnant simplement dans votre collection ou en les faisant glisser depuis votre bibliothèque et en les déposant dans la zone correspondante.

- Décidez du format de sortie que vous souhaitez avoir. Vous pouvez choisir entre MP3, FLAC, WAV, AAC, AC3 et M4A. Choisissez également un dossier de sortie.

- Appuyez sur le bouton Convertir.

- Appuyez sur l'onglet Converti situé ci-dessus et voyez toutes les chansons Spotify prêtes à être transférées.
Partie 3. Conclusion
L'application Discord est une très bonne source de plaisir et d'excitation. L'expérience de son utilisation a été rendue encore plus amusante en pouvant ajouter Spotify au Discord application. De cette manière, vous pouvez jouer à des jeux avec vos amis tout en écoutant vos chansons et listes de lecture Spotify préférées.
Les gens LIRE AUSSI
Robert Fabry est un blogueur passionné, un passionné de technologie, et peut-être pourra-t-il vous contaminer en partageant quelques astuces. Il a également une passion pour la musique et a écrit pour AMusicSoft sur ces sujets.