Comment Spotify connecte-t-il les fichiers locaux ? [Guide 2025]
Spotify est une plate-forme de streaming musical populaire qui propose plus de 100 millions de pistes et 5 millions de titres de podcast à ses utilisateurs. Avec Spotify, les utilisateurs peuvent écouter leur musique préférée, découvrir de nouveaux artistes et créer des listes de lecture personnalisées. Alors que la bibliothèque de Spotify possède tant de pistes, certaines chansons sans droit d'auteur ou des chansons de petits producteurs ne sont pas sur la plate-forme.
Heureusement, Spotify permet aux utilisateurs d'ajouter leurs fichiers locaux à leur bibliothèque. Les fichiers locaux font référence à la musique qui est stockée sur l'appareil de l'utilisateur et qui n'est pas disponible sur la plateforme Spotify. Dans cet article, nous allons parler d'un guide sur la façon dont Spotify connecte les fichiers locaux à votre propre bibliothèque. Nous aborderons également les problèmes courants auxquels les utilisateurs peuvent être confrontés lors de l'ajout de fichiers locaux et comment les résoudre.
Guide des matières Partie 1. Comment ajouter des fichiers locaux à la bibliothèque Spotify ?Partie 2. Comment réparer les fichiers locaux Spotify qui ne s'affichent pas/se synchronisent ?Partie 3. Avantages de l'ajout de fichiers locaux à SpotifyPartie 4. Meilleure façon d'écouter Spotify Music sans limitesPartie 5. Conclusion
Partie 1. Comment ajouter des fichiers locaux à la bibliothèque Spotify ?
Spotify prend en charge une large gamme d'appareils et est désormais disponible dans 59 pays ou régions. Il comprend les appareils iOS et Android, les PC Windows et les Mac. Vous pouvez également lire Spotify à partir de votre navigateur Web, y compris Chrome, Firefox, Edge, Opéra, et Safari. Alors, comment Spotify connecte-t-il les fichiers locaux ? Il est facile d'ajouter des fichiers locaux à Spotify, ce qui peut être fait sur les ordinateurs de bureau et les appareils mobiles.
Pour ajouter des fichiers locaux à Spotify, vous devez disposer d'un Spotify Premium abonnement. De plus, les fichiers que vous souhaitez ajouter doivent être dans un format audio compatible, tel que MP3, MP4 et M4A. Vous devez également vérifier les éléments suivants :
- Assurez-vous que vos fichiers sont stockés dans un dossier en cours d'analyse par Spotify.
- Vérifiez que vos fichiers locaux ne sont pas protégés par la gestion des droits numériques (DRM).
- Désactivez tout pare-feu ou logiciel antivirus susceptible de bloquer Spotify.
L'ajout de fichiers locaux à Spotify est un processus simple qui peut être effectué en quelques étapes simples. Voici un guide étape par étape sur la façon d'ajouter des fichiers locaux à Spotify sur les ordinateurs de bureau et les appareils mobiles :
Sur le bureau:
Comment Spotify connecte-t-il les fichiers locaux sur votre ordinateur ? Vous pouvez d'abord télécharger l'application ou accéder au lecteur Web Spotify sur votre navigateur.
- Ouvrez l'application Spotify sur votre bureau et cliquez sur "Paramètres" dans le coin supérieur droit.
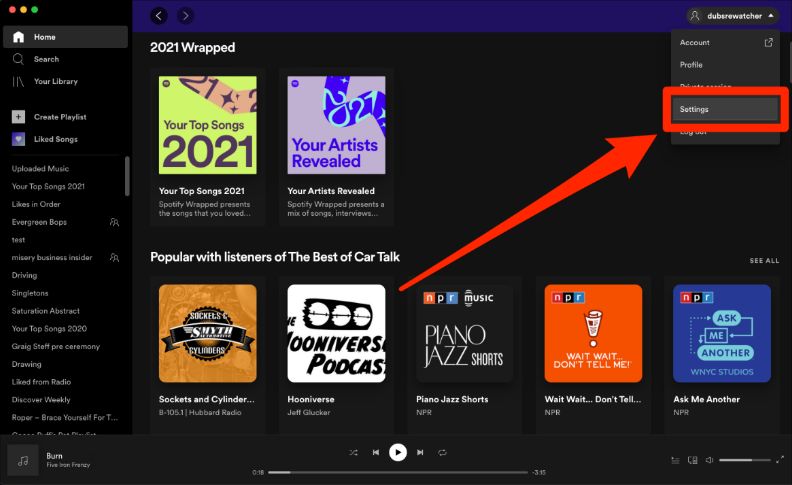
- Faites défiler jusqu'à l'en-tête "Fichiers locaux" et basculez sur "Afficher les fichiers locaux".
- Un nouveau menu intitulé Afficher les chansons apparaîtra. Si vos chansons locales se trouvent dans l'un des dossiers par défaut proposés par Spotify, activez-le. Sinon, cliquez sur "Ajouter une source" et choisissez le dossier sur votre ordinateur dans lequel se trouvent les chansons.
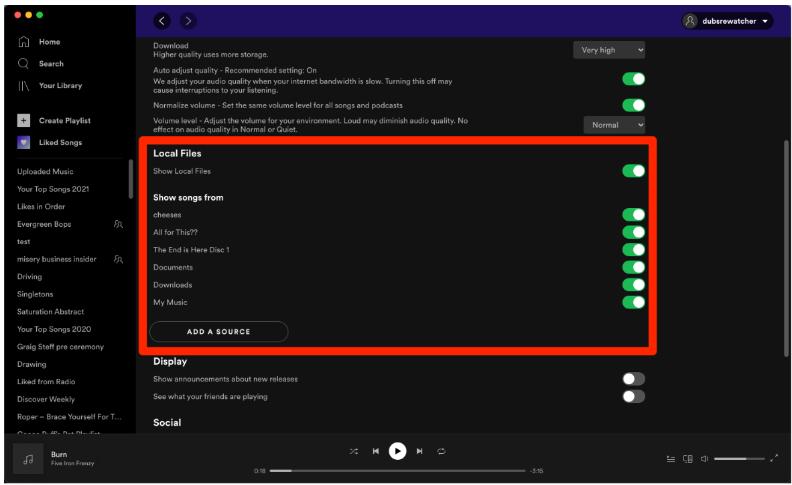
- Attendez que Spotify analyse le dossier et ajoute les fichiers à votre bibliothèque.
- Une fois les fichiers ajoutés, vous pouvez y accéder sous "Fichiers locaux" dans la section "Votre bibliothèque".

Sur le mobile:
- Ouvrez l'application Spotify sur votre appareil mobile et accédez à "Paramètres".
- Faites défiler jusqu'à "Fichiers locaux" et activez le commutateur "Fichiers audio locaux".
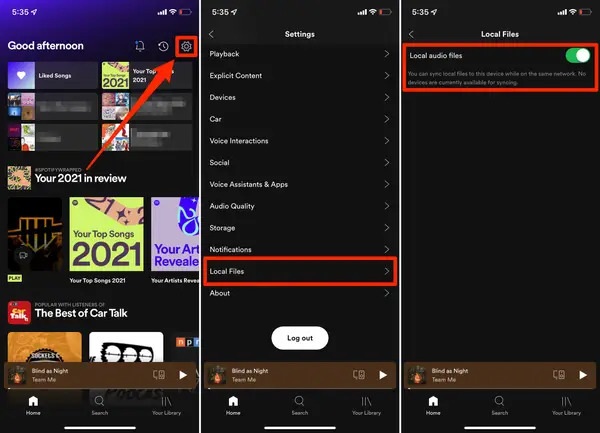
- Connectez votre appareil mobile au même réseau Wi-Fi que votre appareil de bureau.
- Ouvrez l'application Spotify et dirigez-vous vers la liste de lecture où vous mettez vos chansons locales.
- Sur la page de la liste de lecture, téléchargez les fichiers sur votre téléphone (sur iOS, appuyez sur le bouton "Télécharger" qui ressemble à une flèche pointant vers le bas, tandis que sur Android, vous devrez faire glisser le bouton Télécharger vers la droite.)
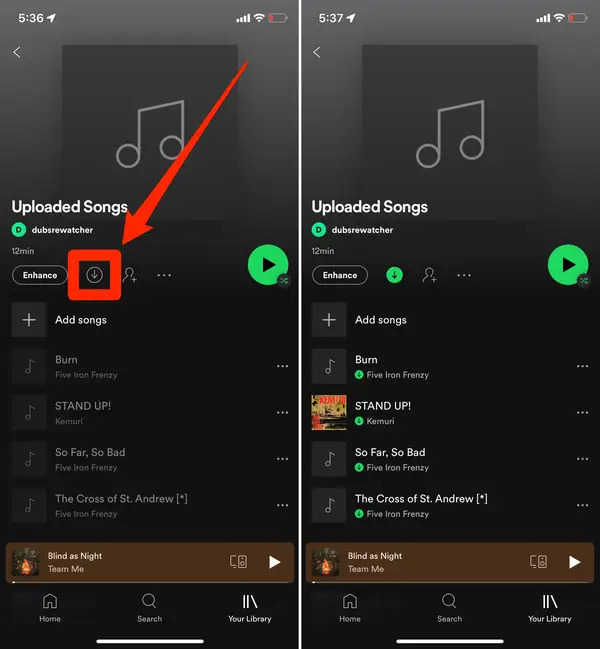
- Une fois que vous appuyez sur pour télécharger, Spotify enregistre chaque chanson de la liste de lecture sur votre téléphone, y compris celles que vous avez téléchargées. N'hésitez pas à les déplacer dans d'autres listes de lecture, tout comme les chansons normales.
Partie 2. Comment réparer les fichiers locaux Spotify qui ne s'affichent pas/se synchronisent ?
Bien que le processus de connexion des fichiers locaux par Spotify et de leur synchronisation avec l'application mobile soit généralement un processus fluide, certains problèmes peuvent survenir. Voici un guide pour vous aider à résoudre les problèmes de fichiers locaux que vous pourriez rencontrer :
- Fichiers non lus : Assurez-vous que les fichiers sont dans un format compatible et qu'ils ne sont pas protégés par DRM. Vous pouvez également essayer de redémarrer l'application Spotify ou votre appareil.
- Fichiers manquants : vérifiez que les fichiers sont stockés dans un dossier en cours d'analyse par Spotify. Vous pouvez également essayer de redémarrer Spotify ou votre appareil.
- Doublons : si vous voyez des doublons de fichiers locaux dans votre bibliothèque Spotify, assurez-vous que vous n'ajoutez pas le même dossier deux fois.
- Métadonnées incorrectes : si les métadonnées de vos fichiers locaux sont incorrectes, telles que la pochette de l'album ou les titres des pistes, vous pouvez les modifier manuellement dans Spotify.
D'autres choses que vous pouvez faire incluent ce qui suit :
- Vérifiez les mises à jour de Spotify et de vos appareils pour vous assurer que vous utilisez la dernière version du logiciel.
- Redémarrez votre ordinateur de bureau et vos appareils mobiles.
- Vérifiez que la liste de lecture que vous avez créée sur votre ordinateur est disponible hors connexion sur votre appareil mobile.
- Si vous rencontrez toujours des problèmes, essayez de supprimer la liste de lecture et de la recréer.
- Gardez vos fichiers locaux organisés en utilisant des métadonnées correctes telles que les pochettes d'album et les titres des pistes.
Partie 3. Avantages de l'ajout de fichiers locaux à Spotify
Pourquoi avez-vous besoin d'un processus expliquant comment Spotify connecte les fichiers locaux ? L'ajout de fichiers locaux à Spotify peut améliorer l'expérience d'écoute de plusieurs manières. Voici quelques-uns des avantages :
- Avoir accès à toute votre musique en un seul endroit : en ajoutant des fichiers locaux à Spotify, vous pouvez avoir toute votre musique en un seul endroit, ce qui facilite la recherche et l'écoute de vos chansons préférées.
- Découvrir de nouvelles musiques : les algorithmes de Spotify peuvent recommander de nouvelles musiques en fonction de vos habitudes d'écoute, ce qui peut vous aider à découvrir de nouveaux artistes et chansons que vous n'avez peut-être jamais entendus auparavant.
- Personnalisation des listes de lecture : en combinant des fichiers locaux avec la bibliothèque de Spotify, vous pouvez créer des listes de lecture personnalisées qui incluent vos chansons préférées des deux sources.
- Synchronisation sur tous les appareils : en ajoutant des fichiers locaux à Spotify, vous pouvez synchroniser votre musique sur tous vos appareils, vous assurant ainsi de pouvoir écouter votre musique où que vous soyez.
Partie 4. Meilleure façon d'écouter Spotify Music sans limites
D'après ce que nous avons décrit ci-dessus, vous devez savoir comment Spotify peut connecter des fichiers locaux. Que diriez-vous de télécharger des chansons de Spotify avec premium ? Si vous vous êtes abonné à Spotify et avez téléchargé Spotify en tant que fichiers locaux, vous remarquerez que la musique Spotify est encodée au format audio OGG, qui peut être reconnu par l'application Spotify. En d'autres termes, il n'existe aucun moyen officiel de lire des chansons Spotify sur des appareils non autorisés par Spotify. C'est difficile de télécharger des chansons Spotify sur un ordinateur ou par téléphone.
Pouvez-vous jouer à Spotify sur Alexa, Galaxy Watch, Peloton, Sandisk Clip Sport ou tout autre appareil que vous possédez ? Dans ce cas, nous pouvons nous appuyer sur AMusicsoft Spotify Music Converter.AMusicSoft Spotify Music Converter est une application logicielle conçue pour aider les utilisateurs de Spotify à télécharger et à convertir des fichiers musicaux Spotify aux formats MP3, M4A, WAV et FLAC. Le logiciel est un choix populaire parmi les utilisateurs qui souhaitent profiter de leur musique Spotify hors ligne, sur des appareils qui ne prennent pas en charge l'application Spotify ou sur des plateformes qui ne sont pas compatibles avec le service de streaming.
L'une des fonctionnalités clés d'AMusicSoft Spotify Music Converter est sa capacité à supprimer la protection DRM (Digital Rights Management) des chansons Spotify, ce qui permet aux utilisateurs de transférer et d'utiliser librement les chansons téléchargées sans aucune restriction. Le logiciel préserve également la qualité audio originale des pistes Spotify pendant le processus de conversion, garantissant ainsi que les fichiers téléchargés ont la même qualité que les pistes originales.
AMusiqueSoft Spotify Music Converter est facile à utiliser, avec une interface simple et intuitive qui permet aux utilisateurs de télécharger et de convertir des chansons Spotify en quelques clics. Les utilisateurs peuvent sélectionner les chansons qu'ils souhaitent télécharger, choisir le format de sortie et définir la qualité audio souhaitée. Le logiciel prend également en charge la conversion par lots, ce qui signifie que les utilisateurs peuvent convertir plusieurs chansons Spotify en même temps.
Voici comment utiliser l'outil pour convertir des chansons Spotify en MP3 :
- Sur votre ordinateur, ouvrez le navigateur et recherchez le site officiel d'AMusicSoft. Depuis cette page, appuyez sur le bouton Télécharger sous Spotify Music Converter. Après cela, attendez que le téléchargement soit terminé.
Téléchargement gratuit Téléchargement gratuit
- Installez l'application et lancez-la après. Ensuite, ajoutez les pistes Spotify en copiant et en collant le lien de vos pistes sélectionnées. Vous pouvez également utiliser la méthode du glisser-déposer si cela vous est plus facile.

- Sélectionnez le format de sortie parmi ceux disponibles, puis créez également un dossier de fin. Ajuster et modifier les paramètres de conversion peut également être fait pour obtenir les résultats que vous souhaitez à la fin.

- Enfin, cliquez sur le bouton Convertir et attendez la fin du processus.

Partie 5. Conclusion
Comment Spotify connecte-t-il les fichiers locaux ? Toutes nos félicitations! Suivez notre guide, vous pouvez télécharger de la musique sur Spotify pour obtenir une grande collection de musique sur Spotify. L'ajout de fichiers locaux à Spotify peut grandement améliorer votre expérience d'écoute, en donnant accès à toute votre musique en un seul endroit et en vous permettant de personnaliser les listes de lecture. Bien que la synchronisation des fichiers locaux avec l'application mobile Spotify et leur diffusion via Spotify Connect présentent de nombreux avantages, certains utilisateurs peuvent être confrontés à des problèmes tels que la compatibilité des formats de fichiers et la protection DRM.
Si vos pistes audio proviennent d'autres sources musicales mais que vous ne pouvez pas les ajouter à Spotify, ou si vous ne pouvez pas lire les chansons Spotify sur d'autres lecteurs multimédias, vous pouvez essayer d'utiliser AMusiqueSoft Spotify Music Converter pour convertir des fichiers au format sans perte en formats MP3 ou M4A compatibles avec Spotify, vous pouvez ainsi les télécharger facilement sur votre Spotify.
Les gens LIRE AUSSI
- Moyens rapides pour réparer Spotify ne montrant pas la couverture de l'album
- Où obtenir des images Spotify gratuites pour les listes de lecture ?
- Comment démarrer une session de groupe Spotify sans Premium ?
- Spotify VS Napster : la différence que vous devez connaître
- Meilleurs conseils pour obtenir une remise sur Spotify (2024)
- Conseils pour résoudre l'erreur de déconnexion aléatoire de Spotify
- Comment ajouter des chansons à une liste de lecture collaborative Spotify ?
- Résolu : puis-je écouter de la musique tout en diffusant sur Twitch ?
Robert Fabry est un blogueur passionné, un passionné de technologie, et peut-être pourra-t-il vous contaminer en partageant quelques astuces. Il a également une passion pour la musique et a écrit pour AMusicSoft sur ces sujets.