Comment réparer le code d'erreur Spotify 17 sur Mac (rapide et facile)
Spotify est de loin le meilleur service de streaming pour la grande majorité des gens. Son catalogue complet, sa compatibilité étendue avec les appareils et ses options de plan payant fonctionneront bien pour la plupart des gens. Bien que Spotify soit un excellent service de musique en streaming, rencontrer des erreurs lorsque vous utilisez le programme Spotify est un événement presque inévitable. Certains des codes d'erreur courants incluent le code d'erreur 4, le code d'erreur 30 et le code d'erreur 53 ainsi que Code d'erreur Spotify 17 sur Mac ou Windows
Qu'implique le code d'erreur Spotify 17 ? Dans cet article, nous allons nous concentrer sur cette question. Nous allons voir les causes de cette erreur qui s'avèrent utiles pour vous aider à les résoudre à l'amiable. Nous irons également un cran plus haut et examinerons quelques-unes des façons simples de les réparer même si vous n'avez pas le savoir-faire technologique. Certaines des erreurs résultent de problèmes d'incompatibilité que vous devez résoudre à l'aide d'une solution numérique Lisez la suite et apprenez à connaître les détails.
Guide des matières Partie 1. Quelles sont les causes du code d'erreur Spotify 17 sur Windows et MacPartie 2. Des moyens simples pour résoudre le problème du code d'erreur Spotify 17Partie 3. Comment télécharger des chansons Spotify pour une utilisation hors lignePartie 4. Conclusion
Partie 1. Quelles sont les causes du code d'erreur Spotify 17 sur Windows et Mac
Qu'est-ce que le code d'erreur Spotify 17 ? Avez-vous déjà rencontré le code d'erreur Spotify 17 sur Mac ou Windows ? Cette erreur se produit lors de l'installation de l'application Spotify ou de la connexion à celle-ci. En règle générale, l'erreur est suivie d'un plantage du logiciel. Le code d'erreur Spotify 17 sur votre Mac et Windows est généralement associé au message suivant : "Spotify a rencontré un problème et doit fermer. Nous sommes désolés pour la gêne occasionnée." ou "Impossible de démarrer Spotify (code d'erreur 17)."
Vous pouvez également rencontrer un message d'erreur indiquant que votre pare-feu bloque Spotify et que vous devez modifier vos paramètres de proxy pour résoudre le problème. La connexion à Spotify peut être une expérience incroyablement ennuyeuse en cas de problème, mais les solutions à ce problème ne sont pas si compliquées. Cette partie explique pourquoi Spotify sur Mac ou Windows obtient le code d'erreur 17. Voici quelques-unes des principales causes de l'erreur.
- Attaque par un virus qui bloque la connexion complète au compte Spotify
- Corruption sur la plate-forme de registre qui empêche un utilisateur d'accéder au compte Spotify
- Paramètres de pare-feu qui bloquent également les connexions inconnues au système Spotify pas épargné
- Problèmes d'installation du logiciel Spotify qui pourraient être cassés ou incomplets
- Arrêt prématuré du programme d'installation de Windows
- Mauvaise connexion Internet qui entraîne des opérations incomplètes pendant le processus d'installation
Partie 2. Des moyens simples pour résoudre le problème du code d'erreur Spotify 17
Eh bien, vous savez ce qui cause le code d'erreur Spotify 17 sur Mac et Windows. Dans cette section, nous verrons comment résoudre le problème du code d'erreur Spotify 17 sur un ordinateur.
Option 1 : exécuter correctement le programme d'installation de Windows
Étant donné que l'erreur survient lors de l'installation, vous pouvez corriger le programme d'installation de Windows à l'aide de cette procédure simple. C'est aussi simple que cela, à ce stade, vous devez vérifier si le problème est résolu.
- Cliquez sur le bouton Démarrer dans le coin inférieur gauche et choisissez Gestion de l'ordinateur parmi les éléments de menu.
- Activez le menu Services et applications et choisissez ensuite l'option Services.
- Dans le volet de droite, faites défiler et choisissez le programme d'installation de Windows, cliquez dessus avec le bouton droit de la souris et sélectionnez Propriétés.
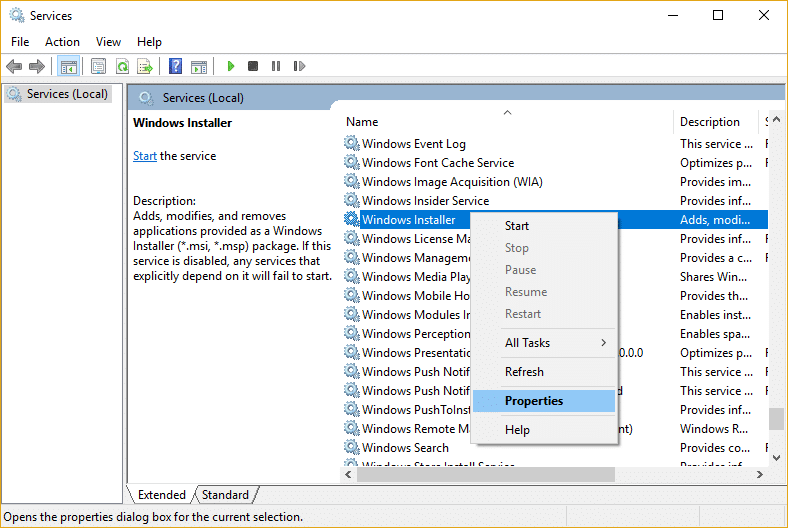
- Vérifiez l'état du service au cas où il s'arrêterait, si oui, cliquez sur le bouton Démarrer et exécutez à nouveau le service.
- Cliquez sur OK pour confirmer l'action.
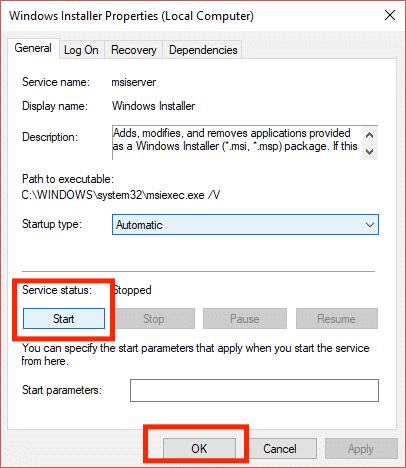
Option 2 : modifier les paramètres du pare-feu
Tant que le pare-feu bloque l'application Spotify, vous rencontrerez l'erreur. Si vous ne souhaitez pas rencontrer le code d'erreur Spotify 17 sur Mac, vous devez vous assurer que l'application n'est pas bloquée par votre pare-feu. Vous devez ajouter Spotify à la liste blanche de votre pare-feu pour donner à Spotify un accès illimité à votre ordinateur. Voici le moyen simple de le gérer.
Sur Mac:
- Cliquez sur le menu Pomme, puis cliquez sur Préférences Système.
- Accédez à Sécurité et confidentialité, puis cliquez sur l'onglet Pare-feu.
- Cliquez sur l'icône de verrouillage en bas de la fenêtre pour modifier les paramètres de votre pare-feu. Tapez votre nom d'utilisateur et votre mot de passe d'administrateur dans la boîte de dialogue, puis appuyez sur Entrée. Cliquez sur Options de pare-feu.
![]()
- Cliquez sur l'icône + (plus) pour ajouter l'application Spotify, puis relancez l'application Spotify.

- Vérifiez si Spotify est répertorié et activé dans les paramètres de sécurité et de confidentialité. Sélectionnez Menu Apple > Préférences système > Sécurité et confidentialité.
- Ensuite, sélectionnez l'onglet Confidentialité. Sélectionnez Fichiers et dossiers dans le volet de gauche et vérifiez si Spotify est répertorié et activé.
On Windows:
- Appuyez sur Windows + S pour accéder aux paramètres de l'appareil
- Tapez Pare-feu sur le bouton Rechercher et cliquez sur Pare-feu
- Choisissez le pare-feu Windows Defender dans la liste, puis cliquez sur Toutes les applications ou fonctionnalités via le pare-feu Windows Defender dans le volet de gauche.
- Cliquez sur Modifier les paramètres et parcourez la liste des programmes, choisissez Spotify et appuyez sur OK
Option 3 : restaurer les paramètres système
Avez-vous récemment modifié les paramètres système ? Certains paramètres peuvent interférer avec le fonctionnement normal du compte Spotify. Par conséquent, il est important d'exécuter une restauration du système pour définir l'appareil sur ses paramètres d'origine et résoudre le code d'erreur Spotify 17 sur Mac ou Windows. Voici la procédure simple.
Sur Mac:
macOS est un système d'exploitation Mac. Maintenant, la dernière version pour Mac est macos ventura, qui a été publié le 24 octobre 2022. macOS Ventura est une mise à jour importante qui introduit une nouvelle expérience multitâche, révise plusieurs applications et ajoute des fonctionnalités mises à jour sur la plate-forme. La restauration du système pour votre Mac est également un bon moyen de résoudre le problème de code d'erreur de Spotify.
- Redémarrez votre Mac.
- Démarrez à partir de macOS Recovery - maintenez simultanément les touches Commande et R enfoncées.
- Cliquez sur réinstaller macOS pour réinstaller le système d'exploitation fourni avec votre Mac. Cliquez sur Continuer.
- Sélectionnez votre disque dur lorsque vous êtes invité à sélectionner votre disque.
- Cliquez sur le bouton "Installer" pour installer le système d'exploitation le plus récent qui se trouvait sur votre ordinateur. Votre Mac redémarrera après l'installation complète du système d'exploitation.
On Windows:
- Appuyez sur Windows + S pour accéder à l'option de configuration de l'appareil
- Tapez Restaurer et obtenez le menu des paramètres et cliquez dessus
- Cliquez sur le bouton Suivant dans la fenêtre ouverte jusqu'à ce que vous arriviez à l'option Terminer qui est une preuve de la fin de la fonction de restauration.
Autres solutions pour résoudre ce code d'erreur
- Modifier les paramètres de proxy à l'aide d'un logiciel VPN
- Réparez et nettoyez le registre pour supprimer les fichiers indésirables à l'aide d'une fonction de nettoyage automatique
- Modifiez votre profil pour refléter une autre région
- Utilisez le package hors ligne Spotify qui est facilement téléchargeable dans un mode sûr et compatible
Partie 3. Comment télécharger des chansons Spotify pour une utilisation hors ligne
Vous avez résolu le code d'erreur Spotify 17 sur Mac ou Windows et vous pouvez maintenant accéder à votre compte. Le code d'erreur Spotify 17 est un problème très courant que les utilisateurs rencontrent généralement. Cependant, vous pouvez rencontrer plus de problèmes lors de l'utilisation de l'application Spotify, y compris Spotify jouant des chansons qui ne sont pas sur votre liste de lecture, Les fichiers locaux Spotify ne s'affichent pas, Spotify utilisant trop de CPU, et plus encore. Comment éviter ces problèmes pour toujours? La meilleure façon est de télécharger de la musique depuis Spotify et de la conserver sur d'autres lecteurs multimédias pour une écoute hors ligne.
Savez-vous comment télécharger des chansons Spotify Spotify pour une utilisation hors ligne ? Comme nous le savons tous, Spotify premium peut profiter de la musique hors ligne. Et si vous ne voulez pas payer les frais supplémentaires pour vous abonner à Spotify premium ? AMusiqueSoft Spotify Music Converter est votre application de référence. En savoir plus sur AMusicSoft Spotify Music Converter, il a une vitesse de conversion notable, 5 fois plus rapide pour être précis, qui vous garantira d'avoir les résultats finaux dans les plus brefs délais. Avec ses capacités, toutes les pistes converties sont sûrement de la meilleure qualité et très agréables à diffuser.
AmusicSoft peut vous aider à convertir des chansons, des podcasts et des listes de lecture Spotify aux formats FLAC, WAV, AAC, AC3, M4A et MP3 avec un minimum d'effort. Il vous aidera à les télécharger sur votre appareil juste après. Cela signifie que les pistes ont déjà été rendues sans DRM, ce qui permet de les transférer vers n'importe quel lecteur multimédia sans aucune restriction. Après cela, la lecture de musique sur le lecteur multimédia de votre choix sera illimitée. Par exemple, vous pouvez jouer Spotify sur Alexa.
- Ouvrez votre navigateur et recherchez la page officielle d'AMusicSoft. C'est ici que vous pouvez obtenir AMusicSoft Spotify Music Converter. Appuyez sur le bouton Télécharger pour poursuivre le processus de téléchargement.
Téléchargement gratuit Téléchargement gratuit
- À partir de là, sélectionnez les éléments que vous souhaitez convertir. Copiez et collez les liens dans le convertisseur de musique.

- Sélectionnez un format de sortie parmi ceux pris en charge, puis créez un dossier de fin pour enregistrer les fichiers de sortie.

- Cliquez sur Convertir pour démarrer le processus de conversion et attendez que vous obteniez les changements de statut dans le menu de la liste de lecture.

C'est une option simple qui offre une écoute illimitée des chansons Spotify hors ligne.
Partie 4. Conclusion
Connaissez-vous maintenant toutes les causes et les solutions possibles au code d'erreur Spotify 17 sur Mac ou Windows ? Savez-vous que le choix de la solution dépend de la cause de l'Erreur. Cependant, après la solution, il est temps de vérifier les problèmes de compatibilité et pourquoi AMusiqueSoft Spotify Music Converter est utile en ce moment.
Les gens LIRE AUSSI
- [RÉSOLU] Spotify en attente de téléchargement de morceaux sur mon appareil
- Conseils pour empêcher Spotify d'ajouter des chansons
- Comment réparer Spotify continue de sauter des chansons ? Les 7 meilleures solutions
- 10 correctifs pour Spotify dit hors ligne même lorsqu'il est connecté au WiFi
- 8 solutions rapides pour Spotify bloqué en mode hors ligne
- Spotify sur Mac ne lit pas le son ? Voici comment y remédier
- Erreur corrigée : Spotify ne peut pas lire ceci pour le moment sous Windows
- Comment résoudre les problèmes si Spotify ne peut pas lire la piste actuelle
Robert Fabry est un blogueur passionné, un passionné de technologie, et peut-être pourra-t-il vous contaminer en partageant quelques astuces. Il a également une passion pour la musique et a écrit pour AMusicSoft sur ces sujets.