iTunesバックアップ連絡先をCSVにエクスポートする方法
連絡先の安全なコピーを保持する XNUMX つの良い方法は、連絡先を iTunes バックアップに入れることです。 すべての連絡先を突然失う前に、それらをここに保管していることを確認することをお勧めします. それらのコピーを取得するには、CSV ファイルを使用してみてください。 しかし、どのように正確にそれを行いますか?
最終的に次の方法に進む前に iTunes バックアップの連絡先を CSV にエクスポートする、ステップバイステップのガイドに従う必要があります。これは通常、iTunes バックアップの連絡先を表示する方法を知ることから始まります。 その後、CSV ファイルへの転送を開始します。 あなたのiTunesの連絡先をCSVにエクスポートする方法について学びながら、投稿を読み続けてください.
コンテンツガイド パート 1. iTunes バックアップで連絡先を表示する方法パート 2. バックアップ連絡先を CSV にエクスポートする方法パート 3. ボーナス: Apple Music を無制限にダウンロードしてストリーミングするパート4。 概要
パート 1. iTunes バックアップで連絡先を表示する方法
iTunes バックアップの連絡先を CSV にエクスポートする方法を学ぶ前に、iTunes の連絡先の復元についてお知らせください。 すでに iTunes バックアップの連絡先を何度も表示しようとしたユーザーによると、それらを復元しない限り、それを実行する方法はありません。
ただし、連絡先を復元することは、すべての元のデータをホスト デバイスから削除し、バックアップ ファイルに置き換えることと同じです。 ただし、それらを削除したくない場合は、iPhone データ復元を使用して iTunes バックアップの連絡先を復元できます。 これを行うために iTunes アプリを使用することもできます。 以下の詳細なガイドを確認してください。
iTunes を使用して連絡先を完全に復元する方法
- お使いのコンピューター (Windows PC または Mac) で iTunes アプリケーションを起動し、互換性のある USB ケーブルを介して iPhone をコンピューターに接続します。
- 現在の画面の左上隅を見ると、ミニ iPhone アイコンが表示されます。 見つかったらこれをタップします。
- 左ペインに [設定] セクションが表示されます。 そこに表示されるオプションの中で、[概要] をクリックします。
- その後、[バックアップ] セクションが表示されます。 [バックアップの復元] を選択します。 iPhone の連絡先を消去した後に作成した最新の iTunes バックアップを選択します。
- 最後に、[復元] ボタンをクリックします。
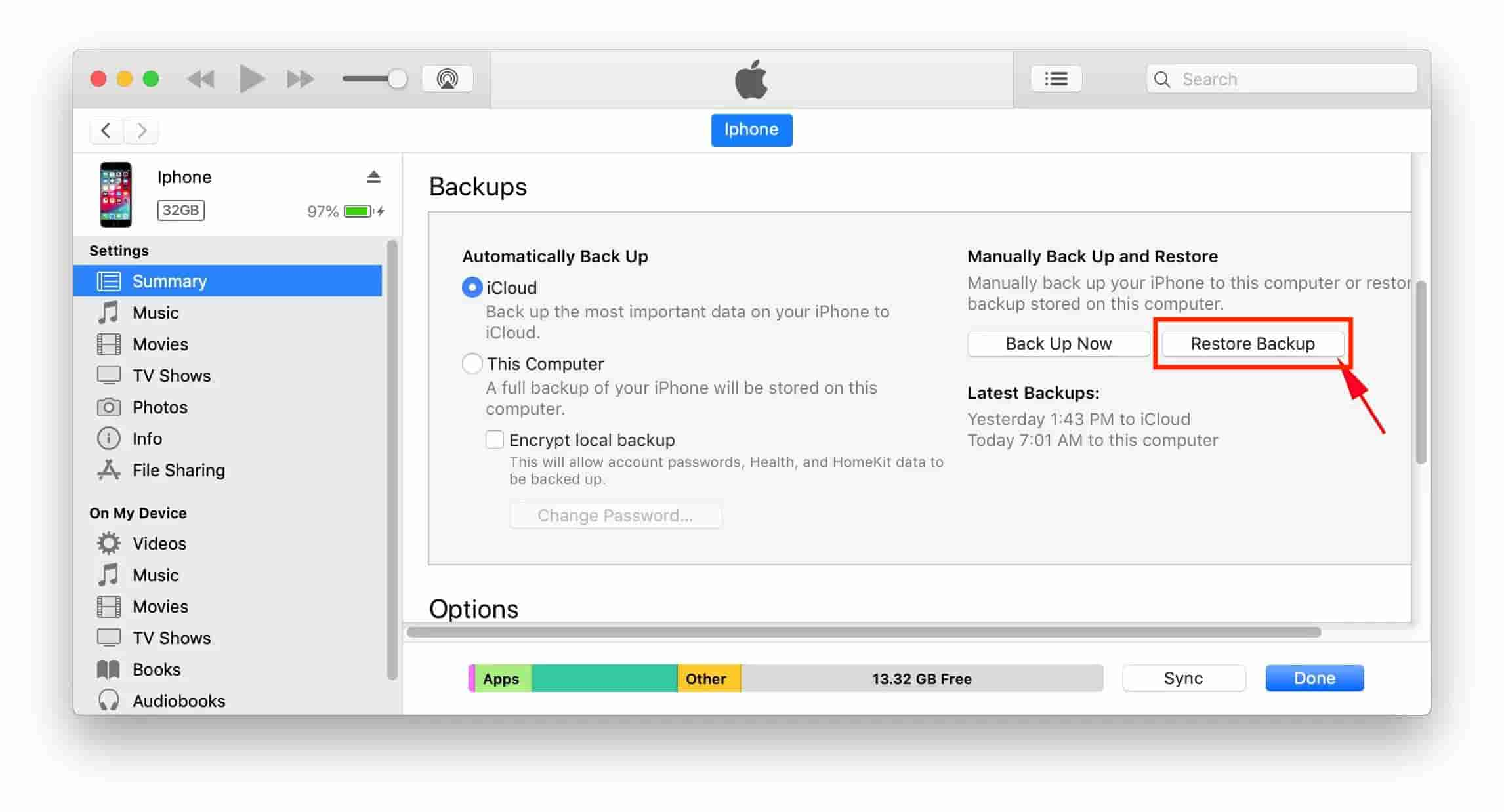
iTunesの連絡先の復元についてはすでにわかっているので、iTunesバックアップの連絡先をCSVプロセスにエクスポートする方法に進むことができます.
パート 2. バックアップ連絡先を CSV にエクスポートする方法
CSV ファイルは、Microsoft Excel などのスプレッドシート プログラムで主に使用されるファイル形式です。 どの CSV ファイルも Excel で表示および編集できます。 Googleスプレッドシート および WPS Office スプレッドシート。 このようなファイルは、通常は表のような形式で表示される数字とテキストだけのプレーン テキスト ファイルとして既に見たことがあるかもしれません。 ほとんどのユーザーは、大量のデータを他のユーザーと交換するために CSV ファイルを使用することを好みます。 これは、iTunes の連絡先を CSV にエクスポートする方法を人々が知りたがる理由の XNUMX つです。
前のセクションで、ユーザーが iTunes のバックアップの連絡先を表示する方法について既に取り組んだので、基本的には連絡先を復元することになりました。次に、iTunes のバックアップの連絡先を CSV にエクスポートする方法を見てみましょう。 それを正しく行う方法については、以下の手順に従ってください。
iTunes の連絡先を CSV にエクスポートする
- iTunes を開き、復元された iTunes バックアップの連絡先を見つけます。
- 左側のメニューから「情報」タブをクリックします。
- [連絡先の同期] ボックスをオンまたはチェックマークを付けて、リストから [Windows 連絡先] を選択します。 [同期] ボタンをクリックしてプロセスを完了します。
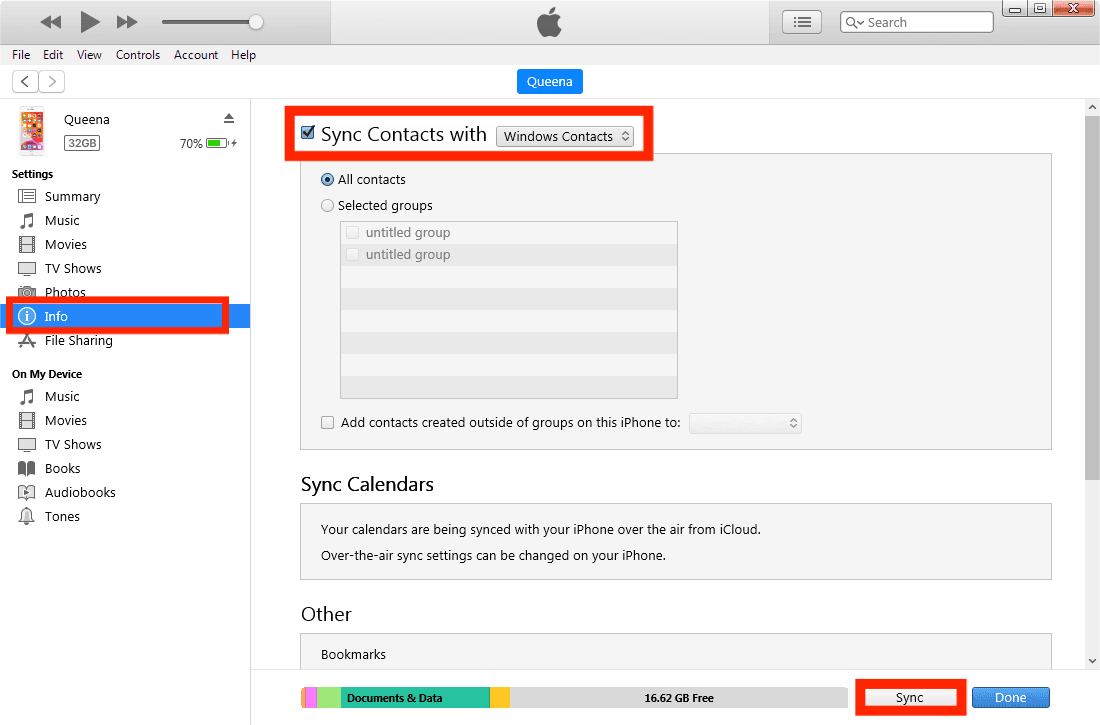
- 転送された連絡先を確認するには、[スタート] に移動してユーザー名を入力し、ユーザー名フォルダーを開くと、連絡先フォルダーが表示されます。
- 連絡先フォルダーを開きます。 [エクスポート] > [CSV] > [エクスポート] をクリックして、連絡先を CSV 形式で保存します。
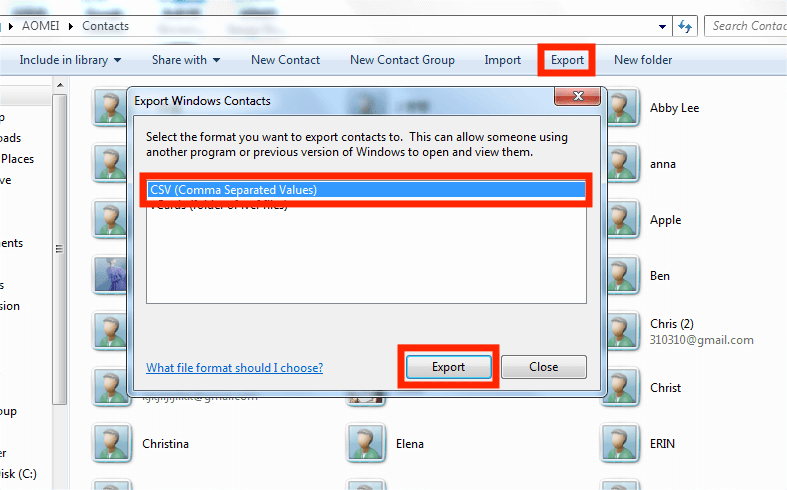
- CSV ファイルに名前を付け、[参照] をクリックしてファイルを保存するパスを選択し、[次へ] をクリックします。
- エクスポートするフィールドを選択し、[完了] をクリックしてエクスポートを開始します。
- 完了すると、連絡先が新しい形式でエクスポートされたことを知らせるポップアップ ウィンドウが表示されます。[OK] をクリックしてウィンドウを閉じます。
パート 3. ボーナス: Apple Music を無制限にダウンロードしてストリーミングする
前のセクションでは、iTunes バックアップの連絡先を CSV にエクスポートする方法について学びました。 さて、お気に入りをストリーミングする最良の方法についてのボーナス トピックを共有させてください。 Apple Music 制限を気にせずにアルバムやプレイリストにアクセスできます。
Apple Music をダウンロードするには、使用できる最適なツールは AMusicSoft Apple Music コンバータDRMの削除、変換、結果のダウンロードまで、AMusicSoftはこれらすべてをお手伝いします。必要なアーティストやプレイリストをすべて検索し、サポートされている形式に変換し、 iTunesから音楽をダウンロードする あなたのデバイスに永遠に。
AMusicSoft Apple Music Converterは、結果のダウンロード時に優れた品質を保証します。また、複数のデバイスやお近くの音楽プレーヤーで再生できます。AMusicSoftで利用可能な形式には、MP3、WAV、FLAC、AAC、AC3、M4Aがあります。 音楽を GoPro Studio に追加する、Final Cut Pro、およびその他のビデオ編集ソフトウェアを使用して、より楽しいビデオを作成します。
AMusicSoft を使用するには、以下の手順に従ってください。
- AMusicSoft の Web サイトから AMusicSoft Apple Music Converter アプリケーションを入手し、すぐにインストールします。
- アプリケーションを開き、選択した各曲の選択ボックスをマークして、すべての曲を追加します。

- 利用可能な形式から、利用するものを選択し、それに従って出力フォルダーを選択します。

- 次に、[変換] ボタンをクリックして、変換プロセスを開始します。

- 最後に、数分後、上記の [変換済み] メニューから結果のファイルを取得して、結果のファイルをダウンロードできます。
パート4。 概要
上記で、iTunes バックアップの連絡先を CSV にエクスポートする方法を知ることの重要性について説明しました。 そのようなことを計画している場合は、上記で共有された完全なガイドに従ってください. 一方、Apple Music のお気に入りのコピーを永続的に保持したい場合は、いつでも使用できます。 AMusicSoft Apple Music コンバータ. このツールの助けを借りて、ダウンロードして複数の音楽プレーヤーで再生したいものは何でも無制限にあなたのものにすることができます.
人々はまた読む
Robert Fabry は熱心なブロガーであり、テクノロジーに強い関心を持つ人物です。彼がヒントをいくつか共有することで、皆さんを魅了してくれるかもしれません。彼は音楽にも情熱を持っており、AMusicSoft で音楽に関する記事を執筆しています。