フルガイド: iTunes ライブラリを新しいコンピュータにダウンロードする方法
iTunes のライブラリを使用すると、お気に入りとして保存したアルバムにすぐにアクセスできます。 初めてデバイスにアップグレードしたときは、「」のプロセスに慣れる必要があります。iTunesライブラリを新しいコンピュータにダウンロードする方法”。 iTunes ライブラリを新しいコンピュータに移動するのは非常に簡単なので、新しいコンピュータにアップグレードするときに移動することを心配する必要はありません。
新しいコンピュータに主導権を移すことは、さまざまな方法で行うことができます。 この記事では、以下に示すさまざまな戦略に主に焦点を当てます。
コンテンツガイド パート 1. iTunes ライブラリの利点と特徴パート 2. 新しいコンピュータに移動する前に iTunes ライブラリを統合するパート 3. iTunes ライブラリを新しいコンピュータに移動するさまざまな方法パート 4. iTunes ライブラリを無料でダウンロードする最良の方法まとめ:
パート 1. iTunes ライブラリの利点と特徴
Apple Inc. は、iTunes ライブラリ ソフトウェア アプリケーションの開発を担当しています。iTunes ライブラリは、ユーザーが自分の音楽、映画、ポッドキャスト、その他の素材をパーソナル コンピュータやモバイル デバイス上で整理して再生できるようにするメディア管理プログラムです。 すべてのメディアのハブとして機能し、メディア コレクション全体に集中したスポットを提供し、すべてのメディアのセンターとして機能します。
iTunes ライブラリは、ユーザーにさまざまな重要な機能と利点を提供するため、メディア管理に最も広く使用されているソフトウェア アプリケーションの XNUMX つです。 以下は、iTunes ライブラリが提供する最も重要な機能と利点のリストです。
- メディア ファイルの整理: iTunes ライブラリを使用すると、すべてのメディア ファイルを XNUMX つの便利な場所で整理して管理できます。 アーティスト、アルバム、ジャンル、または年に従ってメディア コレクションを整理したり、プレイリストを作成したり、最も好きな曲やビデオを評価したりコメントしたりできます。
- メディアの再生: iTunes ライブラリがある場合は、プログラム自体を使用してオーディオ ファイル、ビデオ ファイル、およびポッドキャストを再生できます。 MP3、AAC、AIFF、WAV など、さまざまなファイル形式と互換性があります。
- モバイルデバイスとの同期: iTunes ライブラリを使用すると、素材を iPhone、iPad、または iPod touchのこれにより、外出先でもメディアを簡単に楽しむことができます。
- バックアップと復元: iTunes ライブラリを使用すると、メディアとデバイスの設定をバックアップおよび復元できます。 これにより、素材を新しいデバイスにコピーしたり、現在使用しているデバイスで問題が発生した場合にメディアを復元したりすることが簡単になります。
- クロスプラットフォーム互換性: iTunes は、クロスプラットフォーム互換性があるため、さまざまなオペレーティング システムで広く使用されているメディア プレーヤーです。 これは、iTunes ライブラリが Mac と Windows の両方を実行しているコンピュータからアクセスして使用できるためです。
パート 2. 新しいコンピュータに移動する前に iTunes ライブラリを統合する
iTunes ライブラリを新しいコンピュータにダウンロードする前に、まず iTunes ライブラリを統合します。 iTunes ライブラリの統合または統合とは、複数の iTunes ライブラリを XNUMX つのライブラリに結合することを意味します。 これは、メディアが複数のコンピュータまたは外付けハード ドライブに分散していて、新しいデバイスにダウンロードする前にすべてのメディアを XNUMX か所で管理したい場合に役立ちます。 ここでは、iTunes ライブラリを統合または統合する方法についてのステップバイステップのガイドを示します。
- コンピュータでiTunesアプリケーションを起動します。
- iTunes ライブラリを統合する前に、すべてのメディア ファイルを見つける必要があります。 これには、コンピュータまたは外付けハードドライブでメディア ファイルを検索することが必要になる場合があります。
- すべてのメディア ファイルを見つけたら、それらをコンピュータまたは外付けハード ドライブ上の XNUMX つの場所にコピーします。 これにより、すべてのメディアを XNUMX つの iTunes ライブラリにインポートすることが簡単になります。
- すべてのメディア ファイルが XNUMX か所にあるので、iTunes にインポートできるようになります。 これを行うには、iTunes で [ファイル] > [ライブラリにフォルダーを追加] に移動し、すべてのメディア ファイルが含まれているフォルダーを選択します。
- すべてのメディア ファイルをインポートした後、それらを iTunes ライブラリ内の XNUMX つの場所に統合できます。 これを行うには、iTunes で [ファイル] > [ライブラリ] > [ライブラリの整理] に移動します。 「ファイルを統合」の横にあるチェックボックスをオンにして、「OK」をクリックします。 これにより、すべてのメディア ファイルが iTunes Media フォルダにコピーされ、メディア ファイルの新しい場所を参照するように iTunes ライブラリが更新されます。
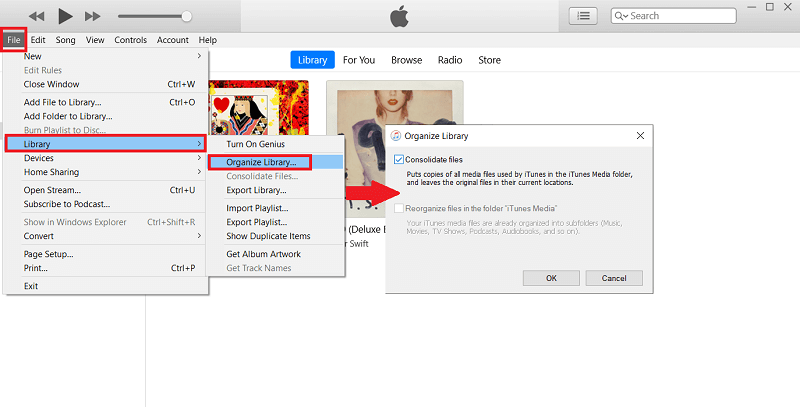
- メディア ファイルを統合すると、一部の曲やビデオが重複する可能性があります。 重複を削除するには、iTunes で [ファイル] > [ライブラリ] > [重複アイテムを表示] に移動し、削除する重複を選択します。 次に、重複したものを右クリックし、「ライブラリから削除」または「曲を削除」を選択して、iTunes ライブラリから削除します。
- iTunes ライブラリを統合した後、すべてのメディアがモバイル デバイスで利用できるようにするために、デバイスを同期する必要がある場合があります。 これを行うには、デバイスをコンピュータに接続し、iTunes でデバイスのアイコンをクリックします。 次に、同期したいメディアを選択し、「同期」をクリックしてメディアをデバイスに転送します。
パート 3. iTunes ライブラリを新しいコンピュータに移動するさまざまな方法
iTunes ライブラリを新しいコンピュータにダウンロードするのは困難な作業のように思えるかもしれませんが、実際には非常に簡単なプロセスです。 基本的に、iTunes ライブラリを古いコンピュータから新しいコンピュータに転送するだけです。 ここでは、iTunes ライブラリを新しいコンピュータに移動するさまざまな方法の概要を説明します。
外付けドライブを使用して iTunes ライブラリを新しいコンピュータに転送する
新しいコンピュータに移行し、iTunes ライブラリを持ち歩きたい場合、外付けドライブを使用すると、メディア ファイルを迅速かつ簡単に転送できます。 外付けドライブを使用して新しいコンピュータに iTunes ライブラリをダウンロードする手順は次のとおりです。
- 外付けドライブを古いコンピュータに接続し、コンピュータに認識されていることを確認します。
- iTunes ライブラリを転送する前に、メディア ファイルを統合して、すべてのメディアが含まれていることを確認する必要があります。 これを行うには、上記の手順を実行するだけです。 これにより、すべてのメディア ファイルが古いコンピュータの iTunes Media フォルダにコピーされます。
- メディア ファイルが古いコンピュータに統合されている場合は、iTunes ライブラリ全体を外部ドライブに転送できます。 これを行うには、古いコンピュータで iTunes フォルダを見つけます。 このフォルダーの場所はオペレーティング システムによって異なりますが、通常は Music フォルダーにあります。 iTunes フォルダー全体を外部ドライブにコピーします。
- iTunes ライブラリを外部ドライブにコピーしたら、古いコンピュータからドライブを安全に取り出し、新しいコンピュータに接続します。
- 新しいコンピュータで、iTunes フォルダを再度見つけます。 今回は、iTunes フォルダを外付けドライブから新しいコンピュータの Music フォルダにコピーします。 必要に応じて、iTunes フォルダーに別の場所を選択することもできます。
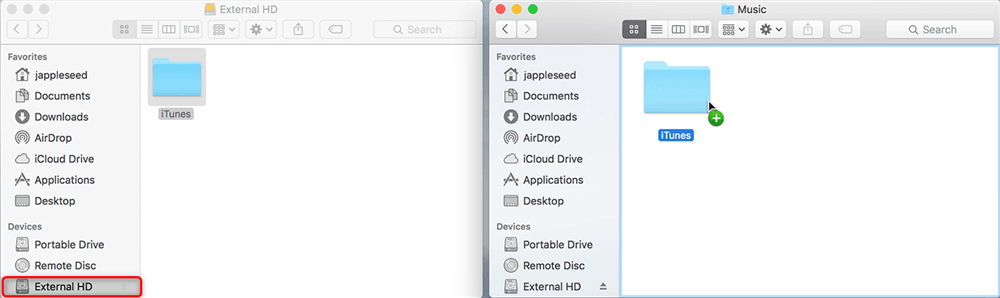
- iTunes フォルダを新しいコンピュータにコピーしたら、新しいコンピュータで iTunes を開きます。 Option キー (Mac) または Shift キー (Windows) を押したまま、iTunes アイコンをクリックします。 iTunes ライブラリを選択するよう求めるウィンドウが表示されます。 「ライブラリを選択」を選択し、iTunes フォルダをコピーした場所に移動します。
- iTunes ライブラリを選択すると、iTunes が開いてライブラリが確認されます。 不足しているメディア ファイルがある場合、iTunes はそれらを見つけるように求めるメッセージを表示します。
iTunes バックアップを使用して iTunes ライブラリを新しいコンピュータに転送する
古いコンピュータの iTunes バックアップがある場合は、それを新しいコンピュータに iTunes ライブラリをダウンロードする方法で使用できます。 手順は次のとおりです。
- iTunes バックアップから iTunes ライブラリをダウンロードする前に、新しいコンピュータがインターネットに接続されていることを確認する必要があります。
- iTunes バックアップが外部ドライブにある場合は、そのドライブを新しいコンピュータに接続し、コンピュータに認識されていることを確認します。
- iTunes をまだダウンロードしていない場合は、新しいコンピュータに iTunes をダウンロードしてインストールします。
- 新しいコンピュータで iTunes を開き、「ファイル」、「デバイス」、「バックアップから復元」の順に進みます。 iTunes ライブラリを含むバックアップを選択し、「復元」をクリックします。 これにより、すべてのメディア ファイル、プレイリスト、設定を含む iTunes ライブラリ全体が新しいコンピュータに転送されます。
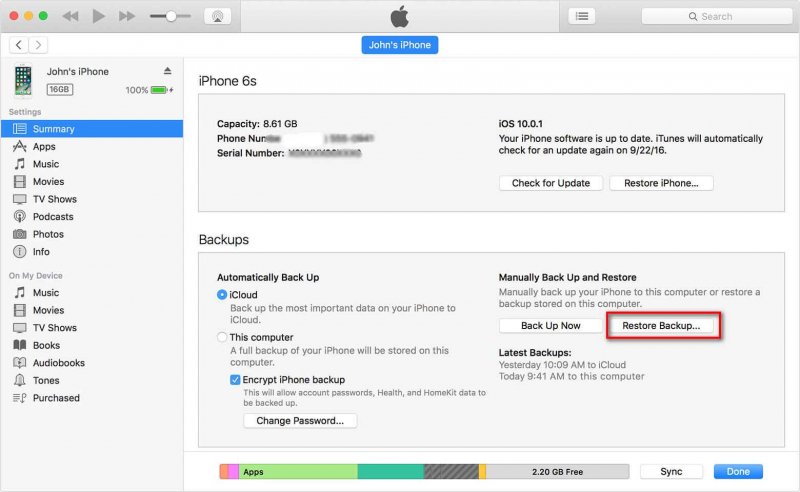
- 復元プロセスが完了したら、新しいコンピュータで iTunes を開き、iTunes ライブラリが正常に転送されたことを確認します。 iTunes ライブラリにすべてのメディア ファイルとプレイリストが表示されるはずです。
クラウドドライブを使用してiTunesライブラリを新しいコンピュータに転送する
クラウド ストレージ サービスも選択肢の XNUMX つで、同じネットワーク上の複数のコンピュータ間で iTunes ライブラリを共有できます。 優れたクラウド ストレージ ソリューションは、重要なドキュメント、写真、音楽、ビデオをバックアップするだけでなく、すべてのデバイスの同期を保つのにも役立ちます。 おそらく、次のような主要なプレーヤーについてはすでに聞いたことがあるでしょう。 マイクロソフトOneDrive、GoogleドライブとDropbox。 Dropbox を使用して iTunes ライブラリを新しいコンピュータにダウンロードする手順は次のとおりです。
- Dropbox デスクトップ アプリケーションを使用するか、Dropbox の公式 Web サイトを開いて Dropbox アカウントにサインインします。
- 次に、「ファイルをアップロード」ボタンをクリックします。 ポップアップで [ファイルを選択] をクリックし、Dropbox に追加するコンピュータ上の iTunes 音楽ファイルを選択します。 好きなだけ曲を選択し、「アップロードの開始」をクリックします。
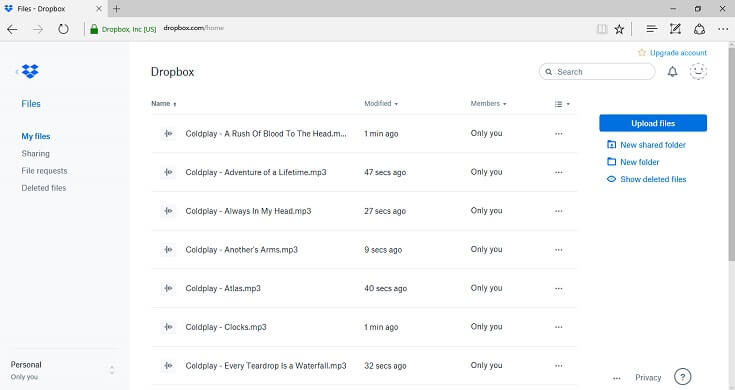
- このようにして、iTunes ミュージック ライブラリを Dropbox アカウントに移動することができました。 新しいコンピュータで同じアカウントにログインし、ファイルをダウンロードします。
パート 4. iTunes ライブラリを無料でダウンロードする最良の方法
iTunes ライブラリを新しいコンピュータに移動するときに、形式に互換性がないなどのエラーが発生した場合はどうすればよいですか? Apple は、顧客によるメディア コンテンツの使用を制御するために DRM 保護を使用しているためです。 したがって、iTunes 音楽ライブラリを USB、クラウド派生、または音楽プレーヤーに移動したい場合、それは期待するほど簡単ではありません。 iTunes ライブラリを新しいコンピュータに制限なくダウンロードするにはどうすればよいですか? 心配しないでください。ここでは、iTunes ミュージック ライブラリをどこにでも転送できるようにするための究極の回避策を紹介します。
Apple Music と iTunes を保護しないようにする場合、 AMusicSoft Apple Music コンバータ 最善を尽くすことができます。 Apple Music の曲から DRM を解除できるので、この音楽を無制限に誰とでも共有できます。 Alexa で Apple Music の曲を再生する または他のデバイス。
AMusicSoft Apple Music Converterは、サードパーティのソフトウェアであり、 Apple Musicの曲をダウンロードする Apple Music のトラックをさまざまな形式に変換することで、どこにいても iTunes ミュージック ライブラリを利用できます。 このアプリは優れたリソースです。 お気に入りの音楽をダウンロードして、一般的なオーディオ ファイル タイプに変換し、出力ファイルが最高の品質になるようにすることができます。 このツールキットは、MP3、WAV、FLAC、AAC などのいくつかの音楽ファイル形式をサポートしています。
このアプリケーションは、お気に入りの音楽を手に入れるための優れた方法です。オフラインでも好きなデバイスで音楽を聴くことができます。AMusicSoft Apple Music Converter を使用する手順は次のとおりです。
- AMusicSoft の Web サイトにアクセスしてソフトウェアをダウンロードします。指示に従って、新しいコンピューターにインストールします。
- 新しいコンピュータでソフトウェアを起動すると、メイン インターフェイスに iTunes ライブラリが表示されます。 iTunes ライブラリからダウンロードしたい Apple Music トラックを選択します。 個々のトラック、アルバム、またはプレイリストを選択できます。

- ダウンロードしたトラックの出力形式を選択します。AMusicSoft Apple Music Converter は、MP3、AAC、WAV、FLAC などの形式をサポートしています。ダウンロードしたトラックのビットレート、サンプルレート、チャンネルなどの出力設定をカスタマイズできます。

- 「変換」ボタンをクリックすると、選択した Apple Music トラックが選択した形式に変換されます。 変換が完了すると、ダウンロードしたトラックがコンピュータに保存されます。 その後、外付けドライブまたはその他の転送方法を使用して、それらを新しいコンピュータに転送できます。

- ダウンロードしたトラックを新しいコンピュータに転送した後、iTunes を開き、[ファイル] > [ライブラリに追加] の順に選択します。 ダウンロードしたトラックを選択し、「開く」をクリックして iTunes ライブラリにインポートします。
まとめ:
iTunes ライブラリを新しいコンピュータにダウンロードするにはどうすればよいですか? 音楽ライブラリを新しいコンピュータに移動するには、次のようなサードパーティ ソフトウェアを使用するなど、いくつかの方法があります。 AMusicSoft Apple Music コンバータ。 それぞれの方法は重要なので、ニーズに合った方法を選択してください。 適切なアプローチを使用すれば、iTunes ライブラリを簡単にダウンロードし、中断することなく音楽やその他のメディア ファイルを楽しみ続けることができます。
人々はまた読む
Robert Fabry は熱心なブロガーであり、テクノロジーに強い関心を持つ人物です。彼がヒントをいくつか共有することで、皆さんを魅了してくれるかもしれません。彼は音楽にも情熱を持っており、AMusicSoft で音楽に関する記事を執筆しています。