iCloudからiPhone/iPadに音楽をダウンロードする方法?
iOS デバイスで Apple Music ライブラリを復元する方法を知りたい場合は、次のガイドがおすすめです。 iCloudからiPhoneに音楽をダウンロードする方法 そしてここにiPadがあります。 Apple Music は世界中で大規模でよく知られた音楽ストリーミング プラットフォームですが、多くのユーザーが依然として問題に遭遇しています。たとえば、一部のトラックが誤って失われてしまうことがあります。お気に入りの曲を集めたプレイリストを作成するのに多大な時間と労力を費やすのはイライラします。
でも心配しないでください。音楽がライブラリから消えるなどの問題を回避するのは難しくありません。デバイスに再ダウンロードすることをお勧めします。ここでは、iCloudからiPhoneとiPadに音楽を再ダウンロードするさまざまな方法を説明します。
コンテンツガイド 方法1. iTunes Storeアプリで購入した音楽をiPhoneにダウンロードする方法2. iTunes/ミュージックアプリで購入した音楽をiPhoneにダウンロードする方法 3. Apple Music Converter を使用して音楽を任意のデバイスにダウンロードする結論
方法1. iTunes Storeアプリで購入した音楽をiPhoneにダウンロードする
iCloudからiPhone/iPadに音楽をダウンロードするにはどうすればよいですか?ダウンロードしたい曲を以下から購入した場合 iTunes Storeで、iPhone または iPad の iTunes Store アプリで直接簡単に取り戻すことができます。以下の手順に従います。
ステップ 1: お使いの iPhone が iOS 10.0 以降と互換性があることを確認してください。 iPadの場合、iPadOS 10.0以降が必要です。 iPhone または iPad で iTunes Store を起動します。
ステップ 2:
iPhone 画面の下部で、[その他] > [購入済み] > [音楽] をタップします。 iPad版では、下部にある「購入済み」アイコンをタップし、「ミュージック」を選択します。
ステップ 3:
これで、Apple ID アカウントを使用して購入したすべてのトラックのリストが表示されます。すべての曲のリストを表示するには、「すべての曲」をタップします。トラックに [再生] ボタンがある場合、そのトラックはすでに携帯電話にダウンロードされています。代わりにクラウドが表示された場合、それは購入されていますが、ダウンロードされていません。雲のアイコンをタップしてダウンロードします。
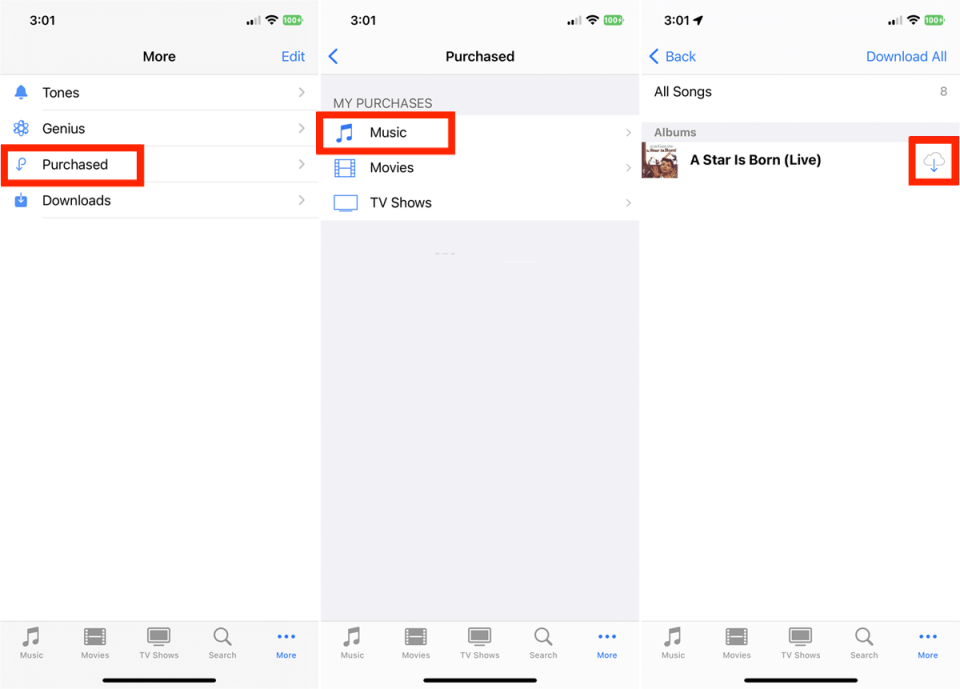
あなたは興味があるかもしれません: iTunes Store から曲を購入する方法 >>>>
方法2. iTunes/ミュージックアプリで購入した音楽をiPhoneにダウンロードする
コンピュータから音楽を再ダウンロードしたい場合、iCloud から iPhone や iPad に音楽をダウンロードするにはどうすればよいですか? iTunes Store にはデスクトップ アプリがないため、iTunes と Apple Music アプリ。 Windows または Mac コンピューターでこれを行う方法は次のとおりです。
iTunes で音楽を再ダウンロードする
ステップ 1:
Windows PC または Mac (macOS Mojave 以前) で iTunes アプリを開き、左上のポップアップ メニューから「ミュージック」を選択し、「ストア」をクリックします。
ステップ 2:
iTunes Store ウィンドウの右上近くにある「購入済み」をクリックします。このページでは、音楽、映画、テレビ番組、またはオーディオブックを選択できます。ここでは「音楽」をクリックします。
ステップ 3:
「すべて」オプションをクリックします。過去の購入をすべて表示できます。アイテムをダウンロードするには、そのアイテムの [ダウンロード] ボタン (雲のアイコン) をクリックします。インターフェイスの右下隅にある [すべてダウンロード] ボタンをクリックすることもできます。
ステップ 4:
このコンピュータにまだダウンロードされていない、以前に購入した音楽のみを再ダウンロードする場合は、インターフェイスの上部近くにある「ライブラリにありません」をクリックし、「ダウンロード」ボタンをクリックします。 iTunes は、以前に購入したすべての曲とアルバムのダウンロードを開始します。
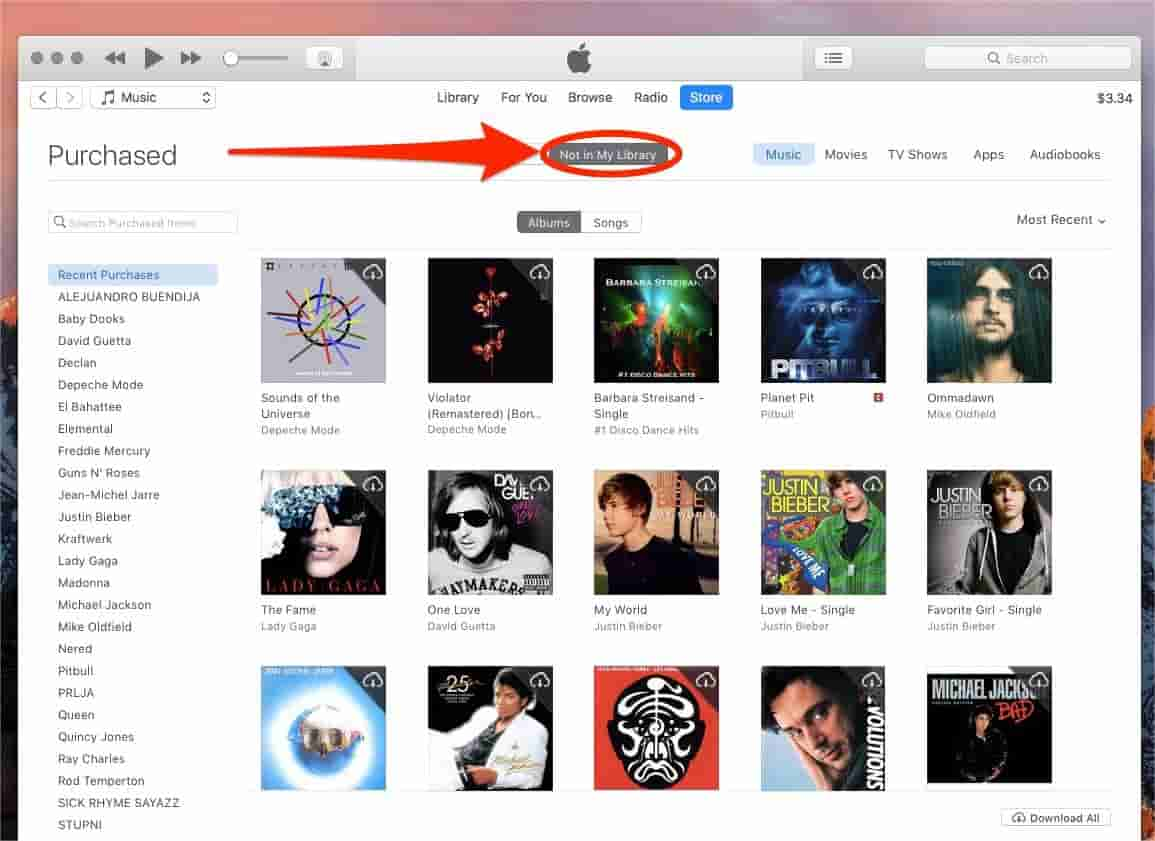
ステップ 5:
iPhone/iPad を iTunes に接続し、「デバイス」タブをクリックします。 「設定」セクションから「音楽」を選択します。次に、[音楽を同期] オプションをオンにして、デバイスにダウンロードする曲のオリジナルを選択します。最後に、「適用」をクリックして、iCloud から iPhone/iPad に曲を取得します。
Apple Music で音楽を再ダウンロード
Apple Music アプリを使用して iCloud から iPhone/iPad に音楽をダウンロードするにはどうすればよいですか? macOS Catalina 以降を実行する Mac 以降、iTunes は別のアプリに置き換えられました。したがって、最新の Mac を使用している場合は、Apple Music から iTunes Store を見つける必要があります。以下に概説する手順に従ってください。
ステップ 1:
Mac でミュージック アプリを開き、iTunes Store で購入したものを再生するためのコンピュータを認証していることを確認してください。サイドバーの「iTunes Store」をクリックします。そこに表示されない場合は、「ミュージック」>「設定」>「一般」を選択し、iTunes Store が選択されていることを確認して、「OK」をクリックします。
ステップ 2:
iTunes Store ウィンドウの右側にある「購入済み」をクリックします。このコンピュータにまだダウンロードされていない、以前に購入した音楽のみを再ダウンロードする場合は、インターフェイスの上部近くにある「ライブラリにありません」をクリックし、「ダウンロード」ボタンをクリックします。 iTunes は、以前に購入したすべての曲とアルバムのダウンロードを開始します。すべてのアイテムをダウンロードするには、インターフェイスの右下隅にある [すべてダウンロード] ボタンをクリックします。
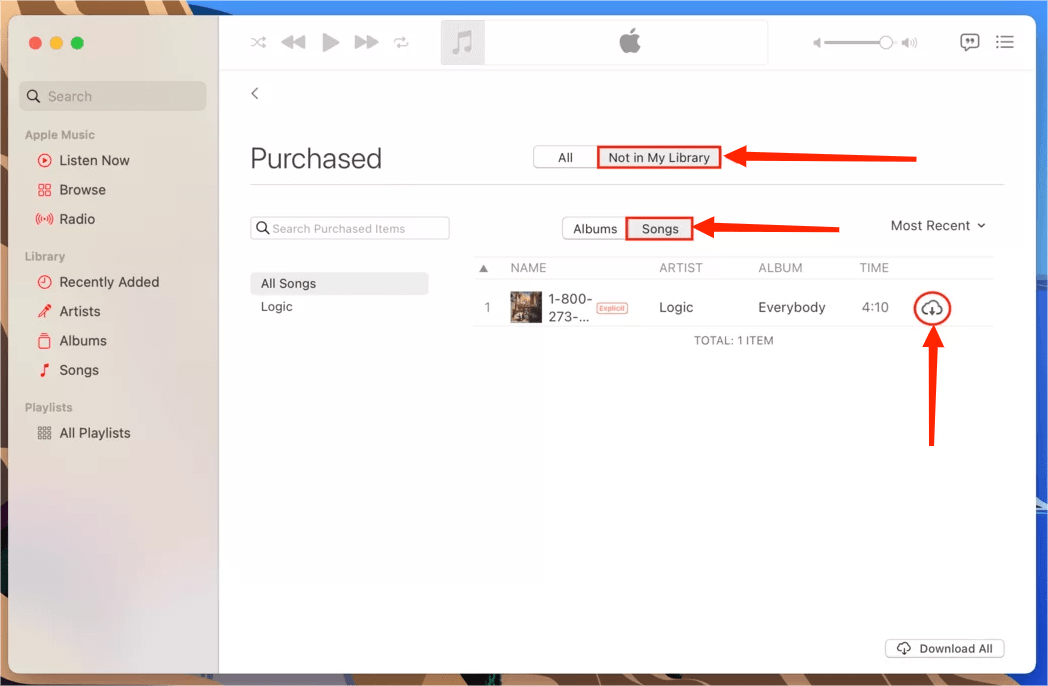
ステップ 3:
USB または USB-C ケーブルを使用して iPhone を Mac に接続します。完了すると、Finder サイドバーにデバイスが表示されます。 Finder サイドバーで iPhone をクリックします。ボタンバーの「ミュージック」をクリックします。 「[iPhone 名] に音楽を同期する」チェックボックスを選択して、音楽の同期をオンにします。チェックボックスを選択すると、すべての音楽がデバイスに転送されるように同期が設定されます。ここでは、音楽ライブラリ全体を同期することも、「選択したプレイリスト、アーティスト、アルバム、ジャンル」を選択することもできます。同期の準備ができたら、「同期」をクリックします。

上記のすべての手順に従うことで、iCloud から iPhone に曲をダウンロードする方法を学ぶことができます。しかし、いくつかの問題もあります。たとえば、iCloud ではライブラリを同期するために、安定した強力なインターネット接続が必要です。つまり、インターネット接続が良好でない場合、同期は失敗します。さらに、ダウンロードした音楽は Apple 以外のデバイスでは再生できません。曲をダウンロードしてデバイスやメディア プレーヤーに転送する、もっと簡単な方法はありますか?
方法 3. Apple Music Converter を使用して音楽を任意のデバイスにダウンロードする
上記では、iTunes Store アプリ、iTunes、Apple Music アプリを使用して iCloud から iPhone に音楽をダウンロードする方法を共有しました。どれが自分に当てはまるかを試してみてください。ただし、Apple Music と iTunes のすべてのオーディオ コンテンツはデジタル著作権管理 (DRM) で保護および制限されており、許可されたデバイスのみが再生できるため、これらのアプリ経由でダウンロードした曲は Apple 以外のデバイスでは機能しません。
DRM のため、Apple Music の曲ファイルをデバイスにダウンロードしたとしても、自分の音楽プレーヤーで開くことはできません。 Apple Music ファイルの互換性を向上させるために、最初に DRM を削除できます。 Apple Music の曲を簡単に DRM 保護しないようにできる Apple Music DRM 解除ツールがたくさんあります。 AMusicSoft Apple Music コンバータ が最良の選択です。ここで簡単に確認できます。
AMusicSoft Apple Music Converterは Apple MusicからDRMを削除する 元の品質を維持したまま、iTunes で再生できます。提供されているバッチ変換機能を使用すると、DRM フリーの MP3、MP4、AAC、M4A、FLAC、WAV、またはその他の主流のフォーマット ファイルにロスレスのオーディオ品質で変換できます。これらの形式はすべて、どのデバイスでも簡単にアクセスして保存できるため、いつでもどこでも好きなときに再生する場合、デバイスの互換性についてはそれほど心配する必要はありません。こうすることで、アプリケーションにアクセスしたり、デバイスをインターネットに接続したりする必要がなくなります。 AppleMusicをオフラインで聴く。最も重要なことは、変換後に ID3 タグとメタデータを保存するため、曲の管理が便利になります。
ステップ 1:
ダウンロード ボタンを押すだけで、公式 Web サイトから AMusicSoft Apple Music Converter アプリケーションを入手できます。ダウンロードが完了したら、インストールを続行してください。
ステップ 2:
AMusicSoft Apple Music Converter を起動すると、内蔵の Apple Music Web プレーヤーが音楽ライブラリを自動的に読み込みます。次に、iPhone にダウンロードしたい Apple Music 限定コンテンツをインターフェイスに追加します。

ステップ 3:
AMusicSoft でサポートされている出力形式には、MP3、FLAC、WAV、AAC、AC3、M4A が含まれます。使用する形式を XNUMX つ選択し、ファイルを保存する保存先フォルダーを選択します。

ステップ 4:
「変換」ボタンをクリックすると、最大 3 倍の速度で Apple Music の曲を MP5 に変換し始めます。間もなく、DRM フリーの Apple Music の曲を入手して、好きな場所で再生できるようになります。

これと同じくらい簡単なことですが、Apple Music から大量の曲をダウンロードしてデバイスに永久に保存できるようになります。 iPhone に転送したい場合は、USB ケーブルを使用してデバイスをコンピュータに接続し、コンピュータと iPhone を同期します。
結論
ここで紹介したさまざまな方法を使用して、iCloud から iPhone に音楽をダウンロードする方法をついに学びました。 iPhone や iPad に音楽をダウンロードするには、上記の解決策をすべてためらわずに試してください。制限なく任意のデバイスで音楽を再生したい場合は、いつでもダウンロードしてインストールできます。 AMusicSoft Apple Music コンバータ お使いのコンピュータで。この変換ツールは 100% 信頼性が高く、非常に便利です。何を待っていますか? AMusicSoft Apple Music Converter をダウンロードして、その驚異をお試しください。
人々はまた読む
Robert Fabry は熱心なブロガーであり、テクノロジーに強い関心を持つ人物です。彼がヒントをいくつか共有することで、皆さんを魅了してくれるかもしれません。彼は音楽にも情熱を持っており、AMusicSoft で音楽に関する記事を執筆しています。