iCloudミュージックライブラリをオン/オフにする方法に関するガイド
iCloud音楽ライブラリについて懸念がありますか? はいの場合は、この投稿を読むために時間を割いてください。この投稿には、電源を切る方法と iPodでiCloudミュージックライブラリをオンにする方法、Mac、およびその他のiOSデバイス。
すべてのユーザーには、iCloudミュージックライブラリをオフまたはオンにする独自の理由があります。 理由が何であれ、実行する手順は非常に理解しやすく、従うのも簡単です。 それについて知っておくために、以下の説明では、Apple Musicの同期の問題の背後にある考えられる理由と、iPod、iPad、iPhone、およびMacでiCloudミュージックライブラリをオンにする方法について学習します。
コンテンツガイド パート1.AppleMusicがクラウドライブラリに接続されないのはなぜですか?パート2。iPhone/iPodTouch / iPad/MacコンピュータでiCloudミュージックライブラリをオン/オフにする方法 パート3。ボーナス:iCloudミュージックライブラリなしでAppleMusicの曲をバックアップする方法パート4:結論
パート1.AppleMusicがクラウドライブラリに接続されないのはなぜですか?
Apple Musicを使用する場合、エラーが発生することは避けられません。エラーを挙げれば、同期の問題です。 これが発生した場合は、以下の要因が原因である可能性があります。 それらをチェックしてください。
- あなたの iCloud音楽ライブラリ 使用しているデバイスで有効になっていない可能性があります。
- インターネット接続が安定していないか、そのようなプロセスに対応するには非常に弱いです。
- 古いバージョンのiTunesと古いiCloud音楽ライブラリを使用しています。
- お使いのデバイスは、リリースされた最新のiOSバージョンに更新されていません。
- 誤って別のAppleIDを使用した可能性があります。
- 月額料金の支払いを忘れたため、サブスクリプションが期限切れになりました。
- あなたは非常に大規模な音楽ライブラリを持っているので、他のファイルの入力はもう続行できません。
パート2。iPhone/iPodTouch / iPad/MacコンピュータでiCloudミュージックライブラリをオン/オフにする方法
iPodや他のデバイスでiCloudミュージックライブラリをオンにする方法を実行する前に、それを実行する原因となる可能性のあるいくつかの要因があります。 以下と同じ一連の問題が発生している場合は、Appleデバイスで音楽ライブラリのオンとオフを切り替えることをお勧めします。
iCloudミュージックライブラリをオン/オフにする必要がある理由
過度のモバイルデータ消費
iCloudミュージックライブラリが最初に有効に設定されている場合、インターネットアクセスが利用可能なときはいつでも、曲の自動アップロードが可能です。 この場合、特にWIFIの代わりにアプリを開く際にセルラーデータを使用している場合、この自動処理ライブラリは非常に多くのモバイルデータを消費するため、不利になります。 そのため、iPodや他のデバイスでiCloudミュージックライブラリをオフにする方法とオンにする方法を学びたいと思うかもしれません。
他のストリーミングアプリケーションでは役に立たない
iCloudミュージックライブラリはiOSデバイスのみを対象としているため、他のストリーミングプラットフォームでこれを使用できない場合があります。 これは、音楽の再生にApple Musicアプリケーションを使用する人にとっては利点にすぎませんが、一部の人にとっては、曲のバックアップはそれほど大きな問題ではありません。
安全で安全な音楽ライブラリ
iCloudミュージックライブラリをオンにすると、お気に入りの音楽の安全で安全なコピーが保証されます。 これもアクティブにすると、ストリーミング時のエラーや問題が多すぎるのを防ぐことができます。 さらに、これらの問題について報告することもあなたにとってそれほど面倒ではありません。
iOSデバイスでiCloudミュージックライブラリをオン/オフにする方法の手順
ステップ1:iCloudミュージックライブラリ設定の変更
iCloudはiOSデバイス用に設計されているため、設定を変更する手間が少なくて済みます。 iCloudのすべての機能は、購入した時点ですべてのiOSデバイスにすでに設定されています。 そうは言っても、iPodや他のiOSデバイスでiCloudミュージックライブラリをオフにしてからオンにする方法は、あなたにとって便利なプロセスになります。
開始するには、デバイスの設定アプリに移動し、iCloudオプションを探します。 一度見たら選ばれましたか?
ステップ2:バックアップコピーの作成
iCloudオプションをクリックすると、それに関連するその他のオプションを含むウィンドウの横に移動します。 このページから、バックアップオプションが既に表示されている場合は、参照して停止します。 次にそれをクリックします。
ステップ3:iCloudバックアップをオン/オフにする
少し前のページで見たように、iCloudバックアップのオプションは最初はオンまたは有効に設定されています。 最後のステップでこのオプションをクリックすると、別のウィンドウが表示され、iCloudバックアップのすぐ横にトグルスイッチボタンが表示されます。 オフにしたい場合は、ボタンを反対に切り替えてください。 有効にしたい場合は、以前の状態のままにしておきます。
ご覧のとおり、下部には[今すぐバックアップ]ボタンがあります。 これは、実際には、曲の手動バックアップを実行したいユーザーを支援するためのものです。
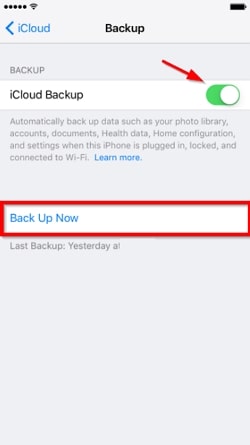
MacコンピュータでiCloudミュージックライブラリをオン/オフにする方法の手順
iPodでiCloudミュージックライブラリをオンにする手順とは別に、Macコンピュータでもオンにできます。 以下の手順を参照してください。
事前に警告しておきますが、これは前のものとまったく同じになると予想される可能性があるため、iPodでiCloudミュージックライブラリをオンにするプロセスは、Macで行うプロセスとはいくつかの違いがあります。 。 それに応じてご案内ください。
ステップ1:設定オプション
iTunesツールバーから[編集]タブを選択して開始します。 次に、このタブをクリックすると次に表示されるメニューオプションから、[設定]を選択します。
ステップ2:iCloudミュージックライブラリの設定をオフ/オンにする
この手順に進む前に、まずiCloudにサインインしていることを確認してください。 その後、「設定」ウィンドウで「一般」タブをクリックし、iCloudミュージックライブラリのオプションを見つけます。 ご覧のとおり、チェックボックスをオンにするかオフにするかを選択できます。
ウィンドウの右下隅に、行ったすべての変更を保存するためにクリックする必要がある[OK]ボタンがあります。
パート3。ボーナス:iCloudミュージックライブラリなしでAppleMusicの曲をバックアップする方法
iPodやiPadやMacなどの他のデバイスでiCloudミュージックライブラリをオンにする方法についてわざわざプロセスを実行したくない場合は、 iCloud音楽ライブラリ。 それをするために、あなたは言及された主題に関して可能なあらゆる方法であなたのために有益であるであろうプロのツールを使わなければならないでしょう。
私があなたに使用することをお勧めするツールは AMusicSoft Apple Musicコンバータr は、すべてのユーザーにとって非常に有利な複数の機能で構成されています。以下に用意した AMusicSoft の機能のリストを確認してください。
- そのすっきりとしたシンプルなインターフェースにより、非常に使いやすく便利です。
- 変換をサポートし、 MP3を含むプレーン出力形式への音楽ファイルのダウンロード、FLAC、AAC、WAV、AC3、およびM4A。
- 通常のコンバータアプリケーションの16倍の高速動作速度で設計されています。
- お客様サポート DRMの削除 変換を続行し、適切にダウンロードする手順。
- 変換されたファイルの最高のオーディオ品質をユーザーに提供することにより、より良い音楽ストリーミング体験を保証します。
- IDタグやメタデータ情報など、変換された曲の重要な詳細を保持します。
次に説明するのは、AMusicSoft を使用して曲を変換して保存する方法に関するステップバイステップのガイドです。
- ブラウザで AMusicSoft の公式 Web サイトを検索し、そこから Apple Music Converter をダウンロードします。
- その直後に、アプリケーションをインストールして起動する必要があります。 アップロードの準備ができるまで、すべての音楽ファイルを読み取るのに数分かかります。 完了したら、選択した各曲のタイトルの前にボックスをマークして、曲の追加を開始します。

- その後、対象の出力形式を選択し、必要に応じて出力の設定を変更します。

- 次に、AMusicSoft が処理を完了したら、出力フォルダの準備ができていることを確認します。選択した曲を再確認し、出力設定を変更します。問題がなければ、[変換] ボタンをタップして処理を開始します。

- 最後に、数分後、プロセスが実行され、出力された曲が[変換済み]タブに表示されます。
パート4:結論
ご覧のとおり、 iPodでiCloudミュージックライブラリをオンにする方法 プロセスと他のデバイスでも同様、実行は非常に簡単です。上記のすべてのガイド手順を使用すると、iCloud ミュージック ライブラリのオン/オフを簡単に切り替えることができるようになります。一方、AMusicSoft Apple Music Converter を使用して、お気に入りの曲のバックアップ コピーを作成し、エラーなしでストリーミングすることもできます。
人々はまた読む
Robert Fabry は熱心なブロガーであり、テクノロジーに強い関心を持つ人物です。彼がヒントをいくつか共有することで、皆さんを魅了してくれるかもしれません。彼は音楽にも情熱を持っており、AMusicSoft で音楽に関する記事を執筆しています。