iTunesなしでApple Musicから着信音を設定する方法
以前は着信音を設定する際に iTunes アプリが非常に人気がありました。 しかし、日が経つにつれて、より多くの更新とバージョンが作成され、以前とはかなり異なるため、ユーザーが手順を簡単に実行することが難しくなっています. そのため、複数の方法が開発されており、そのうちのいくつかを以下に説明します。
パソコンの有無にかかわらず、簡単に設定できます。 Apple Music の着信音. 次の説明は、iTunes アプリの有無にかかわらず、Apple Music の曲を着信音として設定する適切な手順について学ぶのに役立ちます。
コンテンツガイド パート1。AppleMusicConverterでAppleMusicを変換するパート 2. iTunes を使わずに Apple Music を着信音にする方法パート3:結論
パート1。AppleMusicConverterでAppleMusicを変換する
Apple Music の曲の変換について言えば、これ以上に優れたアプリケーションはありません。 AMusicSoft Apple Music コンバータこれは、AMusicSoftが複数のデバイスで簡単にアクセスできる多くのサポートされている形式を持っているためです。このツールを使用して取得できる形式の名前を挙げると、MP3、WAV、FLAC、M4A、AC3、AACから選択できます。お気に入りの Linux 用の Apple Music の曲、Mac、Windows コンピューター、またはその他のメディア プレーヤー。
それとは別に、変換後、曲のダウンロードに役立ちます。 あなたも気づくことができれば、結果として得られる曲の音質は間違いなく最高です. このツールを使用する手順は管理しやすく、プロセスは短時間で完了します。 となると Apple Music DRMの削除AMusicSoft もさらに優れた機能を備えています。AMusicSoft を使用して Apple Music から着信音を簡単に設定するには、次の手順に従う必要があります。
- ブラウザを使用して、AMusicSoft の Web サイトを検索し、ここから Apple Music Converter をダウンロードします。アプリのダウンロードが完了したら、インストールに進みます。
- コンバーターを開き、音楽コレクションから Apple Music の曲を選択して追加します。 選択した各曲のタイトルの前にあるボックスにチェックを入れるだけです。

- 上記の使用可能な形式から XNUMX つを選択し、最終フォルダーも選択します。

- 下の [変換] ボタンをクリックして、変換を開始します。

- 上の [変換済み] セクションに移動して、結果をダウンロードします。
パート 2. iTunes を使わずに Apple Music を着信音にする方法
AMusicSoft Apple Music Converterの助けを借りて、変換されたApple Musicの曲を保存して、着信音として使用することができます。コンピュータにコピーを保存した後、あなたの好きなデバイスに転送することができます。 iPhone. 完了したら、iTunes アプリケーションがなくても、Apple Music からお気に入りの着信音を設定できます。 iPhoneでApple Musicの曲を着信音として設定する方法に従う必要がある手順を以下に示します。
iPhoneの設定でApple Musicの着信音を設定する
Apple Music の曲を着信音として設定する XNUMX つの方法は、iPhone の設定を使用することです。 以下の手順を確認してください。
- iPhoneを起動して、すぐに「設定」セクションに進みます。 設定ウィンドウが表示されたら、「サウンドと触覚」オプションを選択します。
- 次に「着信音」をタップ。 ここから、しばらく前にデバイスに転送された、変換された Apple Music の曲を選択できます。

iPhoneのカスタマイズでApple Musicの着信音を設定する
XNUMX 番目の方法では、コンピューターからヘルプを取得する必要があります。 これは特に、音楽がすぐに利用できる場合にのみ有効なカスタマイズされた着信音に関するものです. 変換されたApple Musicファイルを事前に保存しているので、安心してApple Musicから着信音の設定を進めることができます.
- XNUMX つのデバイス、特に iPhone とコンピュータを接続するために、USB ケーブルを用意してください。
- しばらくすると、コンピュータの画面に接続されているデバイスの下に iPhone アイコンが表示されます。 次にiPhoneをタップするだけです。
- ご覧のとおり、[設定] セクションの下に [概要] オプションがあります。 これをクリックして、「音楽とビデオを手動で管理する」オプションを選択することを忘れないでください。
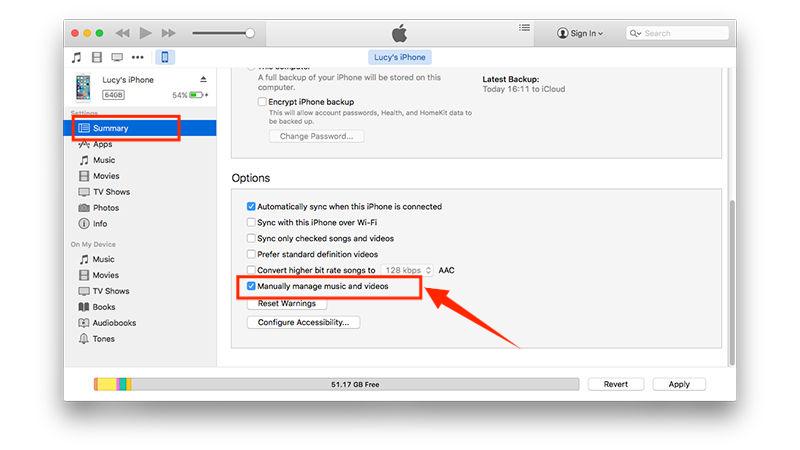
- 完了したら、下の [適用] ボタンをタップして、行った設定の変更を保存します。
- 現在、[On My Device] セクションの下に、[Tones] オプションがあります。 次にこのボタンを押して、着信音を追加できるようにします。
- ローカルに保存された Apple Music の曲を追加するには、ドラッグ アンド ドロップするだけです。
GarageBand 経由で Apple Music の着信音を設定する
コンピュータを持っていないユーザーは、Apple Music から着信音を設定することはできないと考えるかもしれません。 しかし実際には、コンピュータや iTunes アプリケーションがなくても、iPhone にインストールできるアプリケーションを使用して上記のプロセスを進めることができます。 このアプリケーションは、Web サイトから簡単に検索してダウンロードできる GarageBand です。 . 一部の iPhone には、購入時にこのアプリケーションがインストールされているものがあります。
GarageBand アプリケーションを使用して Apple Music から着信音を設定する方法を確認するには、次の手順に従います。
- このアプリケーションをまだお持ちでない方は、まず App Store にアクセスして、このアプリをダウンロードしてください。
- 完了したら、それを開いて、アプリのウィンドウの右上にある「+」アイコンに注目してください。
- 左または右にスワイプして「オーディオレコーダー」オプションを選択し、「音声」(マイクアイコン)をタップします。 オーディオ ワークステーションの画面が表示されます。
- 「表示」ボタンを探して選択し、「ループ」オプションを表示します。 ここには、「Apple Loops」、「Files」、および「Music」という XNUMX つの小見出しが表示されます。 変換された曲ファイルの場所を選択します。
- GarageBand に追加する曲を見つけます。 変換された曲ファイルが見つからない場合は、[ファイルからアイテムを参照] アプリをタップします。
- 選択した曲をオーディオ ワークステーションにドラッグして、曲の長さを短くします。
- 完了したら、曲をダブルタップして「分割」を選択します。 次に、はさみアイコンをドラッグして、目的のポイントでカットおよび分割します。 曲の使用できない部分を XNUMX 回タップして削除し、[削除] を選択します。
- 下矢印ボタン アイコンをクリックし、[マイ ソング] オプションを選択して、Apple Music の曲の保存を続行します。
- 追加した曲をタップし、[共有] オプションを選択して、追加した曲の形式 (着信音形式) を選択します。
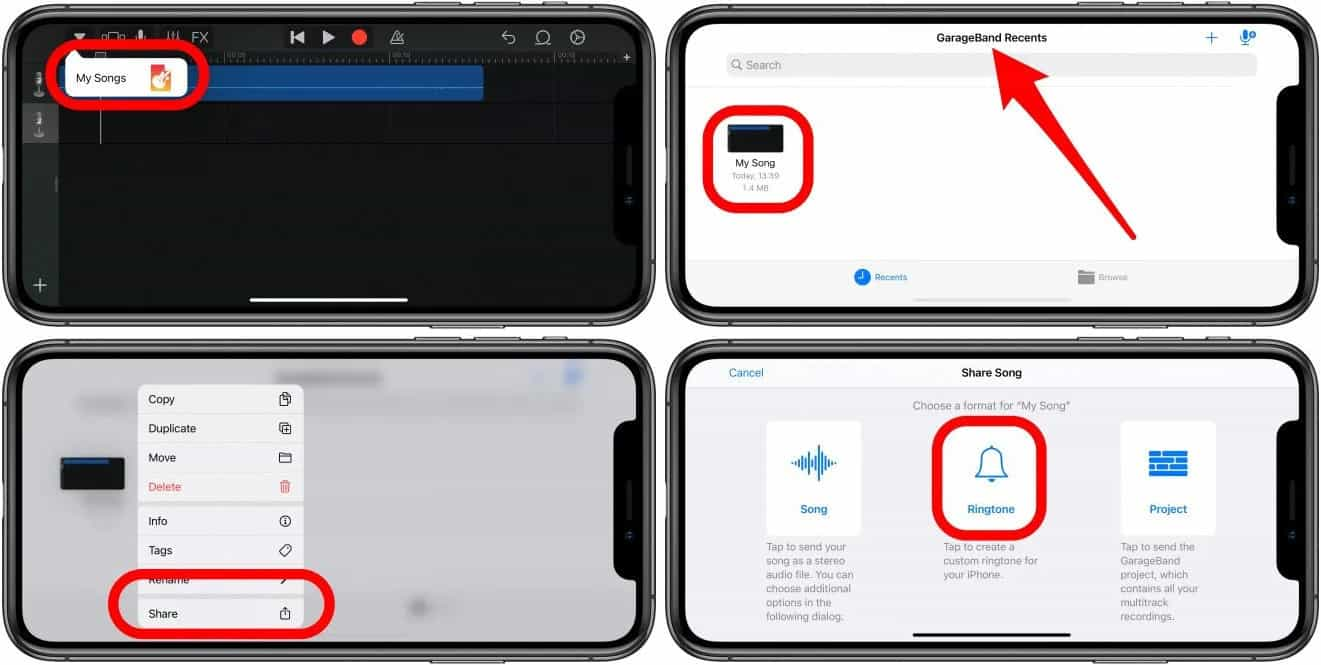
パート3:結論
Apple Music から着信音を設定する最も簡単な XNUMX つの方法については、上記で説明しました。 それ以外にもまだまだ試してみたい方法はありますが、XNUMXつの中からやりやすいと思ったら気軽に選んでも構いません。 ただし、これらの方法は、デバイスですぐに選択できる曲が既にある場合にのみ機能します。 この場合、使用をお勧めします AMusicSoft Apple Music コンバータ このツールは、音楽を変換してダウンロードするときに使用するのに最適です。
人々はまた読む
Robert Fabry は熱心なブロガーであり、テクノロジーに強い関心を持つ人物です。彼がヒントをいくつか共有することで、皆さんを魅了してくれるかもしれません。彼は音楽にも情熱を持っており、AMusicSoft で音楽に関する記事を執筆しています。