iTunesおよびWindows Media Playerを介してオーディオブックCDをMP3にリッピング
一部のユーザーは オーディオブックCDをMP3にリッピングする 無制限に本をプレイできるようになるからです。 ただし、そのためにどのアプリケーションを使用すればよいかわかりません。 同様の手順を行いたい場合は、iTunes アプリと Windows Media Player を使用できます。 確かにあなたに関係する唯一のことは、ファイルが原因で認識できないことです DRM 保護 (デジタル著作権管理).
お気に入りの本を音楽プレーヤーでストリーミングするには、オーディオブック CD を MP3 にリッピングする方法を知っておく必要があります。 以下の議論は、それを楽に行う方法に関する正しいガイドを示しています.
コンテンツガイド パート 1. iTunes でオーディオブック CD を MP3 にリッピングする方法パート 2. Windows Media Player でオーディオブック CD を MP3 にリッピングする方法パート 3. オーディオブック CD を MP3 にリッピングする最良の方法は?パート4:結論
パート 1. iTunes でオーディオブック CD を MP3 にリッピングする方法
iTunes は、特にすべての Windows および Mac ユーザーにとって非常に便利なアプリケーションです。 音楽ファイルを他の形式に変換したり、オーディオブック CD を MP3 にリッピングしたりするなど、さまざまな手順で使用できます。 無料で無制限に利用できることから、ユーザーに人気のアプリです。
以下は、iTunes アプリを使用してオーディオブック CD を MP3 にリッピングする簡単な手順です。
- コンピューターを開き、iTunes アプリのアイコンをタップして起動します。
- 開いたら、アプリのホームページから、メニュー バーの [ファイル] タブをクリックします。
- 数秒後、サブメニュー ウィンドウが表示され、[ファイルをライブラリに追加] オプションが表示されます。
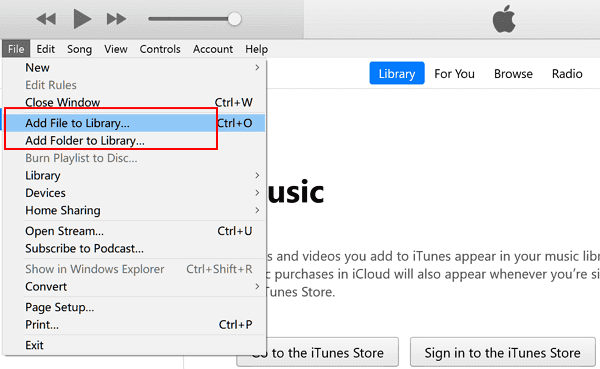
- このオプションを選択すると、オーディオ CD を保存した可能性のあるローカル フォルダーに移動します。 そこから、リッピングするオーディオ CD を選択します。
- 次のステップは、設定メニューに向かうことです。 その直後に、[一般] タブをクリックして、[一般設定] ウィンドウを開きます。
- 表示される新しいウィンドウで、[設定のインポート] セクションに注意してください。 ここから、必要なエンコーダのタイプを選択できます。 最後に矢印をクリックして、メニュー オプションから [MP3 エンコーダー] を選択します。 これは、追加するオーディオブックの結果の出力形式を示します。
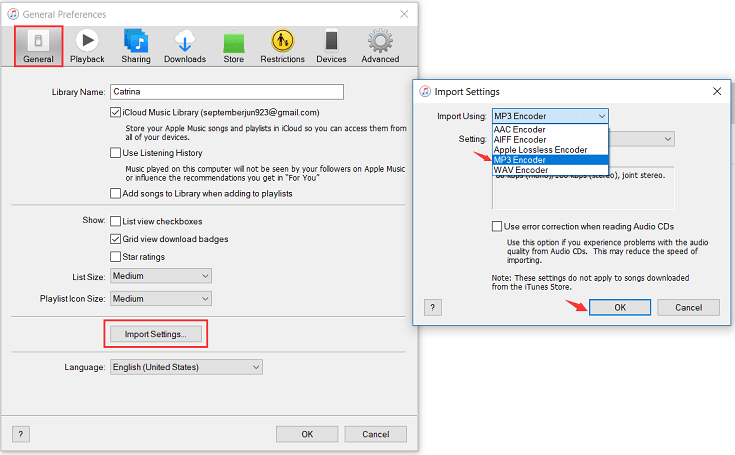
- 出力ファイルの音質を変更することもできます。 高品質に設定することをお勧めします。 完了したら、[OK] ボタンを押して変更を保存することを忘れないでください。
- 次に [オーディオ CD] ボタンをクリックすると、ライブラリへのオーディオ CD の追加を開始できます。
- 最後に、オーディオブック CD を MP3 にリッピングするには、画面の右上隅にある [CD のインポート] ボタンをクリックして、変換するオーディオ CD の選択を開始します。
パート 2. Windows Media Player でオーディオブック CD を MP3 にリッピングする方法
iTunes アプリに加えて、Windows Media Player を使用してオーディオブック CD を MP3 にリッピングすることもできます。 iTunes と同様に、これは無料で無制限に使用できます。 Windows Media Player の良いところは、ほぼすべての種類のデバイスでサポートされていることです。そのため、入手してもユーザーにとってそれほど面倒なことはありません。 続行するには、以下の手順に従ってください。
- 準備したオーディオ CD を準備し、ラップトップまたはデスクトップの CD ドライブに挿入します。 コンピューターのシステムに認識されるまで数分待ちます。
- 挿入されたオーディオ CD が完全に認識されると、Windows Media Player アプリが自動的に画面に表示されます。
- メニューの左上に「Organize」ボタンが表示され、そこから「Options」を選択し、「RIP Music」ボタンを選択します。
- 開いたウィンドウで、[Rip Music] ボタンをクリックし、[Change] ボタンまで下にスクロールします。 変換されたファイルの宛先フォルダーを選択します。
- そこから、「フォーマット」ボタンをクリックし、メニューをドロップダウンします。 下にスクロールして「MP3」形式を選択します。
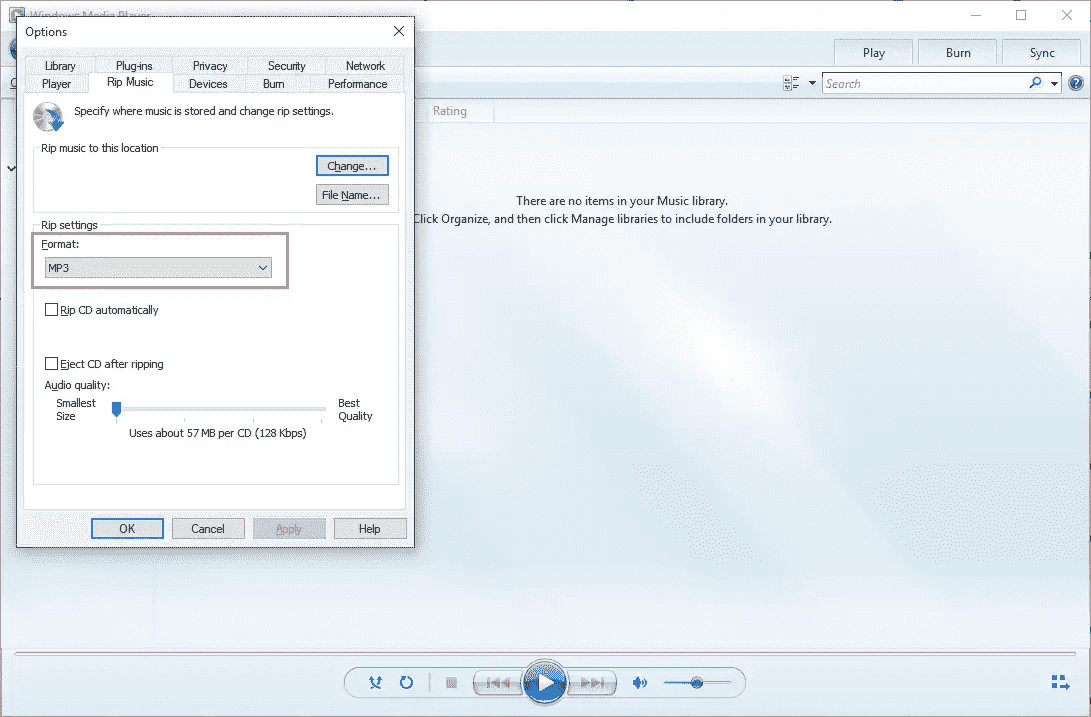
- その後、[Rip CD] タブをクリックします。 このセクションから、最終的にオーディオブック CD を MP3 にリッピングできます。
パート 3. オーディオブック CD を MP3 にリッピングする最良の方法は?
iTunes と Windows Media Player はどちらも、オーディオブック CD を MP3 にリッピングする機能が非常に優れていますが、途中でエラーが発生する可能性があります。 成功しないか、先に進めないかのどちらかです。 XNUMX つ目は、DRM で保護されたオーディオブック ファイルに関するものです。 この制限により、次のことができなくなります。 Audible アプリでオーディオブックをダウンロードする. 使用するのに十分な信頼性がない場合、オーディオブック CD を MP3 にリッピングする方法はありますか?
このようなプロセスには、専門的なツールを使用できます。 AMusicSoft Audibleコンバータ. オーディオブック CD を MP3 にリッピングできるだけでなく、FLAC、WAV、M4A などの他のフォーマットもサポートしています。 これらの形式はすべて、ほとんどのデバイスでアクセスできるため、Audible ブックがいずれかの形式に変換されると、 Audible をオフラインで再生する 選択したどのデバイスでも、もう心配する必要はありません。 このオーディオブック コンバーターの動作速度にも注意する必要があります。これは、変換の最良の結果を残して、わずか数分ですべてを終了できるためです。
AMusicSoft Audible Converter の使い方は簡単です。正しい手順を踏んでいることを確認するだけです。オーディオブック CD を MP3 形式にリッピングする詳細な手順については、以下で説明します。ぜひご覧ください。
- 手順は、AMusicSoft Audible Converter アプリを公式に入手することから始まります。そのためには、ブラウザを開いて AMusicSoft の公式ページにアクセスし、製品タブに直接進みます。そこで、提供されているツールを確認できます。そこから、Audible Converter オプションを選択します。
- ダウンロードしたらすぐにインストールに進みます。次に、AMusicSoft の特定の領域をクリックして、コレクションからオーディオブックを選択して追加します。

- ここで、使用可能な形式のセットから MP3 を選択します。 後で出力フォルダーを選択することもできます。

- 次に、変換ボタンをタップして変換を開始します。 これはそれほど長くは続かず、ほんの数分で終了します。

- [変換済み] セクションから結果をダウンロードします。
パート4:結論
収集した Audible ファイルは、DRM フリーである場合とそうでない場合があります。 保護されていないコピーの場合は、iTunes または Windows Media Player を使用すると簡単です。 ただし、代わりに保護されている場合は、使用することをお勧めします AMusicSoft Audibleコンバータ オーディオブック CD を MP3 にリッピングします。
人々はまた読む
- 最も簡単な方法:オーディオブックをKindlePaperwhiteに置く方法
- 「Nookでオーディオブックを聴くことができますか?」、最善の方法を学びましょう!
- AudibleManagerとは何ですか?その使用方法
- 「Audibleをキャンセルした場合、本を保管しますか?」に対するベストアンサー
- サブスクリプションをキャンセルした後にAudible Booksを聞く方法
- Audibleがオフラインで機能しない問題の背後にある理由とその解決方法
- OverDrive 対 Audible: どちらが最高のオーディオブック アプリケーションですか?
- Audible File Converter について詳しく教えてください
- Apple TVでオーディブルを楽しむためのXNUMXつの最良の方法
Robert Fabry は熱心なブロガーであり、テクノロジーに強い関心を持つ人物です。彼がヒントをいくつか共有することで、皆さんを魅了してくれるかもしれません。彼は音楽にも情熱を持っており、AMusicSoft で音楽に関する記事を執筆しています。