Spotify でプレイリストをコピーする方法を学びましょう!
Spotify は、世界中の複数のアーティストのさまざまな種類のプレイリストやアルバムを見つけることができる豊富な音楽コレクションでよく知られています。 あなたの音楽の好みとは異なるプレイリストを探したい場合は、 Spotifyは 完璧になります。 XNUMX つのプレイリスト内に多数のトラックがあり、それらのほとんどはなじみのないものである可能性があるため、すべての曲が好みに合うとは限らないため、おそらくいくつかを削除する必要があります.
幸いなことに、Spotify では、 Spotify でプレイリストをコピーできますか トラックを追加したり削除したりして、コピーした独自のプレイリストをカスタマイズすることもできます。 Spotify Music でプレイリストをコピーするための完全なガイドについては、以下の説明をご覧ください。
コンテンツガイド パート 1. 誰かの Spotify プレイリストをコピーする方法パート 2. 保存したプレイリストを新しいアカウントに転送する方法は?パート 3. プレイリストを別のストリーミング プラットフォームにコピーする方法パート 4. 複数の音楽プレーヤーで Spotify プレイリストを無制限にコピーする方法パート5。 概要
パート 1. 誰かの Spotify プレイリストをコピーする方法
「Spotify でプレイリストをコピーできますか」に関する Spotify の機能は、ユーザーが個々のトラックを最初から追加する必要がないため、非常に便利です。 それほど手間をかけずに、まったく新しいプレイリストを作成できます。 プレイリストを丸ごとコピーしたので、あとは管理するだけです。 曲を追加または削除することができます。 他のユーザーのアカウントからプレイリストをコピーする方法は次のとおりです。
ステップ 1: アカウントで新しいプレイリストを作成する
開始するには、最初にプレイリストをライブラリに作成する必要があります。 これは、すでに保存されているプレイリストに曲を混ぜたくない場合にお勧めします。 これは、トラックを簡単に見つけるためにも役立ちます。 Spotify アカウントを起動したときに、現在の画面の左下にある [新しいプレイリスト] ボタンをクリックするだけです。
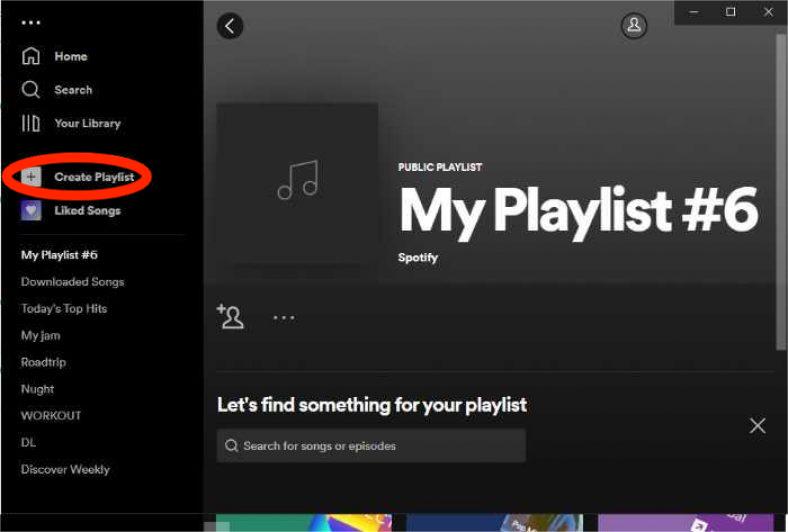
ステップ 2: コピーするプレイリストを探す
ご覧のとおり、画面に検索バーがあり、タップして曲、プレイリスト、または Spotify の友達の検索を開始する必要があります。 これをうまく利用して、コピーするのに最適なプレイリストを探します。
好みのプレイリストに到達したら、プレイリスト全体をコピーするか、そこからいくつかの曲を選択するかを決定できます. それらをコピーするには、コピーした曲またはプレイリストをドラッグして、最初のステップで作成したプレイリストにドロップします。
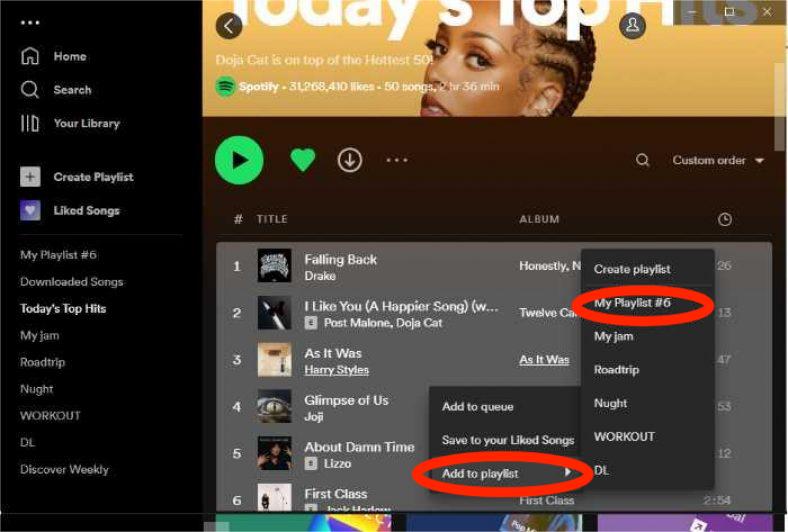
または、Ctrl と C のキーを押しながらトラックをコピーしたら、続いてプレイリストの Ctrl と V のキーをクリックして曲を転送します。
パート 2. 保存したプレイリストを新しいアカウントに転送する方法は?
Spotify でプレイリストをコピーする手順は、友達と同じコピーを取得することだけではありません。 これは、別のアカウントを作成し、保存したプレイリストをこの新しく作成したアカウントに転送したいという意味でもあります. 幸いなことに、手順はシンプルで簡単です。 以下でそれらをチェックしてください。
以下の手順は、Spotify Music の Web バージョンに適用されます。 プロセスにコンピューターを使用している場合も、それらを使用できます。
- コンピューターを開き、Spotify の Web プレーヤーを起動します。 ここから、Spotify アカウントを使用してサインインします。
- コピーするプレイリストを選択します。
- 右側のプレイリストの XNUMX つのドットを選択します。
- カーソルを [共有] に移動し、ポップアウト メニューの下にある共有オプションのいずれかを選択します。
- [リンクをプレイリストにコピー] をクリックします。 これにより、プレイリストの URL がクリップボードに配置され、その際に短いメッセージが表示されます。 その後、リンクをテキスト メッセージ、電子メール、またはその他の場所に貼り付けて共有できます。
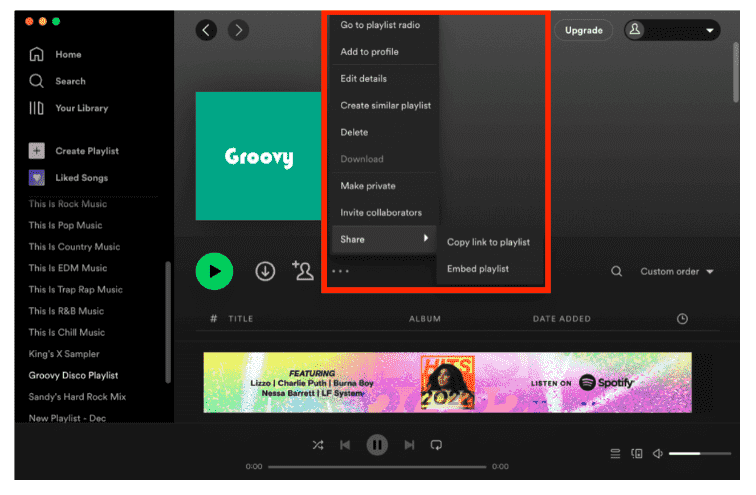
- リンクを電子メールに貼り付けたり、PC または Mac の他の場所に貼り付けたりできるようになりました。
- 古いアカウントからログアウトし、新しく作成したアカウントにログインします。
- 新しいアカウントで、検索バーをクリックして、少し前にコピーしたリンクを貼り付けます。
パート 3. プレイリストを別のストリーミング プラットフォームにコピーする方法
ここで、新しいアカウントの代わりに、あるプラットフォームから別のプラットフォームに移動したとしましょう。 このような場合、Spotify でプレイリストをコピーできますか? 以下でそれを見つけてください。
サウンディーズ
あるプラットフォームから別のプラットフォームにプレイリストを転送するために最も広く使用されているアプリケーションの XNUMX つは、Soundiiz アプリです。 インポートとは別に、プレイリストをエクスポートすることもできます。 幸いなことに、このアプリを入手すると非常に便利です。 あなたはちょうど頭を持っている必要があります Google Play Store Android および iOS ユーザーの場合はそれぞれ、または Apple Store からアプリケーションをダウンロードします。 ダウンロードが成功したら、デバイスにインストールします。
Apple Music や Tidal などの XNUMX つのプラットフォームを含む Spotify でプレイリストをコピーする方法を実行するには、両方のサービスのアカウントが必要です。 すでにお持ちの場合は、以下の手順に従ってください。
- Soundiiz アプリを使用するには、アカウントも作成する必要があります。 サインアップボタンをタップし、必要なすべての詳細を提供してください。
- その後、インターフェイスに表示される [Let's Go] ボタンを選択します。 これにより、プロセスに利用できるすべての利用可能な音楽アプリが表示されます. Spotify アプリをタップし、[接続] ボタンをクリックします。 Spotify アカウントの資格情報を入力してサインインします。
- その後、Spotify アカウントが同期されるので、音楽アプリのリストで Apple Music アプリを探します。 次に、アカウントでサインインします。 その直後に、許可ボタンを押してください。
- ここで、Soundiiz のホームページに戻る必要があります。 これを行うには、開いている現在のウィンドウで X ボタンを XNUMX 回クリックします。
- 次に、Spotify にあるプレイリストが Apple Music アプリのすぐ隣に配置されていることがわかります。 Spotify のプレイリスト リストから、コピーするものを選択します。 [変換] ボタンをクリックして、反対のプラットフォームに転送します。
- タイトルを変更するか、反対のプラットフォームで新しいプレイリストを作成するかは、あなた次第です。 プレイリストをコピーしてそのまま保存するか、新しい場所のフォルダーを作成して保存することができます。 [構成の保存] ボタンを選択することを忘れないでください。
- プレイリストに対するすべての権利を取得したので、プレイリストからいくつかのトラックを削除することを選択できます。 これを行うには、選択ボックスのチェックを外すだけです。 選択内容に満足したら、[確認] ボタンをクリックします。
- Apple Music アプリを選択して、転送プロセスを完了します。 コピーされたプレイリストを表示するには、次に [表示] ボタンをクリックします。
パート 4. 複数の音楽プレーヤーで Spotify プレイリストを無制限にコピーする方法
Spotifyでプレイリストをコピーする方法について上記で説明した利用可能な方法とは別に、複数の音楽プレーヤーを使用して行うこともできます. 必要なのは、Spotify プレイリストを DRM フリーにし、それらをアクセス可能なオーディオ形式に変換し、ローカル ファイルとしてコンピューターにダウンロードする機能を備えたサードパーティ ツールだけです。
ツールを推奨するには、 AMusicSoft Spotify 音楽コンバーター 完璧でしょう。上記の 5 つの手順はすべて、AMusicSoft で簡単に実行できます。最大 3 倍の高速処理速度を備えているため、これらすべてのプロセスをわずか数分で完了できます。このツールを使用する手順も非常にシンプルで、簡単に従うことができます。変換結果の品質も非常に優れているため、元のファイルと比較して大きな違いは聞き取れません。処理できる形式には、MP3、FLAC、AAC、WAV、AC4、MXNUMXA などがあります。
Spotify アプリを使用していると、エラーが発生したり、動作しなくなったりすることがあります。 たとえば、Spotify のダウンロードを待機しているローカル ファイル、 Spotify の CPU 使用率が高すぎる、Spotify で再生されないローカル ファイルなど。 そのため、Spotify の再生に関する問題が発生しないようにするには、デバイスに音楽トラックとプレイリストの永続的なコピーを用意する必要があります。 このようにして、アプリケーションにアクセスしたり、デバイスをインターネットに接続したりする必要がなくなります。 オフラインで音楽を聴く.
それでは、AMusicSoftの使い方を見てみましょう Spotify Music Converter Spotify のプレイリストとトラックを変換する際。
- コンピュータを開き、AMusicSoftのウェブサイトを検索し、すぐ下にあるダウンロードボタンをクリックします。 Spotify Music Converter アプリ。アプリのダウンロードが成功したら、すぐにインストールが行われます。
- ライブラリから、選択したトラックのリンクをコピーして、音楽コンバーターに貼り付けます。 もっと使いたい場合は、ドラッグ アンド ドロップ方式を試すこともできます。

- サポートされている形式のリストから出力形式を選択し、変換する曲の終了位置を選択します。

- [変換] ボタンをクリックして、変換を開始します。

- しばらく待ってから、Converted メニューでダウンロードする結果を確認します。
パート5。 概要
Spotify でプレイリストをコピーできますか? 上記で共有されたすべての解決策により、質問に対する答えが得られたはずです. 要件に基づいて手順に従ってください。 議論された方法のXNUMXつは、 AMusicSoft Spotify 音楽コンバーターこれは、ファイルをローカル コンピューターに永続的に保持したい場合に利用できる、非常に信頼性の高いツールです。
人々はまた読む
Robert Fabry は熱心なブロガーであり、テクノロジーに強い関心を持つ人物です。彼がヒントをいくつか共有することで、皆さんを魅了してくれるかもしれません。彼は音楽にも情熱を持っており、AMusicSoft で音楽に関する記事を執筆しています。