Spotify は CPU を使いすぎていませんか? これを修正する方法は次のとおりです
ほとんどのユーザーは、デバイスが動作しているときにのみ CPU が使用されると考えています。 マシンがアイドル状態のときでも、CPU が使用されていることはほとんど知られていません。 この記事では、いくつかの解決策を見ていきたいと思います Spotify の CPU 使用率が高すぎる.
で音楽を再生すると、 Spotifyは アプリは CPU の最大 50 ~ 80% を消費します。 アプリケーションの機能はいずれも CPU を使用します。 また、Spotify アプリを閉じても、CPU 使用率は 5 ~ 10 分ほどかかります。 CPU が使用されている場合、バック オフィスで多くのバックグラウンド機能が実行されます。 コンテンツを更新すればするほど、CPU 使用率が高くなるため、ある時点でデバイスの最適化を実行する必要があります。 読み進めて、アプリケーションの詳細を確認してください。
コンテンツガイド パート1。 Spotifyの高いCPU使用率を修正する方法パート 2. Spotify アプリを使用せずに Spotify 音楽をストリーミングする方法パート3。 Spotifyで曲をダウンロードしてSpotifyの使用を減らす方法パート4:結論
パート1。 Spotifyの高いCPU使用率を修正する方法
Spotify アプリをダウンロードすると、多くのバックグラウンド アプリケーションが使用されます。 したがって、あまりにも多くの CPU を使用して Spotify を最小限に抑えることができるようにするために探索できる他のオプションがあります。 ここにあなたが探求する必要があるいくつかのオプションがあります
- オフライン モードを使用して、CPU スペースを使用する可能性のある不要な機能を回避します。
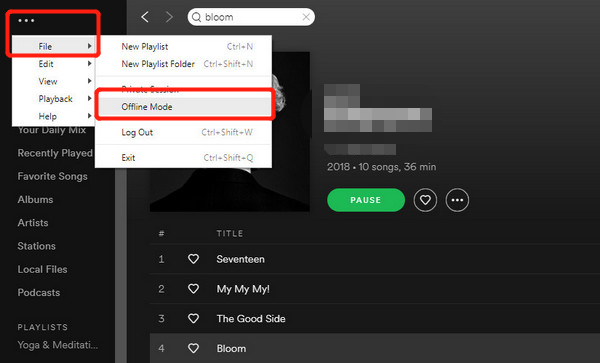
- CPU 使用率を使用するポップアップ広告を発火させる可能性のあるプロモーション バナーを削除します。 無料の Spotify ユーザーなら、ホームページにたくさんの広告バナーが表示されるので、バーを非表示にしてみると、Spotify の使用が瞬時に減少します。 それらを閉じてパフォーマンスを向上させたい場合は、Spotify Premium プランに加入する必要があります。
- 同じデバイス内で開いている重複するアプリケーションを削除します。 タスクバーの空きスペースを右クリックし、コンテキスト メニューから [タスク マネージャー] を選択します。 [プロセス] タブで、Spotify プロセス ツリーを選択します。 右下隅にある [タスクの終了] ボタンをクリックします。 これにより、アプリケーションとそのすべてのサブプロセスが終了します。
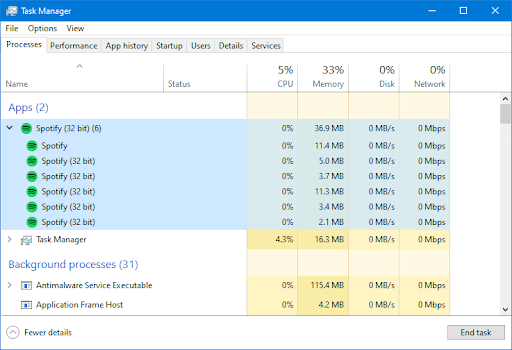
- インターフェイスでサポートされているウイルス対策アプリケーションを無効にします。
- コンピューターを再起動して、機能を再起動します。 コンピュータを再起動すると、実際には多くの問題を解決できます。 実行時間が長すぎて、ハードウェアを冷却するために休憩が必要なのかもしれません。 そのため、コンピューターの電源を切って数分待ってから、もう一度再起動してください。 Spotify アプリは、CPU を過度に消費することなく完全に実行されているはずです。
- Spotify アプリをクリアして削除し、不要なファイルを削除します。 Spotify がキャッシュ ファイルとローカル キャッシュ ファイルを保持するフォルダーを見つけて、これをゴミ箱にドラッグ アンド ドロップします。
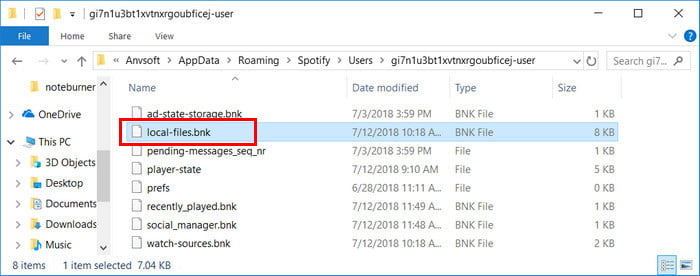
あまりにも多くのCPUを使用してSpotifyを修正するためにすべてを行う必要はないかもしれません. XNUMX日の終わりにCPU使用率を最小限に抑えている限り、関連するOSを使用するだけで済みます。
パート 2. Spotify アプリを使用せずに Spotify 音楽をストリーミングする方法
CPU 使用率を最小限に抑える唯一の方法は、バージョンをオフライン モードにすることであることは明らかです。 あまりにも多くの CPU を使用して Spotify を減らすための最良かつ最も信頼性の高いデジタル ソリューションは、 AMusicSoft Spotify 音楽コンバーター. これは、初心者とエキスパートの両方を同等に扱うユーザーにとって制限のないシンプルなアプリケーションです。
このツールは、Spotify Music に関連するすべての変換およびダウンロード手順に非常に役立ちます。 サポートされているファイル形式には、M4A、MP3、FLAC、WAV、AAC などがあります。 変換されたファイルをダウンロードすることで、お持ちの複数の音楽プレーヤーを使用できるようになります。 あなたもできる Spotify のオフライン リスニングを楽しむ WIFI 接続と信号の安定性について考える必要はありません。 あなたはする必要はありません Spotify プレミアムにアップグレードする、お気に入りの曲に無料で簡単にアクセスできるようになりました。
5X の変換速度は、このアプリケーションにとってプラスです。 さらに、非互換性の問題が発生しないように、DRM の権利も削除します。 アーティスト、アルバム、ファイル サイズ、タイトルなどのメタデータ情報も保持されます。 最小限の労力で一括ダウンロード プロセスをサポートします。 これは、あまりにも多くの CPU を使用して Spotify を減らすために使用できる簡単な手順です。
- お使いのコンピュータでブラウザを開き、AMusicSoftの公式ウェブサイトを検索します。ここから、下のダウンロードボタンをタップします。 Spotify Music Converter ダウンロードに進み、すぐにインストールしてください。
- リンクをコピーして貼り付けるか、コンバーターにドラッグ アンド ドロップして、変換用に選択したトラックをアップロードします。

- 出力形式を選択し、オフライン バージョンに必要な出力フォルダーを選択します。

- 「変換」をクリックして変換プロセスを開始し、アプリケーションのステータスを確認できるところまで完了するまで待ちます。

パート3。 Spotifyで曲をダウンロードしてSpotifyの使用を減らす方法
Spotify アプリから音楽ファイルをストリーミングする限り、CPU 使用率を制御する必要はありません。 Spotify アプリを開くたびに、システムの機能を開始し、40% の CPU 使用率に寄与するユーティリティ ファイルがあります。 したがって、Spotify の音楽ファイルを試してダウンロードし、オフライン バージョンで聴くことが重要です。 デジタル ソリューションの観点から管理するために使用できるその他のオプションはどれですか?
- ムシファイ
これは、プレイリスト、アルバム、および音楽のすべての変換プロセスの頼りになるアプリケーションです。 オフライン再生バージョンを管理するのに便利です。ツールキットは、以下を含むいくつかのストリーミング Web サイトをサポートしています。 バンドキャンプ、SoundCloud、および MixCloud。 ダウンロードプロセスはシンプルで簡単です。 ただし、Musify のプレミアム機能を利用するには、有料版のソフトウェアを入手する必要があります。 無料版を入手すると、すべての特典を手に入れることができなくなります。
- 大胆さ
これは、Spotify のダウンロード プロセスを管理して Spotify の CPU 使用量を最小限に抑えるのにも役立つツールキットです。 経験のレベルに関係なく、すべてのユーザーにとって理想的なシンプルなアプリケーションです。 Spotify の曲がある限り、CPU 使用率を最小限に抑えることができます。 ただし、その編集機能は正確ではなく、きれいな録音を作成することは困難です。
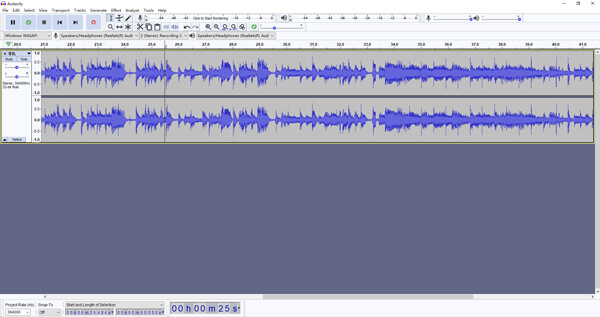
パート4:結論
あまりにも多くの CPU を使用して Spotify を最小限に抑える簡単な解決策がいくつかあります。 オプションの選択は、手元にあるものによって異なります。 AMusicSoft Spotify 音楽コンバーター インターフェイスに表示される数百のアプリケーションの中で、最高かつ最も信頼性の高いアプリケーションです。 デジタル ソリューションを選択する前に、この記事のパート 1 で利用可能ないくつかのオプションを試すことができます。 CPU が多くの時間を使用している限り、デバイスのストレージ スペースも確実に減少します。 これには、システムの一般的な機能を停止するなど、他にも多くの課題が伴います。
人々はまた読む
Robert Fabry は熱心なブロガーであり、テクノロジーに強い関心を持つ人物です。彼がヒントをいくつか共有することで、皆さんを魅了してくれるかもしれません。彼は音楽にも情熱を持っており、AMusicSoft で音楽に関する記事を執筆しています。