Spotify にメールで連絡して懸念事項を送信する方法
Spotify は非常に便利ですが、いつでも問題が発生する可能性があることを常に想定しておく必要があります。 これが発生した場合は、サービスを使用している友人に助けを求めたり、Spotify ユーザーと Spotify のモデレート スタッフで構成されるコミュニティ フォーラムでいくつかのトピックを閲覧したり、質問したりすることができます。または、 Spotify にメールで連絡する 公式のメールアドレスから。 それとは別に、Twitter アカウントを使用して、Spotify の公式 Twitter ページに言及するツイートを作成したり、関心のある複数のフィールドで構成される Spotify サポート フォームに記入したりすることもできます。
この投稿では、メールで Spotify カスタマー サービスに連絡する方法と、お問い合わせフォームからサポートを依頼する方法の詳細な手順について説明します。 従うべき基本的な手順に注意して、Spotify のサポートチームから専門的なサポートを受けてください。
コンテンツガイド パート 1. 懸念事項や問題について Spotify に連絡する方法は?パート 2. おまけ: Spotify の音楽をさまざまなプレーヤーで無制限に楽しむ方法は?パート3。最後の言葉
パート 1. 懸念事項や問題について Spotify に連絡する方法は?
Spotify に連絡して懸念事項を尋ねるには、オンラインである必要があります。 これは、問題をサポート チームに伝える最も速い方法です。 そのため、前述のように、技術的な問題が発生した場合はいつでも、提供されたアドレスを通じて電子メールで Spotify に連絡するか、「お問い合わせ」フォームを送信することを選択できます。 現時点では、カスタマー サービスの電話番号はすべての地域で利用できるわけではないため、これらの方法をお勧めします。 また、電話でチームに連絡するのが難しい場合もあります。
方法 1: メールを送信して Spotify に連絡する
アカウントの問題を解決する XNUMX つの方法は、Spotify に直接メールを送信することです。 メールで Spotify に連絡するには、 Googleのメール またはYahooメールから新しいメッセージを作成してください。質問したいことすべてを記載し、 [メール保護]適切な件名を入力してメールを完成させ、メールが完成したらウィンドウの下部にある [送信] ボタンをタップします。
方法 2: Spotify コミュニティ経由で Spotify に連絡する
これは、Spotify のパワー ユーザーが集まり、プラットフォームのさまざまな側面について話し合う場所です。 経験豊富なユーザーに問題の回答を求めるか、質問ディレクトリで同様の問題を検索できます (ヘルプ セクションには既に 192 件を超える投稿があります)。
マイナーなバグや問題に遭遇した場合、または特定のテーマについて他のユーザーの意見を聞きたい場合 (たとえば、複数のユーザーがプレイリストを共有するにはどうすればよいか)。 技術的な問題にはいくつかの解決策がありますが、重大なバグには推奨されません。
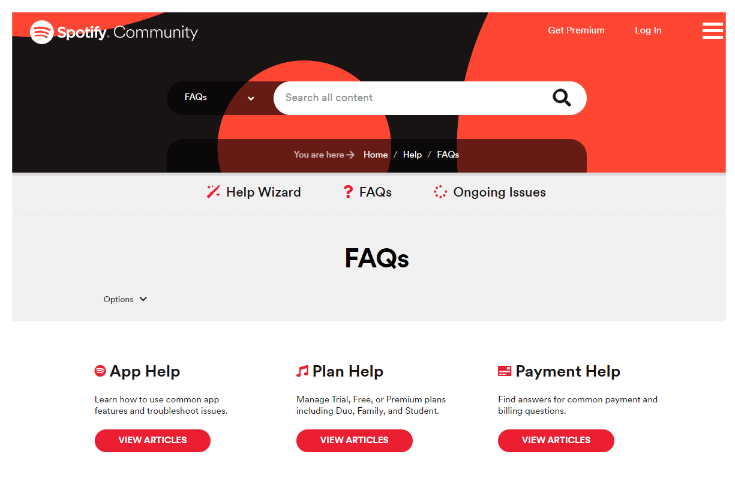
方法 3: お問い合わせフォームから Spotify に連絡する
メールで Spotify に連絡する方法の他に、Spotify のお問い合わせフォームからサポートを依頼することもできます。 以下の手順に従ってください。
- コンピューターを開いて、利用可能なブラウザーを起動し、Spotify の Web サイトにアクセスします。
- Spotify のページで、一番下のセクションまでスクロールし、[About] タブを探します。 見つかったらクリックします。
- しばらくすると、Spotify の一般情報ページが画面に表示されます。 カスタマー サービスとサポートのセクションで、[お問い合わせフォーム] オプションを選択します。
- 質問のあるカテゴリをクリックし、リンクをクリックし続けます。
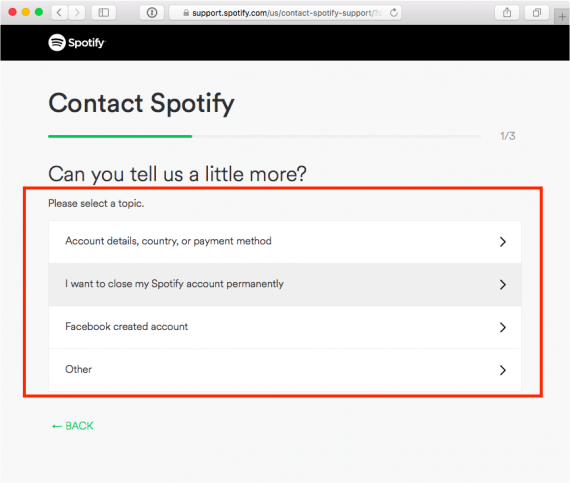
- 問題に該当するものがない場合は、[その他] をクリックします。
- Spotify が提供する簡単な解決策が役に立たなかった場合は、「まだ助けが必要です」という言葉が表示された青いバーが表示されるまで下にスクロールします。
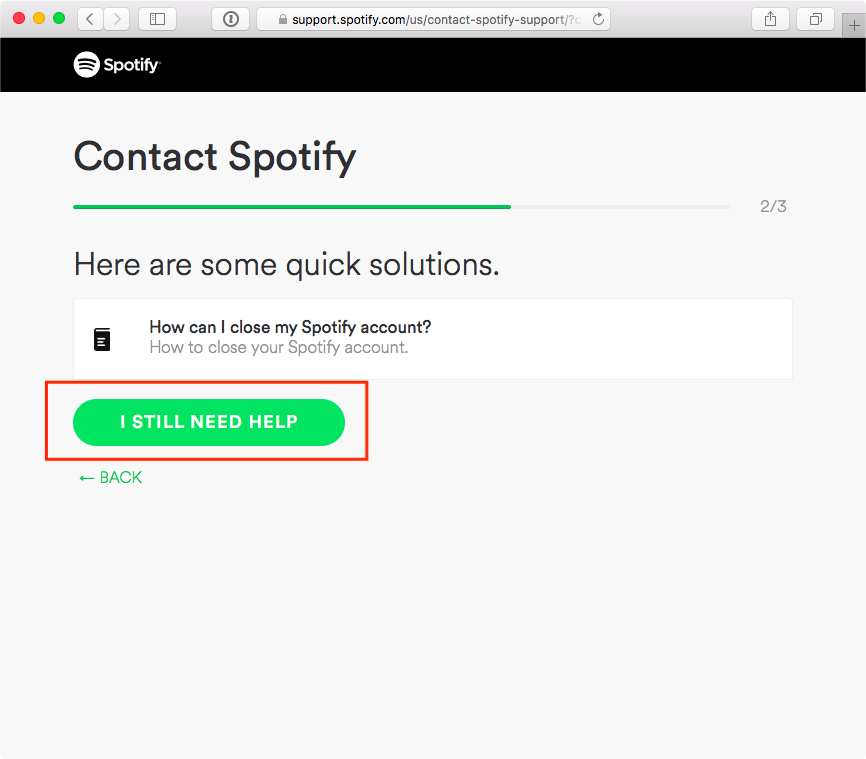
- あなたの名前と問題を説明するいくつかの単語を入力し、[質問を送信] をクリックします。
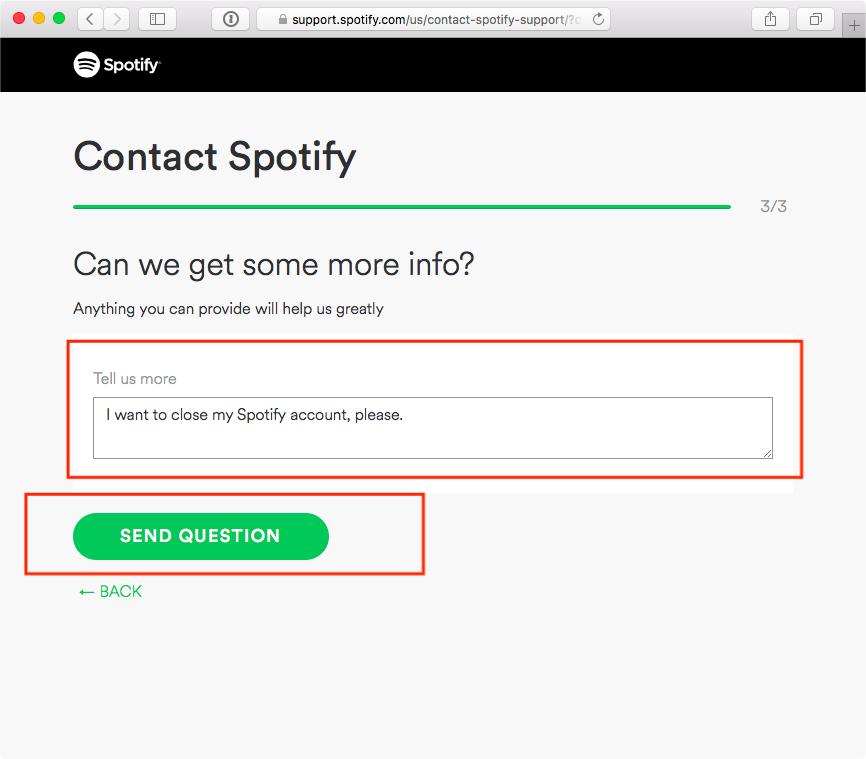
- 最後に、Spotify が応答するまで数日または数時間待ちます。 時々、提供されたメールにアクセスして、返信を確認してください。
Twitter、Instagram、または LinkedIn 残念ながら、これらは公式チャンネルではありません。 上記の解決策で問題が解決しない場合は、Spotify を使用する際の問題を心配する必要がないように、無料で音楽をダウンロードする方法を共有しましょう。
パート 2. おまけ: Spotify の音楽をさまざまなプレーヤーで無制限に楽しむ方法は?
サービスの使用中に問題が発生した場合にのみ、Spotify からサポートを受ける必要があります。 そのような懸念に遭遇しなかった場合は、メールや連絡フォームで Spotify に連絡する方法について上記の方法を実行する必要はありません。 つまり、回答が得られるまで待つ必要はなく、現在経験している懸念を解決するための回答や解決策をわざわざ探す必要はありません。
ただし、これは Spotify サービスとアプリの両方を使用しない場合にのみ可能です。 これは、継続する方法を考えなければならないことを積極的に示しています Spotify Premium を無料で楽しむ あなたのデバイスでいつでも。 これを行う唯一の方法は、オフラインで再生するためにトラックとプレイリストをデバイスにダウンロードすることです。 これを可能にするには、サードパーティのアプリケーションが必要です。 私がお勧めできる最高のものは AMusicSoft Spotify 音楽コンバーター.
ダウンロード機能以外にも、ほとんどのデバイスでアクセス可能な複数の変換形式を作成することもできます。AMusicSoftでは、MP3、WAV、AAC、FLAC、AC3、M4Aから選択できます。これで、好きなだけ多くの曲を保存して、 オフラインで音楽を聴く お好みの音楽プレーヤーで。
AMusicSoft は 5 倍の変換速度を備えているため、これらの形式をすばやく作成できます。また、オリジナルと同じオーディオ品質を生成することもできます。サービスには DRM の削除も含まれており、音楽ファイルに関連する重要なファイルは保持されます。
以下はAMusicSoftを使用する際に従わなければならない手順のリストです。 Spotify Music Converter Spotify トラックをダウンロードします。
- AMusicSoftのアプリケーションを入手する Spotify Music Converter AMusicSoft の Web サイトからダウンロードします。コンバーターのすぐ下にあるダウンロード ボタンをタップし、ダウンロードが完了したらインストールを続行します。
- アプリケーションを起動し、変換したいすべての Spotify トラックを追加します。 ライブラリに移動し、選択した曲のリンクをコピーします。 直後にコンバーターに貼り付けます。 または、ファイルのコピー全体をコンバーターにドラッグ アンド ドロップします。

- 上記の形式のリストから、変換に使用するものを選択し、出力フォルダーも決定します。

- 変換プロセスを開始するには、[変換] ボタンをクリックします。

- 最後に、変換プロセスが完了したら、[変換済み] メニューに移動し、結果のファイルをローカル コンピューターに保存します。
パート3。最後の言葉
Spotify で問題が発生した場合は、常に上記のガイドに従ってサービスに連絡してください。 議論されているXNUMXつの公式の方法を比較すると、問題を直接述べてサポートチームに送信するだけでよいため、電子メールでSpotifyに連絡する方が簡単な場合もあります. 一方、あなたの目標がSpotifyの問題に恒久的に対処することである場合は、使用することをお勧めします AMusicSoft Spotify 音楽コンバーター、お気に入りのトラックのコピーをダウンロードして、Spotify のエラーを永久に回避できるためです。
人々はまた読む
Robert Fabry は熱心なブロガーであり、テクノロジーに強い関心を持つ人物です。彼がヒントをいくつか共有することで、皆さんを魅了してくれるかもしれません。彼は音楽にも情熱を持っており、AMusicSoft で音楽に関する記事を執筆しています。