MacでSpotifyエラーコード17を修正する方法(すばやく簡単)
Spotify は、圧倒的多数の人々にとって間違いなく最高のストリーミング サービスです。 その深いカタログ、広範なデバイスの互換性、および有料プランのオプションは、ほとんどの人にとってうまく機能します. Spotifyは素晴らしいですが、 音楽ストリーミングサービス、Spotify プログラムの使用中にエラーが発生することは、ほとんど避けられません。 一般的なエラー コードには、エラー コード 4、エラー コード 30、エラー コード 53、および Mac での Spotify エラーコード 17 またはWindows
Spotify エラーコード 17 は何を意味しますか? この記事では、この問題に焦点を当てます。 このエラーの原因を見ていきます。これは、問題を友好的に解決するのに役立ちます。 また、技術的なノウハウがなくても修正できる簡単な方法をいくつか見ていきます。 一部のエラーは、デジタル ソリューションを使用して解決する必要がある非互換性の問題の結果として発生します。詳細を読んで理解してください。
コンテンツガイド パート 1. Windows および Mac で Spotify エラー コード 17 が発生する原因パート 2. Spotify エラー コード 17 の問題を修正する簡単な方法パート 3. オフラインで使用するために Spotify の曲をダウンロードする方法パート4:結論
パート 1. Windows および Mac で Spotify エラー コード 17 が発生する原因
Spotify エラーコード 17 とは? Mac または Windows で Spotify エラー コード 17 に遭遇したことがありますか? このエラーは、Spotify アプリのインストール中またはログイン中に発生します。 通常、エラーの後にソフトウェアがクラッシュします。 Mac および Windows の Spotify エラー コード 17 は、通常、次のメッセージに関連付けられています。 または「Spotify を開始できませんでした (エラー コード 17)。」
ファイアウォールが Spotify をブロックしている可能性があり、問題を解決するにはプロキシ設定を変更する必要があるというエラー メッセージが表示される場合もあります。 Spotify へのログインは、問題が発生すると信じられないほど厄介な経験になる可能性がありますが、この問題の解決策はそれほど複雑ではありません。 このパートでは、Mac または Windows 上の Spotify がエラー コード 17 を取得する理由について説明します。エラーの主な原因のいくつかを次に示します。
- Spotify アカウントへの完全なログインをブロックするウイルスによる攻撃
- ユーザーが Spotify アカウントにアクセスできないようにするレジストリ プラットフォームの破損
- システムへの不明なログインもブロックするファイアウォール設定 Spotify no spad
- 破損または不完全な可能性のある Spotify ソフトウェアのインストールの問題
- Windows インストーラーの早期終了
- インストールプロセス中に不完全な操作につながるインターネット接続の不良
パート 2. Spotify エラー コード 17 の問題を修正する簡単な方法
さて、Mac と Windows で Spotify エラー コード 17 が発生する原因をご存じでしょうか。 このセクションでは、コンピューターで Spotify エラー コード 17 の問題に対処する方法を説明します。
オプション 1: Windows インストーラーを正しく実行する
エラーはインストール中に発生するため、この簡単な手順を使用して Windows インストーラーを修正できます。 簡単です。この時点で、問題が解決したかどうかを確認する必要があります。
- 左下隅の [スタート] ボタンをクリックし、メニュー項目の中から [コンピュータの管理] を選択します。
- [サービスとアプリケーション] メニューをオンに切り替え、さらに [サービス] オプションを選択します。
- 右側のペインで、スクロールして Windows インストーラーを選択し、右クリックして [プロパティ] を選択します。
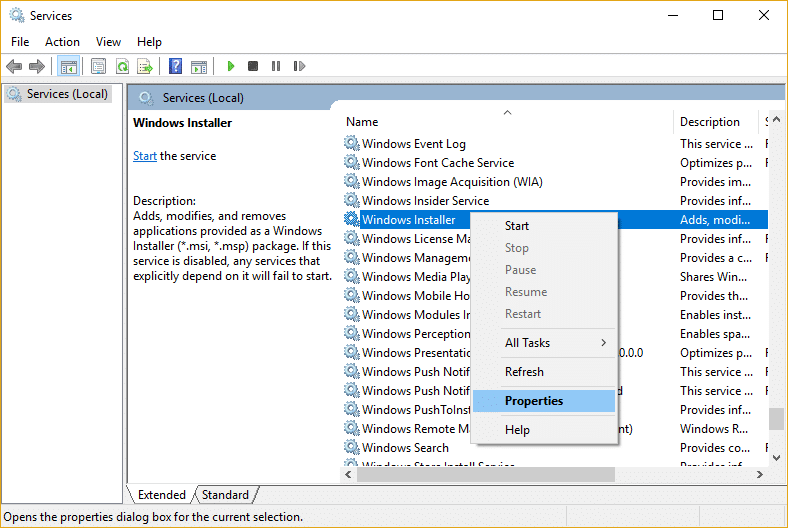
- ストッパーの場合はサービス ステータスを確認し、そうである場合は [開始] ボタンをクリックしてサービスをもう一度実行します。
- [OK] をクリックしてアクションを確認します。
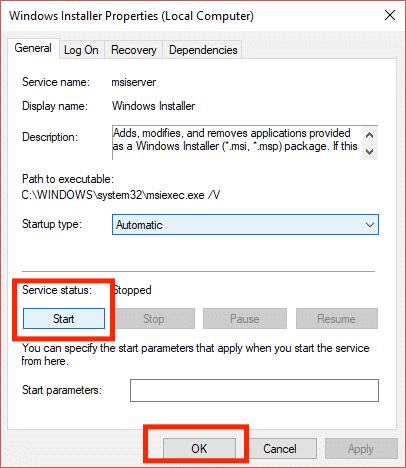
オプション 2: ファイアウォール設定を変更する
ファイアウォールが Spotify アプリをブロックしている限り、エラーが発生します。 Mac で Spotify エラー コード 17 に遭遇したくない場合は、アプリケーションがファイアウォールによってブロックされていないことを確認する必要があります。 Spotify をファイアウォールにホワイトリストに登録して、Spotify がコンピューターに無制限にアクセスできるようにする必要があります。 簡単な対処法をご紹介します。
Macの場合:
- Apple メニューをクリックし、[システム環境設定] をクリックします。
- [セキュリティとプライバシー] に移動し、[ファイアウォール] タブをクリックします。
- ウィンドウの下部にある鍵のアイコンをクリックして、ファイアウォールの設定を変更します。 ダイアログ ボックスに管理者のユーザー名とパスワードを入力し、Enter キーを押します。 [ファイアウォール オプション] をクリックします。
![]()
- + (プラス) アイコンをクリックして Spotify アプリケーションを追加し、Spotify アプリを再度起動します。

- セキュリティとプライバシーの設定で Spotify がリストされ、有効になっているかどうかを確認します。 Apple メニュー > システム環境設定 > セキュリティとプライバシーを選択します。
- 次に、[プライバシー] タブを選択します。 左側のペインで [ファイルとフォルダー] を選択し、Spotify が一覧表示され、有効になっているかどうかを確認します。
On Windows:
- Windows + Sを押して、デバイスの設定にアクセスします
- [検索] ボタンに「ファイアウォール」と入力し、[ファイアウォール] をクリックします。
- リストから Windows Defender ファイアウォールを選択し、左側のペインで [Windows Defender ファイアウォールを介したすべてのアプリまたは機能] をクリックします。
- [設定の変更] をクリックし、プログラム リストに目を通し、[Spotify] を選択して [OK] を押します。
オプション 3: システム設定を復元する
最近システム設定を変更しましたか? 一部の設定は Spotify アカウントの通常の実行を妨げる可能性があるため、システムの復元を実行してデバイスを元の設定に設定し、Mac または Windows で Spotify エラー コード 17 を解決することが重要です。 簡単な手順は次のとおりです。
Macの場合:
macOS は Mac オペレーティング システムです。 現在、Mac の最新バージョンは macOSベンチュラ、24 年 2022 月 XNUMX 日にリリースされました。macOS Ventura は、新しいマルチタスク エクスペリエンスを導入し、複数のアプリをオーバーホールし、プラットフォーム全体に更新された機能を追加する重要な更新です。 Mac のシステムを復元することも、Spotify のエラー コードの問題を解決する良い方法です。
- Macを再起動します。
- macOS 復元から起動します — Command キーと R キーを同時に押し続けます。
- [macOS の再インストール] をクリックして、Mac に付属のオペレーティング システムを再インストールします。 [続行] をクリックします。
- ディスクの選択を求められたら、ハード ドライブを選択します。
- 「インストール」ボタンをクリックして、コンピュータにあった最新の OS をインストールします。 オペレーティング システムが完全にインストールされると、Mac が再起動します。
On Windows:
- Windows + Sを押して、デバイスの設定オプションにアクセスします
- Restoreと入力して設定メニューを取得し、それをクリックします
- 復元機能の終了を示す [Finish Option] が表示されるまで、opo up ウィンドウの [Next] ボタンをクリックします。
このエラー コードを解決するためのその他の解決策
- VPN ソフトウェアを使用してプロキシ設定を変更する
- 自動クリーニング機能を使用してレジストリを修復およびクリーニングし、不要なファイルを削除します
- 別の地域を反映するようにプロフィールを変更する
- 安全で互換性のあるモードで簡単にダウンロードできる Spotify オフライン パッケージを使用する
パート 3. オフラインで使用するために Spotify の曲をダウンロードする方法
Mac または Windows で Spotify エラー コード 17 を解決し、アカウントにアクセスできるようになりました。 Spotify エラー コード 17 は、ユーザーが一般的に経験する非常に一般的な問題です。 ただし、Spotify アプリを使用すると、Spotify がプレイリストにない曲を再生するなど、さらに多くの問題が発生する可能性があります。 Spotifyローカルファイルが表示されない、CPU を使いすぎる Spotify など。 これらの問題を永遠に回避するにはどうすればよいですか? より良い方法は、Spotify から音楽をダウンロードし、他のメディア プレーヤーに保存してオフラインで聴くことです。
オフラインで使用するためにSpotify Spotifyの曲をダウンロードする方法を知っていますか? ご存知のように、Spotify プレミアムはオフラインで音楽を楽しむことができます。 Spotify プレミアムに加入するための追加料金を払いたくない場合はどうすればよいですか? AMusicSoft Spotify 音楽コンバーター はあなたの頼りになるアプリケーションです。AMusicSoftについてさらに詳しく Spotify Music Converter、変換速度が顕著で、具体的には 5 倍速く、可能な限り最短時間で最終結果が得られることが保証されます。その機能により、変換されたすべてのトラックは確実に最高品質であり、ストリーミングするのに非常に快適です。
AmusicSoft は、Spotify の曲、ポッドキャスト、プレイリストを FLAC、WAV、AAC、AC3、M4A、MP3 形式に最小限の労力で変換するのに役立ちます。変換後すぐにデバイスにダウンロードできます。つまり、トラックはすでに DRM フリーになっているため、制限なしで任意のメディア プレーヤーに転送できます。その後、希望するメディア プレーヤーで音楽を再生することが無制限になります。たとえば、 AlexaでSpotifyを再生する.
- ブラウザを開いてAMusicSoftの公式ページを検索してください。ここからAMusicSoftを入手できます。 Spotify Music Converter。 「ダウンロード」ボタンをタップして、ダウンロードプロセスを続行します。
- ここから、変換したいアイテムを選択します。 リンクをコピーして音楽コンバーターに貼り付けます。

- サポートされているものから出力形式を選択し、最終フォルダーを作成して出力ファイルを保存します。

- [変換] をクリックして変換プロセスを開始し、プレイリスト メニューでステータスが変更されるまで待ちます。
![[すべて変換] をクリックしてダウンロードを開始します](https://www.amusicsoft.com/image/spotify-music-converter/convert-spotify-music.png)
これは、Spotify の曲をオフラインで無制限に聴くことができるシンプルなオプションです。
パート4:結論
MacまたはWindowsでのSpotifyエラーコード17のすべての原因と考えられる解決策に精通していますか? 解決策の選択は、エラーの原因によって異なることをご存知ですか。 ただし、解決策の後、互換性の問題とその理由を確認する時が来ました AMusicSoft Spotify 音楽コンバーター この時に重宝します。
人々はまた読む
- [解決済み] Spotifyがデバイスにトラックをダウンロードするのを待っています
- Spotifyが曲を追加するのを止める方法に関するヒント
- Spotify で曲をスキップし続ける問題を修正する方法?ベスト 7 ソリューション
- WiFiに接続していてもSpotifyがオフラインと表示される場合の10の修正
- Spotify がオフライン モードでスタックする問題に対する 8 つの簡単な修正
- Mac の Spotify で音が出ない?修正方法は次のとおりです
- エラー修正: Spotify は現在 Windows でこれを再生できません
- Spotifyが現在のトラックを再生できない場合のトラブルシューティング方法
Robert Fabry は熱心なブロガーであり、テクノロジーに強い関心を持つ人物です。彼がヒントをいくつか共有することで、皆さんを魅了してくれるかもしれません。彼は音楽にも情熱を持っており、AMusicSoft で音楽に関する記事を執筆しています。