Spotify がオフライン モードでスタックする問題に対する 8 つの簡単な修正
Spotify では、サービスを無料で利用する場合でも、プレミアム サブスクリプションを利用する場合でも、安定したインターネット接続がある限り、いつでも音楽をストリーミングできます。ただし、Spotify では予期しないタイミングでエラーが発生することもあります。そのうちの1つは、 Spotify がオフライン モードでスタックする WiFi 接続とモバイルデータが 100% ある場合でも。 Spotify がオフラインだと表示されるのはなぜですか?安定したネットワークに接続しているときに Spotify の音楽の再生に失敗するという状況に陥るたびに、かなりイライラするはずです。上記の問題を解決するために実行できる修正を以下で確認してください。
コンテンツガイド パート 1. インターネットに接続しているのに、Spotify がオフラインと表示されるのはなぜですか?パート 2. Spotify アプリがオフラインのままになる問題を解決する 8 つの解決策パート 3. ボーナスヒント: プレミアムなしで Spotify をオフラインで聴くパート4。 概要
パート 1. インターネットに接続しているのに、Spotify がオフラインと表示されるのはなぜですか?
Spotify がオフライン モードでスタックする問題を解決したいという熱意はよくわかりますが、その前に、なぜそのような問題が発生し続けるのかを検討することが非常に重要です。それらについて知っておくと、問題を迅速に解決するのに確実に役立ちます。以下をチェックしてください。
Spotify がインターネット接続を表示しない理由
- オフライン モード機能が有効になっています: オフライン モードに切り替えて、それを無効にするのを忘れた場合、WiFi に接続していても、アプリケーションはオフラインであると表示します。その結果、オンラインサーバーにアクセスできなくなります。
- データ保存モードが有効になっています: Spotify がオフライン モードでスタックする理由は、デバイスの設定が原因である可能性もあります。データ節約モードは、アプリをオンラインで使用する際に大量のデータを節約するのに役立ちます。設定をオンにする前に、これらのアプリケーションに Spotify が含まれていないことを確認してください。そうしないと、WiFi 接続があるにもかかわらず、なぜ Spotify がオフラインと表示され続けるのか混乱することになります。
- Spotify サーバーがダウンしました: Spotify サービスがダウンしている場合、デバイス上の Spotify アプリが接続を失うため、オンラインでの使用もできなくなります。
- ファイアウォールのブロック設定: コンピュータのファイアウォール設定はさまざまな点で役立ちます。最大の効果は、悪意のあるコンテンツをブロックすることです。 Spotify がブロックされている場合、現在のインターネットを使用して Spotify にアクセスすることはできません。これが、Spotify がオフライン モードのままになっている理由の答えになるでしょう。
- インターネット接続が弱い: Spotify では、曲をロードして再生するには、非常に強力または高速のインターネット接続が必要です。共有または公衆 WiFi を使用している場合、オンライン サービスへのアクセス速度が制限されます。不安定なモバイルデータ通信の使用についても同様です。
Spotify でオフラインであると表示されるのにオフラインではない理由として考えられるものは次のとおりです。これらを確認して根本原因を知り、最善の解決策に進むことができます。解決に向けて進みましょう!
パート 2. Spotify アプリがオフラインのままになる問題を解決する 8 つの解決策
Spotify がオフラインだと言う問題が発生したとき、この問題を迅速かつ効率的に解決するにはどのような選択肢がありますか?以下のリストを参照してください。
解決策 1. ファイアウォール設定を無効にする
Windows/Mac コンピュータで Spotify がオフライン モードのままになる一般的な理由の 1 つは、コンピュータのファイアウォール設定が Spotify アプリをブロックしていることです。これは通常、ファイアウォールが Spotify をネットワークに対する脅威と見なし、その接続を自動的にブロックするときに発生します。ファイアウォールを一時的に無効にして、Spotify が正常に動作するかどうかを確認してください。その方法は次のとおりです。
Windows で Spotify オフラインの問題を解決するには、コントロール パネルの [システムとセキュリティ] > [Windows Defender ファイアウォール] > [許可されたアプリ] に移動し、[設定の変更] を選択します。 次に、Spotify の横にあるチェックボックスをオンにします。 最後にOKボタンを押してください。

Mac で Spotify のオフライン問題を解決するには、ファイアウォールを起動し、鍵マークをクリックします。 [詳細設定] をクリックして、ファイアウォール セキュリティ ダイアログ ボックスを開きます。 次に、右側のプラスボタンをクリックします。 後で、ダイアログ ボックスから Spotify を選択し、追加を押します。
![]()
解決策 2. オフライン モードを無効にする
Spotify のプレミアム ユーザーは、オフライン モード機能を使用できます。ただし、このモードに設定すると、アクセスできるのはダウンロードのみになるため、WIFI に接続している場合でもサーバーを使用して新しい曲を探すことはできないことに注意してください。したがって、これに対する簡単な答えは、この機能をオフにすることです。
関連トピック: オフにする方法 Spotify のオフライン モード >>
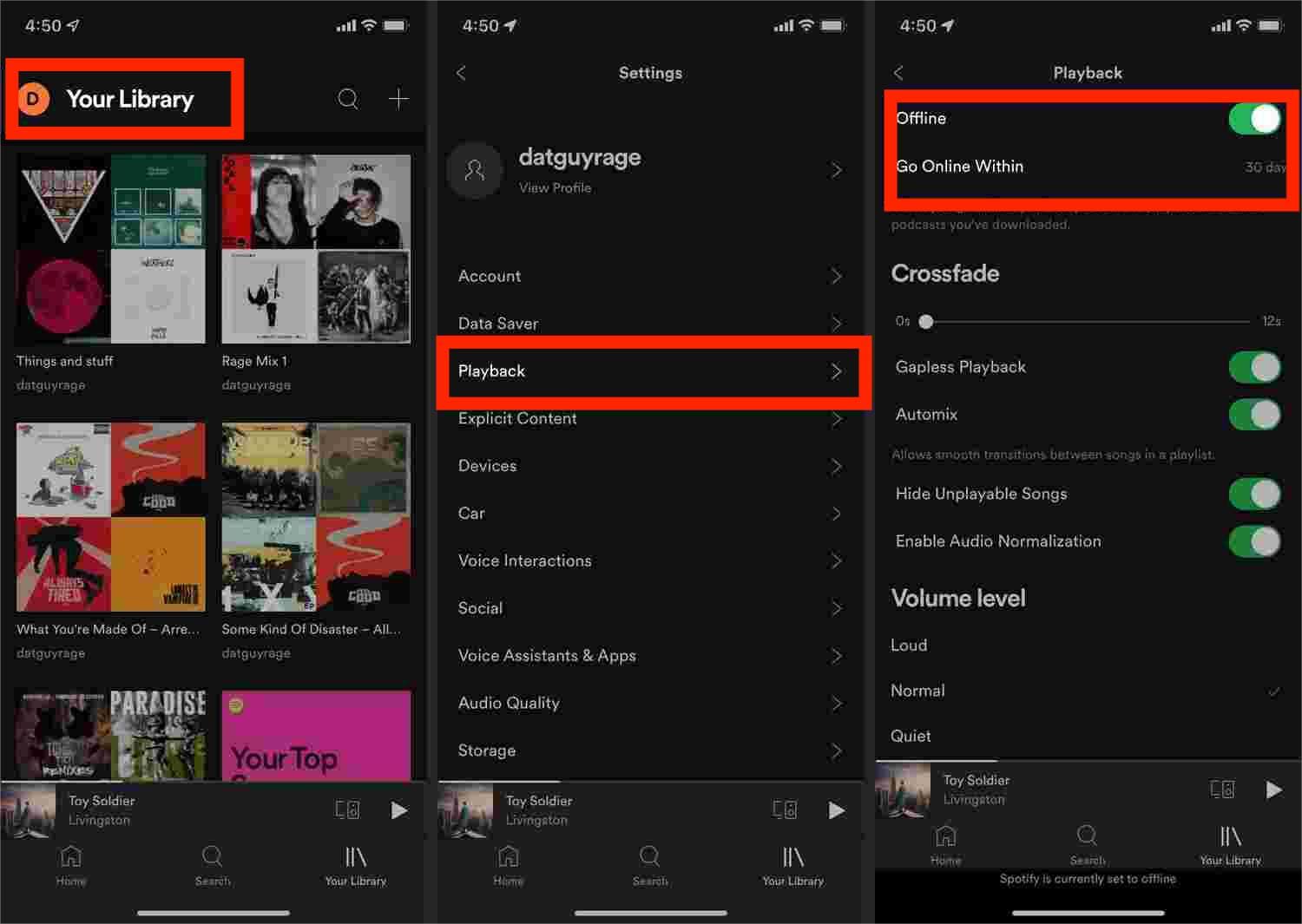
解決策3.インターネット接続を確認する
Spotify がオフラインであると表示される場合の 3 番目の解決策は、デバイスのインターネット接続を確認することです。オンライン モードを使用して音楽を聴く場合は、強力で安定した WiFi 接続/モバイル データが必要です。安定したインターネット接続があることが十分に確保されている場合でも、問題が正常に解決されたことを確認するために接続を確認することをお勧めします。
Windows と Mac では、別の WiFi を試してみることができます。 自宅の WiFi を使用している場合は、ルーターを再起動します。 iPhone/Android で Spotify がオフラインと表示し続ける場合は、WiFi をモバイル データに、またはその逆に切り替えることができます。 学校/オフィスなどの一部の共有ネットワークまたは公共ネットワークでは、特定のサービスへのアクセスが制限されています。 IT 部門に連絡して制限を確認してください。
解決策 4. Spotify のデータセーバーをオフにする
Spotify アプリがバックグラウンドで動作しているときにデータを使用することを許可していない場合、Spotify が携帯電話でオフライン モードのままになることがあります。 Spotify アプリのデータセーバー機能は、データ使用量を超えてストリーミングする場合にのみ低速でストリーミングします。データ セーバー モードが有効になっているかどうかを確認するには、次の手順に従います。
- まず、モバイル デバイスで Spotify を起動します。
- 次に、右上隅にある設定アイコンをタップします。
- [設定] ページで、[データセーバー] をタップします。
- データセーバーがオフになっている場合は、オンに切り替えて、Spotify がバックグラウンドでデータを使用できるようにします。
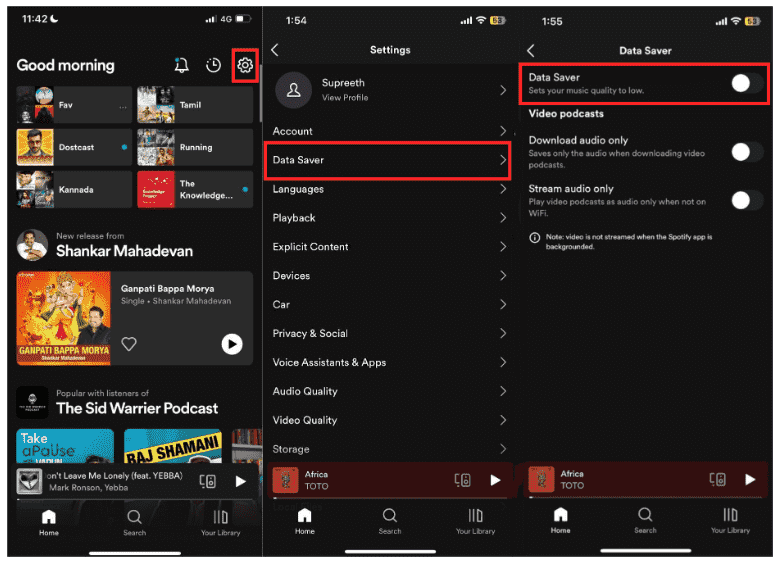
解決策 5. 省電力モードを無効にする
取り組んだように、モバイル デバイスの省電力モードにより、オンラインで音楽をストリーミングする際のデータ消費量が常に制御されます。したがって、データを使用して Spotify アプリを使用することに決めた場合は、Spotify がこのリストに含まれていないことを確認してください。したがって、Spotify がそれに関与しているかどうかを再確認する必要があります。
Android で省電力モードをオフにするには: Android デバイスを開き、[設定] > [アプリ] に移動し、[アプリの管理] オプションを選択します。続行するには、Spotify を探す必要があります。次に、バッテリー セーバー オプションが表示されるまで下にスクロールし、バックグラウンド設定を [制限なし] オプションに設定する必要があります。
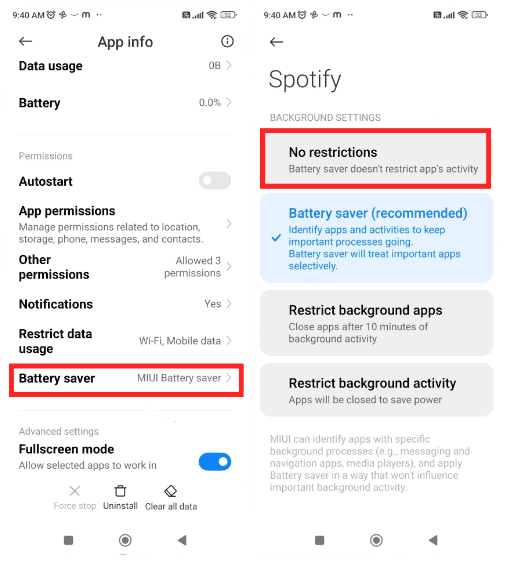
iOS で低電力モードをオフにするには: iOS デバイスで [設定] を開きます。下にスクロールして「バッテリー」をタップします。ここで、低電力モードのトグルをオフにします。
解決策 6. Spotify サーバーのステータスを確認する
Spotify が常にオフライン モードのままになっている場合は、Spotify サーバーのステータスを個別に確認することもできます。場合によっては、Spotify サーバーのバグにより、Spotify アカウントが切断されることがあります。 Spotify サーバーのステータスは、公式サイトにアクセスして確認できます。 Twitter アカウント @SpotifyStatus は、サービスで発生する可能性のある誤動作に関するリアルタイム情報を公開します。 Spotify サーバーがダウンした場合、Spotify から音楽を通常どおりダウンロードできるようになるまで、サーバーが復旧するまで待つ必要があります。見る Spotify サーバーのステータスと問題を確認する方法 >>
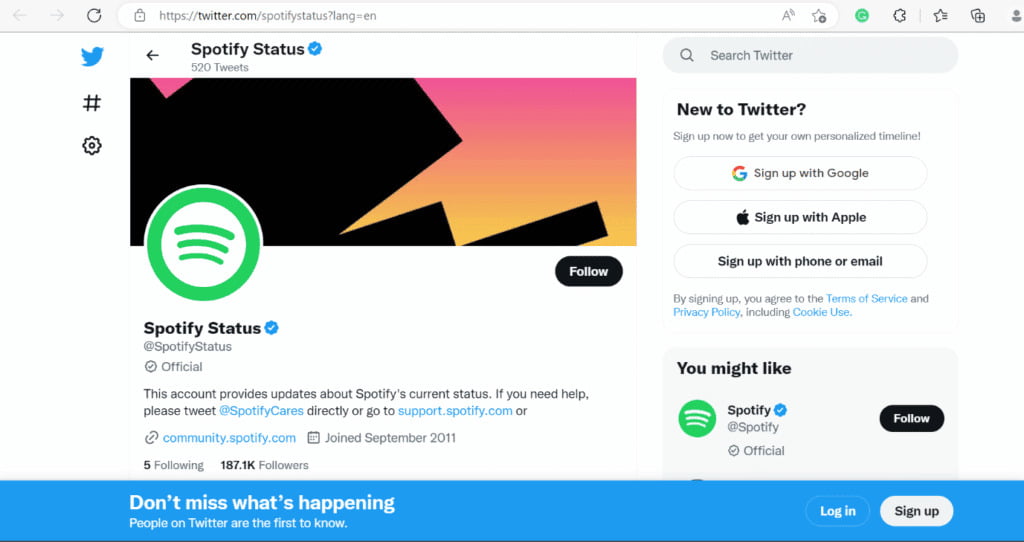
解決策 7. Spotify アプリケーションを更新する
Spotify には見逃しているアップデートがあるかもしれません。彼らはユーザーに提供されるサービスを改善したいと考えています。古いバージョンのアプリを使用している場合、Spotify で「インターネット接続が利用できません」というメッセージが表示される問題が発生する可能性があります。したがって、あなたがしなければならないことは、Playストアに行くか、 Android または iOS デバイスを使用していて、アップデートの可能性を探している場合。
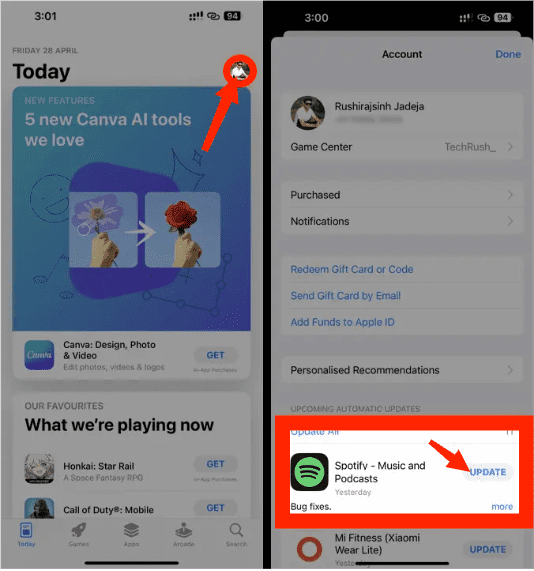
解決策 8. Spotify サポートに問い合わせる
問題が解決しない場合は、Spotify サポートにお問い合わせください。追加のトラブルシューティング手順を提供したり、問題の解決策を提供したりできる場合があります。 Spotify では、問い合わせの代替手段として、ヘルプセンター、Spotify コミュニティ、電子メールまたはチャットによる問い合わせがいくつか用意されています。
パート 3. ボーナスヒント: プレミアムなしで Spotify をオフラインで聴く
Spotify がオフライン モードでスタックする問題を修正する方法はわかりましたが、この問題は常に制御不能になります。 次のような非常に迷惑な Spotify の問題が他にも発生している可能性があります。 Spotify がロック画面に表示されない, Spotify ローカルファイルが表示されない、Spotify が動作しない、アプリエラー、誤ってクリーニングしたなど。 何度もエラーが発生するのを防ぐ最善の方法は、必要な曲をすべてオフラインで利用できるようにすることです。
これは難しくて面倒なことのように聞こえるかもしれませんが、実際には、 AMusicSoft Spotify 音楽コンバーターはい、AMusicSoftは誰もが気に入るような設計機能ですべてを簡単にすることができます。ダウンロードと変換のスキルがあり、5倍速く動作し、最高の音質を生み出し、 Spotify音楽からDRM保護を削除しますAMusicSoft にはシンプルで使いやすい非常にすっきりしたインターフェイスがあり、ダウンロードした音楽を楽しむために任意のデバイスを使用できます。これは、サポートされる形式がすべて複数のデバイスで再生できるため可能です。形式には、MP3、FLAC、WAV、AAC、AC3、M4A が含まれます。
Spotify Premiumは必要ありません。「無料ダウンロード」ボタンをクリックするだけで、この強力なソフトウェアをWindowsまたはMacコンピューターにダウンロードしてインストールできます。AMusicSoftを使用してください。 Spotify Music Converter 好きなだけ曲をダウンロードして、任意のデバイスで再生できます。
AMusicSoft 経由で Spotify の音楽をダウンロードしてオフラインで再生する
ステップ 1:
インストールしたら、ツールを起動し、変換したいファイルをすべて追加します。AMusicSoft Spotify Music Converter は複数の変換をサポートしているため、必要に応じて大量の音楽ファイルを追加できます。

ステップ 2:
必要な、または必要なファイルの形式を選択します。形式の種類を選択したら、変換プロセスが最終的に完了したときにファイルを保存するフォルダーの作成に進みます。

ステップ 3:
Spotifyから取得する曲を変換するには、[変換]をクリックします。 待つ必要がありますが、これには少し時間がかかります。

ステップ 4:
これで、「出力フォルダーの表示」をクリックして MP3 曲を取得できるようになりました。そうすれば、「Wi-Fi 接続時に Spotify がオフラインと表示する」という問題に煩わされることなく、曲を任意のデバイスに転送して、いつでも好きなときに聴くことができます。
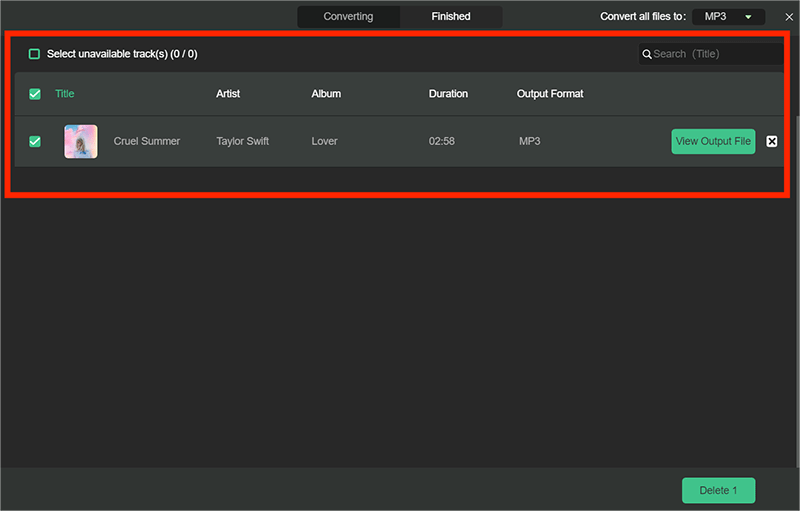
パート4。 概要
簡単にまとめると、より早く解決するには、まず Spotify がオフライン モードでスタックする問題を理解し、その原因を理解することをお勧めします。 問題を特定するのが難しい場合は、最も一般的な理由と、実行できる簡単な解決策を上にリストしました。 最も重要なことは、試すのに最適なオプションは次のとおりです。 AMusicSoft Spotify 音楽コンバーター、間違いなく Spotify で最高の体験ができるでしょう。
人々はまた読む
- Spotify でおすすめの曲の再生を停止する方法
- 修正済み: インターネットに接続しているのに Spotify がオフラインになるのはなぜですか
- WiFiに接続していてもSpotifyがオフラインと表示される場合の10の修正
- [解決済み] Spotifyがデバイスにトラックをダウンロードするのを待っています
- Spotify の友達アクティビティが機能しない/表示されない場合のベスト 8 の修正方法
- 修正済み: PS4 で Spotify が動作しない [解決策更新]
- Spotify でローカル ファイルが再生されない: 修正方法 [6 つの方法]
- Spotify でアルバムアートが表示されない理由とその修正方法
Robert Fabry は熱心なブロガーであり、テクノロジーに強い関心を持つ人物です。彼がヒントをいくつか共有することで、皆さんを魅了してくれるかもしれません。彼は音楽にも情熱を持っており、AMusicSoft で音楽に関する記事を執筆しています。