Spotify でアルバムアートが表示されない理由とその修正方法
音楽は音楽だけではありません。 確かに、サウンドは確かに最も重要な要素ですが、素晴らしいアルバムやプレイリストにおけるカバー アートの役割を無視することはできません。 ただし、場合によっては、次のような問題が発生することがあります。 Spotifyは アルバムアートがプラットフォーム内に表示されない。
私たちは、それがどれほどイライラするかを理解しています。 Spotify でアルバムアートが表示されない デバイス上でお気に入りの曲を再生できなくなります。 しかし幸いなことに、それを修正する方法がいくつかあります。 この記事では、問題の考えられる原因を調査し、それを解決する手順を案内します。 したがって、アルバム アートなしで音楽を聴くのにうんざりしている場合は、Spotify アプリの問題を解決する方法を読んでください。
コンテンツガイド パート 1. Spotify のアルバムアートワークが表示されないのはなぜですか?パート 2. Spotify でアルバムアートワークが表示されない場合の簡単な修正方法パート 3. Spotify の曲をダウンロードしてアルバムアートを保存するまとめ
パート 1. Spotify のアルバムアートワークが表示されないのはなぜですか?
Spotify はライブラリが豊富なため、曲やポッドキャストを聴くための最も人気のあるプラットフォームの XNUMX つです。 Spotify は、他のサービスと同様に、アルバム アートが表示されないなどの問題や困難に遭遇します。 アルバムのアートワークが消えるには、さまざまな要因が考えられます。 一般に、これらの要因には次のものが含まれます。
- インターネット接続が悪い、またはインターネット接続が弱い
- Spotify のバージョンが古い
- 破損したキャッシュファイル
- デバイスの互換性の問題
- 利用できないアルバムアート
- 不正なメタデータ
- データセーバーモードが有効になっています
ネットワークに問題があるのか、アプリ自体に問題があるのか、心配する必要はありません。 次のパートでは、アルバム アートを再び表示するための解決策を説明します。
パート 2. Spotify でアルバムアートワークが表示されない場合の簡単な修正方法
Spotify アプリでアルバム アートが表示されないという問題に直面している場合は、次の手順で問題を解決してください。
1.インターネット接続を確認します
Spotify で音楽をストリーミングしているとき、アルバム アートはインターネットからリアルタイムで読み込まれます。 インターネット接続が弱い、遅い、または不安定な場合、アルバム アートが読み込まれない、または読み込みに時間がかかることがあり、その結果、Spotify でアルバム アートが表示されない問題が発生することがあります。 アルバム アートをロードできるほどインターネット接続が安定していることを確認するには、いくつかの手順を実行します。
- インターネット速度を確認する: 速度テスト ツールを使用してインターネット速度を確認できます。 インターネット速度が 1 Mbps 未満の場合は、Spotify にアルバム アートを読み込むのに十分でない可能性があります。 インターネット サービス プロバイダーに問い合わせて、インターネット プランをアップグレードしたり、必要に応じて別のプロバイダーに切り替えることができます。
- ルーターをリセットする: ルーターをリセットすると、インターネット接続に関連する問題の解決に役立つ場合があります。 ルーターをリセットするには、電源からプラグを抜き、30 秒待ってからもう一度差し込みます。
- より強力なネットワークに接続する: モバイル デバイスで Spotify を使用している場合は、別の Wi-Fi ネットワークに切り替えるか、携帯電話ネットワークに接続してみてください。 コンピューターで Spotify を使用している場合は、Wi-Fi の代わりに有線イーサネット接続を使用してみてください。
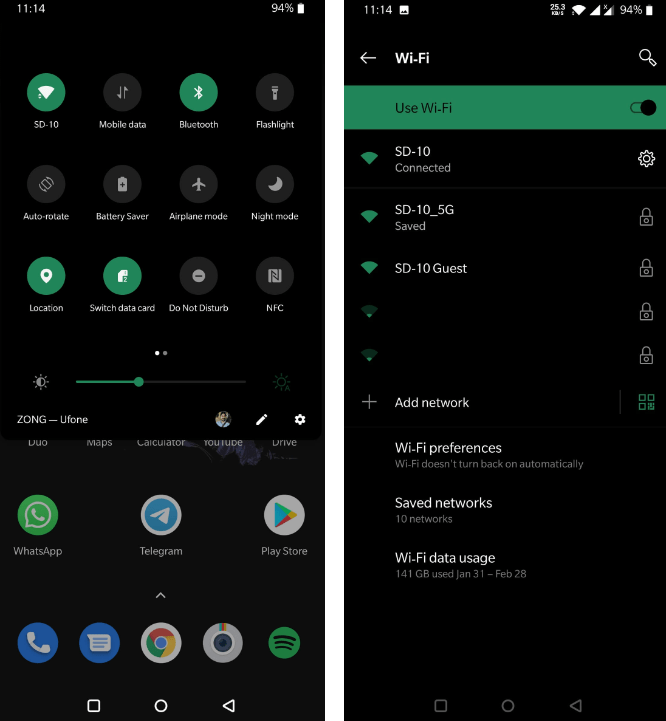
インターネット接続が安定していて強力であることを確認することで、Spotify アプリにアルバム アートが表示されない問題を解決し、中断のない音楽ストリーミングを楽しむことができます。
2.Spotifyアプリをアップデートする
Spotifyではアルバムアートが表示されないのでしょうか? Spotify アプリを最新バージョンに更新すると、問題は一時的に解決されます。 アプリのアップデートの目的は、バグの修正である場合があります。 ただし、アプリを更新する手順は、使用しているオペレーティング システムによって異なる場合があります。
- Windows および Mac: 他のバージョンとは異なり、Mac および PC バージョンの Spotify では、外部アプリ ストアを通じてアップデートすることはできません。 代わりに、アプリ自体から Spotify を更新する必要があります。 ユーザー名をクリックしてドロップダウン メニューを開きます。 このメニューで、「利用可能なアップデート」をクリックします。 今すぐ再起動オプション。
- Android: Android で Spotify を更新するには、Google Play ストアに移動し、メニューから [マイ アプリとゲーム] を選択します。 アプリのリストで Spotify を見つけて、その横にある [更新] をクリックします。
- iOS: Spotify を更新するには、 AppleのApp Store。 アプリのリストで Spotify を見つけて、その横にある [更新] をクリックします。
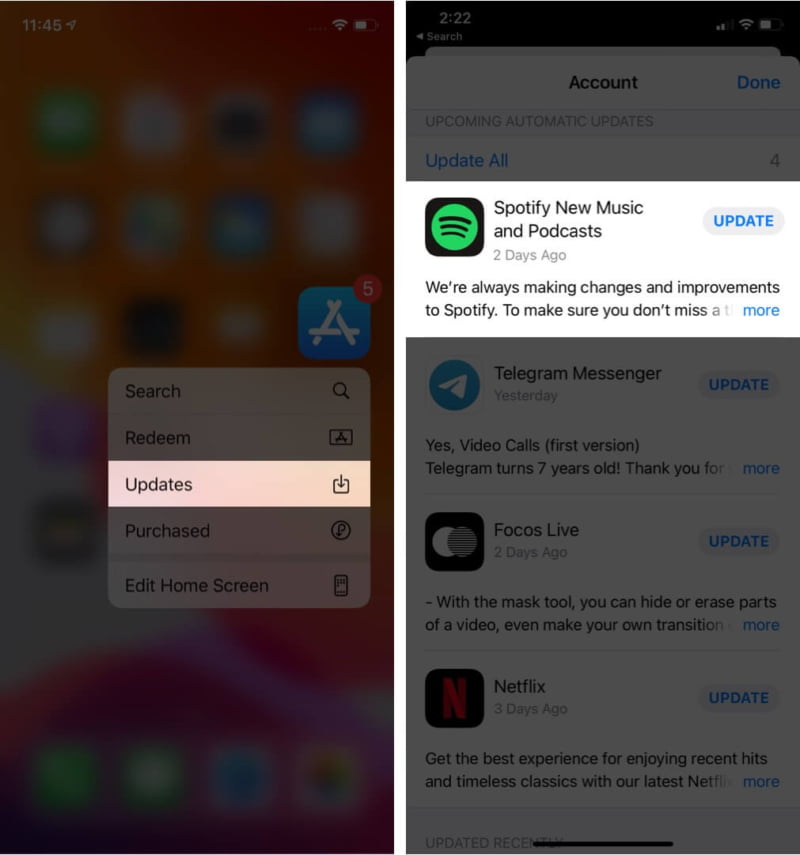
これらの手順に従うことで、Spotify アプリを最新バージョンに更新し、Spotify アプリにアルバム アートが表示されない問題を解決できる可能性があります。 アップデート後も問題が解決しない場合は、この記事で後述する他の解決策を試すことができます。
3.キャッシュファイルをクリアする
他のアプリケーションと同様に、Spotify はユーザー エクスペリエンスの向上に役立つ役立つ情報を保存するキャッシュ ファイルも作成します。 ただし、キャッシュ ファイルが破損し、Spotify でアルバム アートが表示されないなどの迷惑な問題が発生する場合があります。 その場合、キャッシュをクリアすると問題が解決する可能性があります。 キャッシュをクリアする手順は、使用しているオペレーティング システムによって異なる場合があります。 さまざまなオペレーティング システムで Spotify のキャッシュをクリアする方法は次のとおりです。
- Windows および Mac の場合: Spotify アプリを開き、右上隅にあるプロフィール写真の横にある下向き矢印をクリックします。 次に、ドロップダウン メニューから「設定」を選択します。 [設定] メニューで、[ストレージ] セクションまで下にスクロールします。 最後に、「キャッシュをクリア」をクリックして確認します。
- iOS および Android: Android デバイスの Spotify アプリで、画面右上の設定アイコン (歯車のような形) をタップします。 「ストレージ」セクションまで下にスクロールします。 「キャッシュをクリア」をタップします。

そうすると、オフラインでダウンロードした曲も削除されることに注意してください。 したがって、もう一度ダウンロードする準備ができていない場合は、他の手順を試して、これを最後の手段として残しておく必要があります。
4.デバイスの互換性を確認します
Spotify アプリにアルバム アートが表示されない場合は、デバイスとの互換性の問題が原因である可能性があります。 一部の古いデバイスでは、ハードウェアの制限によりアルバム アートを表示できない場合があります。 Spotify の Web サイトでサポートされているデバイスのリストを確認し、デバイスに互換性があるかどうかを確認できます。
5. 曲のメタデータを更新する
曲のメタデータが正しくないと、Spotify アプリにアルバム アートが表示されないことがあります。 メタデータを手動で更新することも、サードパーティのアプリを使用して更新することもできます。
6. データセーバーモードを無効にする
Spotify アプリでデータセーバー モードを有効にしている場合、アルバム アートの読み込みが妨げられている可能性があります。 データセーバーモードを無効にするには、Spotify 設定に移動し、「データセーバー」を選択します。 次に、スイッチをオフの位置に切り替えます。
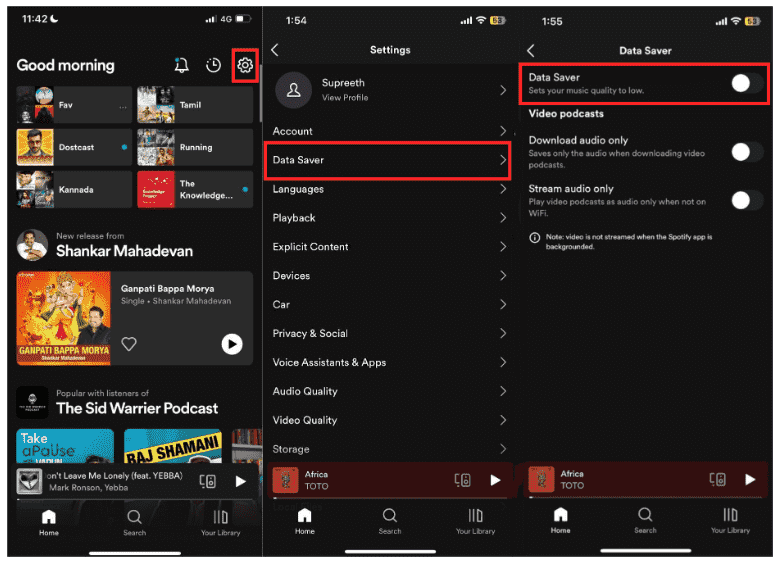
7. Spotify サポートに連絡する
上記の解決策がいずれも機能しない場合は、Spotify サポートにお問い合わせください。 問題の診断と解決を支援できる専門家チームがいます。 あなたはできる Spotify にメールで連絡する、Twitter、Facebook、または Spotify コミュニティ。
これらの追加の解決策に従うことで、Spotify アプリにアルバム アートが表示されない問題を解決できる場合があります。 問題が解決しない場合は、ためらわずに次のパートを参照してください。
パート 3. Spotify の曲をダウンロードしてアルバムアートを保存する
Spotify でアルバム アートが表示されないという問題に直面している場合でも、上記の解決策で問題の解決を試みることができます。 上記の解決策がどれもうまくいかなかった場合は、 AMusicSoft Spotify 音楽コンバーター 間違いなくその日を救うでしょう。
このツールを使用すると、お気に入りの Spotify の曲、プレイリスト、アルバムをダウンロードして、MP3、FLAC、WAV などのさまざまなオーディオ形式に変換できます。AMusicSoft Spotify Music Converter また、Spotify のアルバム アート、アーティスト、トラック番号などの曲のメタデータも 100% 保持します。 Spotify 音楽を変換するとすぐに、Spotify アルバムアートを保持したまま、オフライン再生のために任意のデバイスやプレーヤーに簡単に転送できます。
Aミュージックソフト Spotify Music Converter 変換プロセス中に Spotify の曲の元の音質を維持できます。つまり、Spotify のプレミアム ユーザーでなくても、高品質のオーディオを楽しむことができます。特定のニーズに合わせて、オーディオ ビットレート、サンプル レートなどの出力設定をカスタマイズできます。
さらに、コンバーターは非常に使いやすく、数分以内に音楽を転送できます。 これにより、時間とエネルギーが節約されます。 使用方法は次のとおりです デバイスに Spotify の曲をダウンロードする:
- AMusicSoftをダウンロードしてインストールする Spotify Music Converter あなたのコンピュータ上で。
- ソフトウェアを起動します。 変換する曲、プレイリスト、またはアルバムを参照して選択します。

- 出力形式を選択し、好みに応じて出力設定をカスタマイズします。

- 「変換」ボタンをクリックして、変換プロセスを開始します。

- 変換が完了したら、変換されたファイルをデバイスに転送して、聞き始めることができます。
まとめ
このガイドが、Spotify でお使いのデバイスにアルバム アートが表示されない問題の解決に役立つことを願っています。 問題が解決しない場合は、Spotify サポートに連絡するか、他のトラブルシューティング手順を検討する必要がある場合があります。 それはともかく、 AMusicSoft Spotify 音楽コンバーター これは、この煩わしさから解放され、すべての曲を MP3 ファイルでローカルに簡単にダウンロードできる確実な方法です。
人々はまた読む
Robert Fabry は熱心なブロガーであり、テクノロジーに強い関心を持つ人物です。彼がヒントをいくつか共有することで、皆さんを魅了してくれるかもしれません。彼は音楽にも情熱を持っており、AMusicSoft で音楽に関する記事を執筆しています。