Spotify の音楽を USB ドライブに保存してどこでも再生する手順
特にバックアップ用のファイルの保存に関しては、USB、SD カード、外付けハード ドライブ、CD を発見できたのは非常に幸運でした。 これらのツールを使用すると、あるデバイスから別のデバイスにアイテムを簡単に転送することもできます。 中でも、USB フラッシュ ドライブは、小型で軽量であるため、最も広く使用されています。 USB フラッシュ ドライブは、ほぼすべてのプレーヤーに接続できるので、いつでもバッグに入れて持ち運ぶことができ、非常に便利です。
今日、人々は Spotify Music のようなストリーミング プラットフォームの使用に執着しています。 ほとんどのストリーマーは、Spotify を USB に保存する方法があるかどうか疑問に思っているはずです。 そこで、このことについて皆さんと共有しましょう。 Spotify の音楽を USB ドライブに保存する手順.
コンテンツガイド パート 1. Spotify を USB フラッシュドライブに直接ダウンロードすることは可能ですか?パート 2. Spotify を USB フラッシュドライブにダウンロードする最良の代替手段パート 3. 変換した Spotify を USB フラッシュドライブに転送する方法?パート4。最後の言葉
パート 1. Spotify を USB フラッシュドライブに直接ダウンロードすることは可能ですか?
Spotify のカタログからのプレイリストとトラックのダウンロードは、すべての人に許可されています。 Spotifyはプレミアム ユーザー。 ただし、これらのアイテムはアプリケーションとアカウント内にのみ保存されるため、キャッシュ ファイル セクションに分類されることに注意する必要があります。 つまり、アプリがなくなると、厳選したプレイリストも消えてしまいます。 そもそも、実際にはデバイスにダウンロードされるわけではありません。
これもすべて Spotify が活用したおかげです DRM ファイルが違法にコピーおよび配布されるのを防ぐため。 保護が解除されない限り、加入者を含むすべてのユーザーは音楽を転送することさえ許可されていないことは非常に明確かつ明白です。
ありがたいことに、USB への直接ダウンロードは本来許可されていませんが、コレクションを USB にコピーする方法はまだあります。 この方法については、Spotify の音楽を USB ドライブに保存するための完全な手順とともに、次のセクションで詳しく説明します。
パート 2. Spotify を USB フラッシュドライブにダウンロードする最良の代替手段
前に説明したように、別のプレーヤーで Spotify をストリーミングしたい場合、XNUMX つの方法は、Spotify の音楽を USB ドライブに保存する手順について学ぶことです。 ただし、そのためには、DRM フリーにすることが最初の目標です。 このプロセスでは、次を使用することをお勧めします AMusicSoft Spotify 音楽コンバーター。 このツールを使用すると、ファイルから DRM を削除できるため、変換やダウンロードなどの他の手順を無料で行うことができます。
AMusicSoftを使用する場合 Spotify Music Converter、音楽トラックをローカルデバイスに保存してオフラインで再生できます。そのため、WIFIや安定した信号の有無にかかわらず、どこにいても音楽を再生できます。AMusicSoftを使用すると、MP3、WAV、FLAC、AC3、AAC、M4Aの出力形式も用意されており、複数のデバイスで簡単に再生できます。 Spotifyの再生に最適なスマートスピーカー 高品質のオーディオを楽しむために。
AMusicSoft は 5 倍の高速動作速度で設計されているため、これらの結果は短時間で生成できます。この速度でも、高品質のストリーミングを実現する優れた結果が得られます。
AMusicSoftの使い方についての完全なガイドはこちら Spotifyの曲をダウンロードする.
- ゲット Spotify Music Converter 公式サイトからお申し込みください。ブラウザだけで検索できます。 Web サイトから、アプリケーションの横に表示される [ダウンロード] ボタンをタップし、ダウンロードが完了したら、インストールに進みます。
- その後、音楽ライブラリに移動して、変換のためにアップロードする曲を探し始めます。すべて決定したら、トラックのタイトルを選択してリンクをコピーします。AMusicSoft に移動して、タイトルのコピーされたリンクを貼り付けます。ファイルを保存してから AMusicSoft にドロップすることもできます。

- すべてのトラックが AMusicSoft に正常に追加されたら、次に上記から変換形式を選択する必要があります。また、結果の出力フォルダーも設定する必要があります。

- ウィンドウの下部にある [変換] ボタンを見つけて選択します。

- 変換プロセスが最終的に完了したら、「変換済み」セクションに移動して、結果のファイルを確認します。
パート 3. 変換した Spotify を USB フラッシュドライブに転送する方法?
AMusicSoftの助けを借りて変換されたSpotifyをすでにお持ちの場合 Spotify Music Converter, その後、Spotify の音楽を USB ドライブに保存する手順に進む方が速くなります。事前に準備する必要があるのは、ストレージとして使用する USB フラッシュ ドライブだけです。コピーするライブラリを保存するのに十分なスペースがあることを確認してください。それでは、Spotify の音楽を USB ドライブに保存する手順を開始しましょう。
方法 1. 音楽を USB ドライブにコピーして貼り付けます
- USB フラッシュ ドライブを入手し、コンピュータの USB ポートに挿入します。 コンピュータに完全に読み取られるまでしばらくお待ちください。
- 先ほど設定した出力フォルダーにアクセスし、変換された Spotify のリストを参照します。 ここから、コピーするトラックの選択を開始します。
- 選択範囲を右クリックし、「コピー」オプションを選択します。
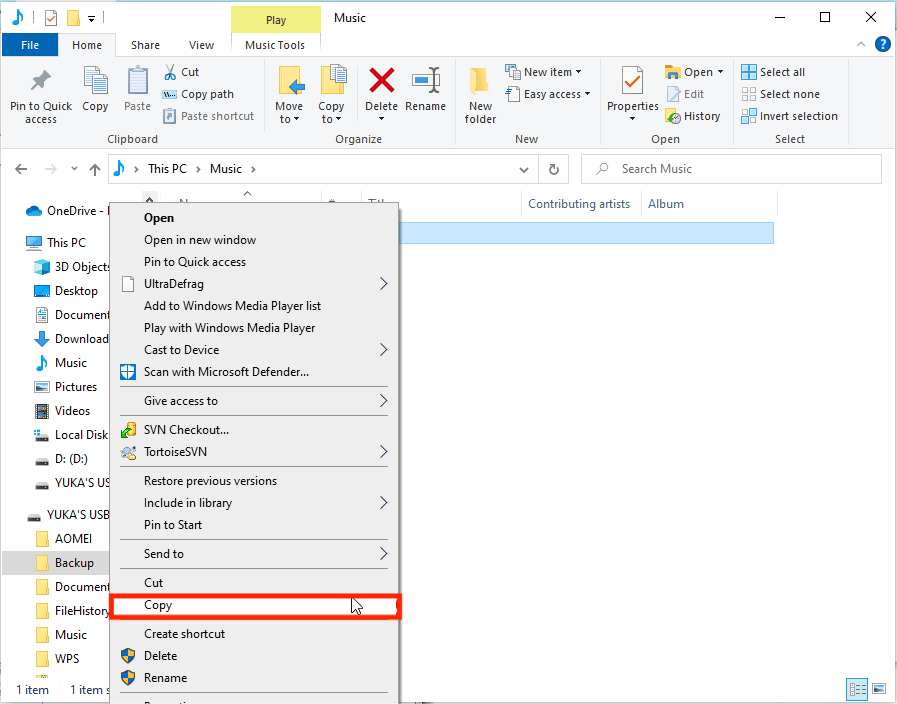
- 次にUSBフラッシュドライブに移動し、変換されたSpotify用の新しいフォルダーを作成します。 フォルダーを右クリックし、「貼り付け」オプションをクリックします。
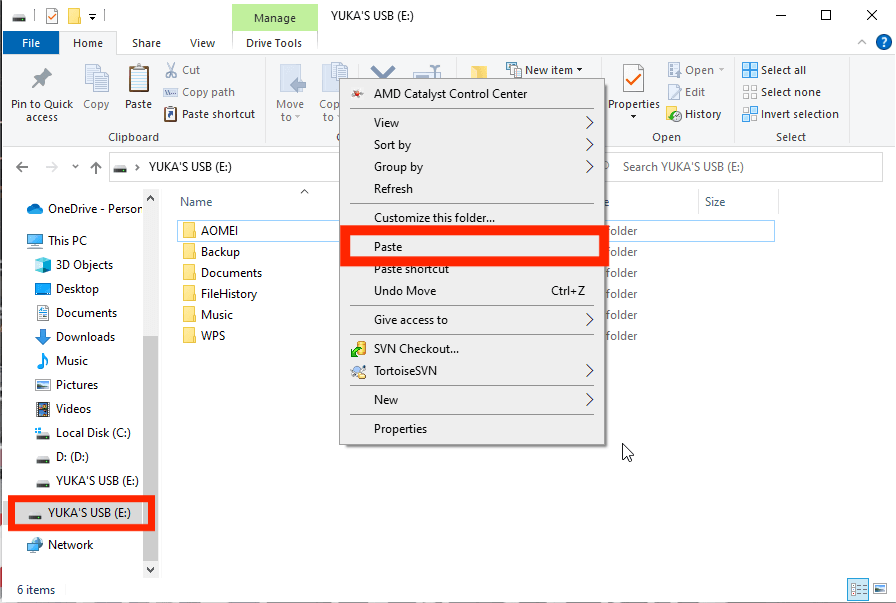
方法 2. 音楽を USB ドライブに直接送信する
「送信」機能を使用して、コンピュータから USB に音楽を直接移動することもできます。 曲を右クリックするだけです。 次に、[送信] を選択し、USB ドライブを選択します。
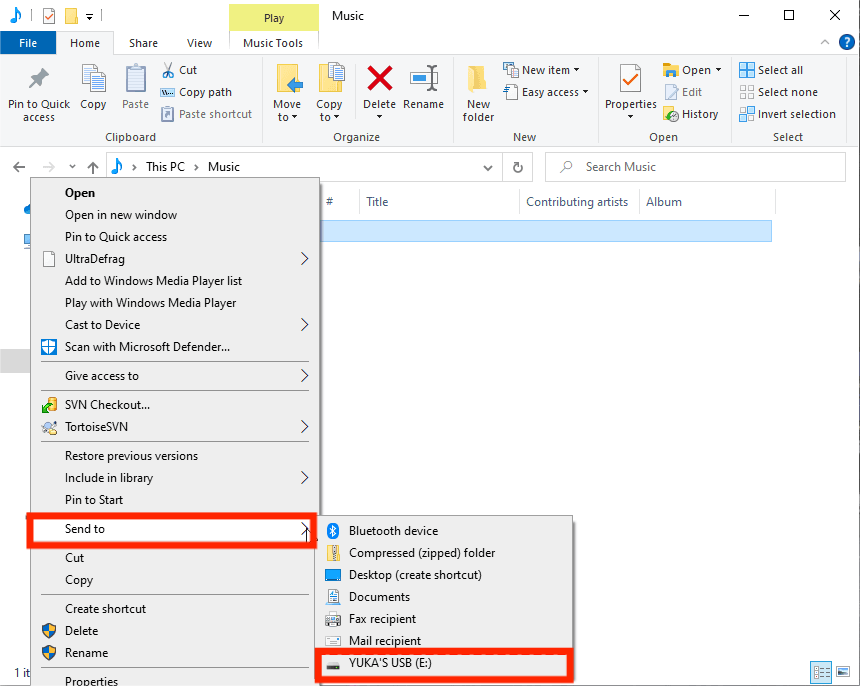
Spotify の音楽を USB ドライブに保存する手順を完了すると、お気に入りの音楽をどこにでも持ち運べるようになります。 新しい形式のファイルにはどこからでもアクセスできることが確実に保証されているため、機能するかどうかを心配する必要はありません。
パート4。最後の言葉
途中で発生する可能性のある制限についてあまり考えずに、どのデバイスでもお気に入りの音楽を再生できるのは、常に素晴らしいことです。 そして、Spotify では音楽が保護されているため、それ以来、音楽を他のストレージに転送するのは困難になりました。 しかし幸いなことに、私たちは常に次のことを利用することができます。 AMusicSoft Spotify 音楽コンバーター, これには、Spotify の音楽を USB ドライブに保存する手順を進めるために必要なすべての機能が備わっています。
人々はまた読む
Robert Fabry は熱心なブロガーであり、テクノロジーに強い関心を持つ人物です。彼がヒントをいくつか共有することで、皆さんを魅了してくれるかもしれません。彼は音楽にも情熱を持っており、AMusicSoft で音楽に関する記事を執筆しています。