Spotify は Mac でオフライン音楽をどこに保存しますか? (答えた)
Spotify では、サービスのすべてのプレミアム ユーザーに、自分のコンピューターに Spotify のプレイリストとアルバムをダウンロードする権限が与えられます。 オフラインで音楽を再生したい場合は、サブスクリプションを取得するのが最も簡単で最速の方法です。 それらをダウンロードした後、知っておく必要があります SpotifyはMacでオフライン音楽をどこに保存しますか、それらを見つけるのがより迅速かつ簡単になるようにします。 この投稿では、Spotify の曲を検索する方法について説明します。 アップルのMacBook Android や iPhone でも同様です。
コンテンツガイド パート 1. ダウンロードした Spotify の曲は Mac のどこに保存されますか?パート 2. おまけ: Spotify の曲は Android と iPhone のどこに保存されていますか?パート 3. Spotify ライブラリで Spotify の曲を削除する手順パート 4. Spotify の曲をダウンロードして、いつでもどこでもストリーミングできる最良の方法パート5。言い換えれば
パート 1. ダウンロードした Spotify の曲は Mac のどこに保存されますか?
前述のとおり、 Spotifyはプレミアム サブスクリプションでは、オフライン ストリーミング用にトラックとプレイリストをダウンロードできます。 それらをダウンロードした後、Spotify がオフラインの音楽を Mac のどこに保存するのか疑問に思っているに違いありません。 幸いなことに、このタスクはそれほど複雑ではなく、ほんの数ステップで実行できます。 以下でそれらをチェックしてください。
- まず、Mac コンピューターを開き、Spotify Music アプリのアイコンを選択して起動します。
- その後、[設定] メニューを選択します。
- 下にスクロールして、[詳細設定を表示] ボタンをタップします。
- ここで、下にスクロールすると、[オフライン ストレージの場所] セクションの下にダウンロード場所のフォルダー パスが表示されます。 キャッシュ フォルダーの場所をアクセスしやすい場所 (ダウンロード、デスクトップなど) に変更することもできるので、簡単にアクセスしていつでもキャッシュを削除できます。
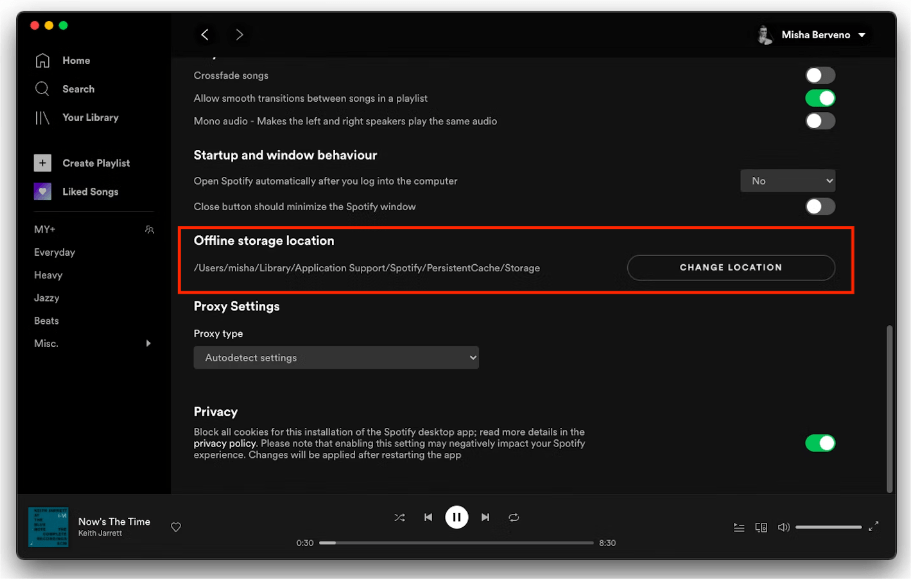
- パスをコピーします。
- メニュー バーから [フォルダーへ移動] (Shift + ⌘ + G) を選択します。
- 上記の手順で Spotify から取得したパスを貼り付けます
- Enterキーを押します。 Storage フォルダ内のすべての音楽ファイルを確認できます。
パート 2. おまけ: Spotify の曲は Android と iPhone のどこに保存されていますか?
Spotify は Mac でオフラインの音楽をどこに保存するのかという質問とは別に、Android や iPhone でダウンロードした曲の場所についても確かに尋ねているユーザーもいます。 ほとんどのユーザーは、プレイリストをストリーミングするときに代わりに携帯電話を使用しています. そのため、ダウンロードした曲の場所を知っておく必要があります。 以下の手順のリストを参照してください。
- 携帯電話を開き、Spotify Music アプリを起動します。
- アプリケーションを開いた後、[ホーム] タブなどの他のタブと一緒に下部に配置されている [あなたのライブラリ] タブをクリックします。
- まだ曲をダウンロードしていない場合は、アイコンをクリックして検索機能を使用し、必要なアルバムまたはプレイリストを入力できます。 曲のすぐ横にある [ダウンロード] ボタンを押して、ダウンロードが完了するまで待ちます。
- その直後に、[フィルター] オプションをタップします。
- それをクリックすると、オプションの新しいリストが画面に表示され、[ダウンロードした曲をフィルター] をクリックする必要があります。
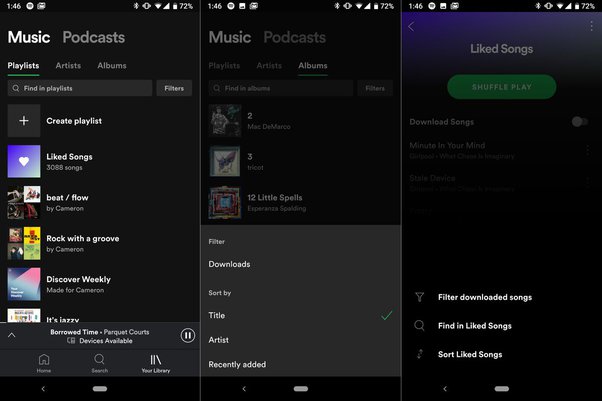
- 数秒後、Spotify は、モバイル デバイスにトラックをダウンロードした場所またはフォルダーを表示します。
パート 3. Spotify ライブラリで Spotify の曲を削除する手順
Spotify がオフラインの音楽を Mac や Android や iPhone のどこに保存するかは既に知っているので、ライブラリに保存したくないトラックを削除する方法についても知っておく必要があります。 曲の削除も複雑な作業ではありません。 このプロセスについては、以下の手順に従ってください。
- もちろん、Mac で Spotify アプリケーションを起動することから始めます。
- [ライブラリ] タブをタップして、[ライブラリ] セクションの横に移動します。 これは、アプリケーションを開くとすぐに Spotify ホーム画面の右下隅にあります。
- その後、保存したすべてのプレイリストとアルバムが表示されます。
- リストから、もう保持したくない特定のアイテムを選択します。
- ご覧のとおり、選択したタイトルの横に XNUMX つのドットのボタンがあります。 このボタンを押して次に進みます。
- ポップアップ メニュー ウィンドウが画面に表示され、表示されたオプションから [削除] ボタンを選択します。
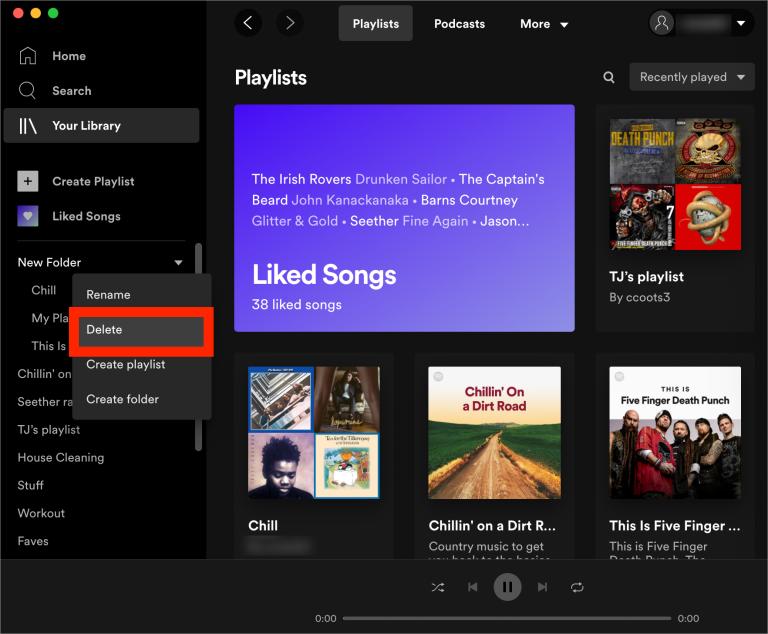
その後、選択したプレイリストは音楽ライブラリから完全に削除されます。 他のプレイリストでも同じ手順を実行できます。
パート 4. Spotify の曲をダウンロードして、いつでもどこでもストリーミングできる最良の方法
Spotify が Mac でオフライン音楽を保存する場所を気にする代わりに、ダウンロードする予定の音楽ファイルを保存する場所を独自に作成して決定できます。 ただし、これを行うには、曲をローカル ファイルとしてコンピューターに保存する必要があります。 そのためには、Spotify Music アプリケーションから曲をダウンロードして変換できるツールを使用する必要があります。
Spotify から直接曲をダウンロードすることはできないため、プロの音楽コンバーターの助けが必要です。 これはする必要があります AMusicSoft Spotify 音楽コンバーター. キャンセル後も Spotify から音楽をダウンロードし続けることはできますか? もちろんです!ローカルにトラックをダウンロードする場合、AMusicSoftは間違いなく最高です。Spotifyプレミアムアカウントを持っていなくても、曲をダウンロードする心配はありません。 オフラインリスニングを発見以下にAMusicSoftの主な機能を列挙します。
AMusicSoftの特徴 Spotify Music Converter
- トラックを MP3、WAV、FLAC、AC3、M4A、AAC の形式に変換できます。
- ユーザーが曲のストリーミングに必要な任意のデバイスを使用できるようにします。
- 変換されたトラックの優れたオーディオ品質を保証します。
- 曲の ID タグとメタデータ情報を保持します。
- 変換プロセス後に変換されたトラックをダウンロードするのに役立ちます。
- ツールを使用するための簡単な手順。
- トラックからの DRM の削除。
AMusicSoft で曲をダウンロードして変換する Spotify Music Converter
- AMusicSoftを入手してインストールする Spotify Music Converter AMusicSoftの公式ウェブサイトから申請してください。
- アプリケーションを開き、変換したい曲を選択します。 各曲のタイトルの前にあるボックスにチェックを入れてください。

- 変換する曲の出力形式を選択し、宛先フォルダーも選択します。

- 変換ボタンをタップして、変換プロセスを開始します。

- [変換済み] タブをクリックして、変換された曲を保存します。
すでに曲がダウンロードされているので、Spotify が Mac でオフラインの音楽を保存する場所を知る代わりに、コンピューターに別のフォルダーを作成して、そこにファイルを保存することができます。 コピー アンド ペースト方式またはドラッグ アンド ドロップ方式を使用して転送できます。 やりやすい方を選んでください。
パート5。言い換えれば
Macコンピューターでダウンロードした曲を再生したい場合は、SpotifyがMacでオフライン音楽を保存する場所について上記で共有したガイドを使用して、トラックを簡単に見つけて選択して再生します. 一方、Spotify のトラックを制限なしで無制限にストリーミングするには、 AMusicSoft Spotify 音楽コンバーター.
人々はまた読む
Robert Fabry は熱心なブロガーであり、テクノロジーに強い関心を持つ人物です。彼がヒントをいくつか共有することで、皆さんを魅了してくれるかもしれません。彼は音楽にも情熱を持っており、AMusicSoft で音楽に関する記事を執筆しています。