Hoe iTunes-aankopen op geautoriseerde en niet-geautoriseerde apparaten te downloaden
Er zijn veel voordelen die u kunt krijgen als u iTunes-aankopen downloaden op uw apparaat. Een voordeel is offline streamen of kijken. Als u hetzelfde wilt ervaren, moet u de stappen kennen om dit te doen. Zelfs zonder internetverbinding hebt u nog steeds toegang tot de gedownloade inhoud.
Als u de procedure nog niet kent, zal de volgende discussie u het volledige proces uitleggen.
Inhoudsopgave Deel 1. Hoe iTunes-aankopen downloaden?Deel 2. Hoe verwijder je DRM van je door iTunes gekochte muziek?Deel 3. Overzicht
Deel 1. Hoe iTunes-aankopen downloaden?
iTunes heeft veel producten waar mensen uit kunnen kiezen. U kunt kiezen uit films, nummers, albums, audioboeken, tv-programma's, seizoenspassen of films. Nu u deze producten al hebt gekocht, hoe gaat u iTunes-aankopen op uw apparaat downloaden? De procedure voor het downloaden van iTunes-aankopen verschilt afhankelijk van het type apparaat dat u gebruikt. Hieronder heb ik het proces voorbereid voor het downloaden van iTunes-aankopen op zowel iOS-apparaten als Mac-computers. Zorg ervoor dat u beide leert voor het geval u iTunes-aankopen op beide apparaten wilt downloaden.
Stappen om iTunes-aankopen op iOS-apparaten te downloaden
- Koop je iOS-apparaat en heb de iTunes app erin geopend.
- Onder in het venster ziet u een pictogram of knop voor "Meer". Als u daarop klikt, krijgt u nog een reeks opties waarin u op "Gekocht" moet klikken.
- Tik in het venster Gekocht op een iTunes die een item heeft gekocht dat u op uw apparaat wilt downloaden. Het kan een film, een tv-programma of een liedje zijn. Zorg ervoor dat u op de overeenkomstige optie klikt. Aan de andere kant, om iTunes-aankopen op een Family Sharing-account te downloaden, klikt u op het pictogram van "Mijn aankoop" of tikt u op een lid om u alle items te laten zien die ze van iTunes hebben gekocht.
- Voor de laatste stap bent u nu vrij om elk item dat u wilt kopen te kiezen en te selecteren. Nadat u op een specifiek item hebt geklikt, klikt u op het downloadpictogram dat direct naast het item wordt geplaatst.
Daarna hoeft u slechts een paar minuten te wachten totdat de download is voltooid. Als het al klaar is, kun je nu genieten van onbeperkt streamen en afspelen van de gedownloade gekochte items op je iOS-apparaat.
Stappen om iTunes-aankopen op iOS-apparaten te downloaden
Om iTunes-aankopen op uw Mac of Windows-computer te downloaden, moet u eerst het genoemde apparaat autoriseren. Om door te gaan met het proces, klikt u op het pictogram van "Account", gevolgd door "Deze computer autoriseren". Nadat u hierop hebt geklikt, moet u zowel uw Apple ID als uw toegangscode invoeren. Als u klaar bent met dit onderdeel, kunt u nu doorgaan met de stappen voor het downloaden van iTunes-aankopen op uw Mac of Windows.
- Open uw apparaat en open vervolgens de iTunes-app. Om verder te gaan, moet u inloggen met uw bestaande Apple ID.
- Bekijk nu het bovenste deel van het venster en klik vervolgens op de knop "Account" en tik vervolgens op het pictogram "Gekocht". Als u toevallig een Family Sharing-plan gebruikt, gaat u in plaats van op 'Gekocht' te klikken op 'Familieaankopen'.
- Nadat u erop hebt geklikt, ziet u alle items die zijn gekocht in de iTunes Store. Klik op een van de opties van Films, Tv-programma's, Audioboeken of Muziek. Deze opties zijn te vinden in de rechterbovenhoek van het venster.
- Om iTunes-aankopen op uw Mac of Windows-computer te downloaden, kan de locatie van het downloadpictogram verschillen van de locatie op iOS-apparaten. Op Mac en Windows vindt u het downloadpictogram in de rechterbovenhoek van uw geselecteerde film. Klik erop om verder te gaan met downloaden.
Nogmaals, u hoeft slechts een paar minuten te wachten totdat het proces is voltooid. Nadat de items zijn gedownload, kunt u er nu van genieten op uw Mac- of Windows-computer. U kunt ze ook laten beluisteren en bekijken op elk geautoriseerd apparaat.
Wat als u de items wilt streamen of bekijken op niet-geautoriseerde apparaten? U moet beslist eerst de kopieerbeveiliging uit de inhoud verwijderen. Voor het geval je het nog niet wist, iTunes-inhoud en andere Apple-inhoud is gecodeerd met DRM-beveiliging. Om ze op andere soorten apparaten dan Apple-apparaten te laten spelen, moet u ervoor zorgen dat u deze DRM eerst van hen verwijdert. Laten we het komende gedeelte van dit bericht eens bekijken om er meer over te weten.
Deel 2. Hoe verwijder je DRM van je door iTunes gekochte muziek?
Zoals eerder gezegd, is een van de factoren waarom iTunes-inhoud niet toegankelijk was op andere apparaten dan Apple, de DRM-kopieerbeveiliging die is versleuteld met de nummers. Dus als u deze items buiten Apple wilt spelen, moet u ervoor zorgen dat u deze DRM-kopieerbeveiliging ervan verbreekt of verwijdert. Om vrij en onbeperkt van de inhoud te kunnen genieten nadat je de procedure hebt gevolgd om iTunes-aankopen te downloaden, moet je gebruik maken van een professionele tool die in staat is om de genoemde taak uit te voeren.
De tool die u kunt gebruiken is: AMusicSoft Apple Muziek Converter. Deze tool kan niet alleen de DRM-beveiliging van nummers verwijderen, maar het kan ook de inhoud converteren, zoals iTunes M4P-tracks en audioboeken naar mp3, AAC, M4A, FLAC, AC3 en WAV. Het kan u ook honderd procent originele kwaliteit van de geconverteerde en gedownloade items geven zodra het proces is voltooid. AMusicSoft Apple Music Converter kan ook alle belangrijke details van de inhoud behouden, zoals ID3-tags, zelfs nadat het conversieproces is voltooid. En als laatste, al deze dingen kunnen in slechts een paar minuten worden gedaan, omdat AMusicSoft kan werken met een conversiesnelheid die tot 16x sneller is.
Download gratis Download gratis
Laten we nu de stappen bekijken om DRM van iTunes-inhoud te verwijderen en iTunes-aankopen gratis te downloaden. De onderstaande procedure kan worden toegepast op alle iTunes-aankopen, inclusief audioboeken, video's of muziek.
Stap 1: Download AMusicsoft Apple Music Converter en start het op uw apparaat
Het eerste wat u moet doen is de AMusicSoft-applicatie downloaden op uw gebruikte apparaat. Nadat u de applicatie eindelijk hebt gedownload, moet u deze op uw computer laten draaien. Om de applicatie te downloaden, kunt u proberen de officiële website van AMusicSoft te bezoeken en de applicatie daar te downloaden.
Stap nr. 2: Apple Music-nummers toevoegen
Voor de volgende stap moet u al uw geselecteerde Apple Music-nummers toevoegen aan de muziekconverter. U kunt pas doorgaan met het uploaden van nummers nadat uw Apple Music-bibliotheek volledig is gescand door AMusicSoft. Dit gebeurt direct nadat de converter is geïnstalleerd en gestart op uw apparaat. Begin daarna met het selecteren van elk nummer door simpelweg het vakje naast elk nummer aan te vinken.
U moet er ook rekening mee houden dat uw wachttijd totdat uw bibliotheek met succes is gelezen, afhangt van hoeveel u erin hebt bespaard. Als je een uitgebreide muziekbibliotheek hebt, verwacht dan dat je een paar keer meer moet wachten dan de oorspronkelijke scantijd.

Stap nr. 3: Selecteer het uitvoerformaat dat moet worden gebruikt
Als u al klaar bent met de selectie van nummers, kunt u nu doorgaan met de selectie van het uitvoerformaat. U bent vrij om het gewenste nummerformaat te kiezen dat beschikbaar is in AMusicSoft. Daarna kunt u ook de instellingen van de conversie wijzigen, zoals het uitvoerpad of de locatie waar de geconverteerde bestanden na het conversieproces moeten worden opgeslagen, de bitrate-classificatie in kbps en de samplefrequentie.
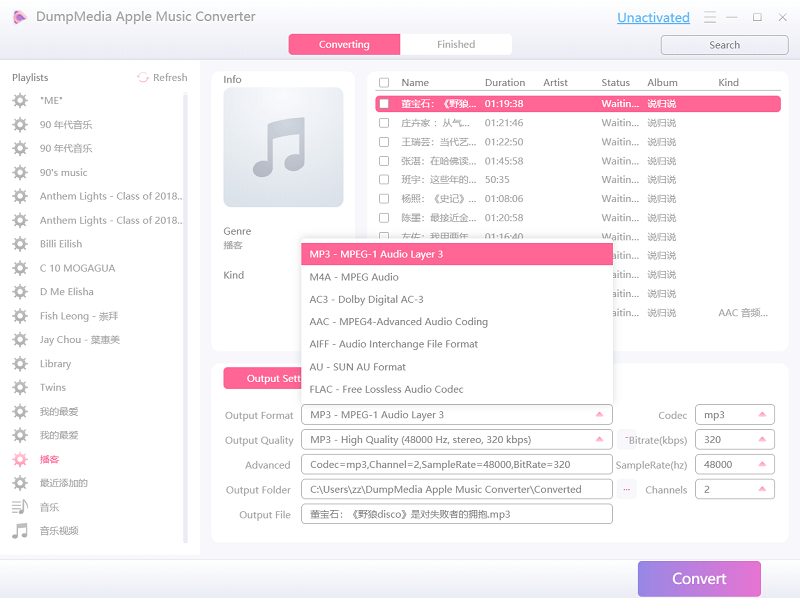
Stap nr. 4: Start de conversie door op de knop "Converteren" te drukken
Nu alles al is ingesteld, van het uploaden van nummers tot de selectie van het eindformaat, onder de instellingen die door de gebruiker kunnen worden aangepast, staat de knop Converteren die moet worden aangeklikt om de conversie te starten. Zoals gezegd, tik op de knop Converteren en wacht een paar minuten totdat het conversieproces is voltooid. AMusicSoft heeft de gebruikers ook toegestaan om de voortgang en status van het proces te kennen, u hoeft alleen maar naar de hoofdinterface van de applicatie te kijken.
Zoals u kunt zien, is er bovenaan de tracklijst een tabblad voor Convert en Converted. Wanneer u de tracks converteert, ziet u dat u zich in het Converting-tabblad bevindt, maar wanneer het conversieproces al is voltooid, kunt u op het Converted-tabblad klikken en alle Apple Music-nummers bekijken die zijn geconverteerd. Het gebruik van AMusicSoft Apple Music Converter is de andere betrouwbare manier om iTunes-aankopen op uw apparaat te downloaden en ze op andere apparaten af te spelen, zoals apparaten die niet van Apple zijn.

Deel 3. Overzicht
De hierboven besproken procedure over AMusicSoft is de manier van de applicatie om DRM van iTunes-items te verwijderen. Als u wilt genieten van uw gedownloade iTunes-items zonder enige beperkingen of beperkingen om te overwegen, kunt u de AMusicSoft Apple Music Converter gebruiken om iTunes-aankopen te downloaden. Aan de andere kant, als u ze alleen wilt openen op geautoriseerde apparaten, volgt u gewoon de stappen over het downloaden van iTunes-aankopen op zowel iOS-apparaten als Mac.
Mensen Lees ook
- Muziek overzetten van iTunes naar SanDisk Sansa Clip
- Leren hoe muziekbestanden van iTunes kunnen worden geript
- Leren hoe u uw bestanden van iTunes naar Dropbox kunt overbrengen
- Hoe DRM uit iTunes-audioboeken te verwijderen
- Kan ik de iTunes-bibliotheek herstellen: download het hier?
- De beste manier om iTunes-bibliotheek naar MP3 te converteren
Robert Fabry is een fervent blogger en een enthousiasteling die dol is op technologie. Misschien kan hij je besmetten door wat tips te delen. Hij heeft ook een passie voor muziek en heeft voor AMusicSoft over deze onderwerpen geschreven.