Het proces voor het toevoegen van Spotify-muziek aan de shuttle-muziekspeler
De oprichting van de Shuttle-muziekspeler is zo'n zegen voor alle muziekliefhebbers die dol zijn op het lezen van de teksten terwijl de nummers worden gespeeld. Als het gaat om de beste muziekaanbieder, is Spotify absoluut de beste en nummer één. Je zou het zeker met me eens zijn dat het het beste zou zijn als er een manier is om voeg Spotify-muziek toe aan Shuttle-muziekspeler, Rechtsaf? Het goede nieuws is dat er een mogelijke manier is om dit te doen en dat zal de belangrijkste focus zijn in deze discussie.
Inhoudsopgave Deel 1. Wat is Shuttle Music Player?Deel 2. Hoe Spotify Music converteren en toevoegen aan Shuttle Music Player?Deel 3. Conclusie
Deel 1. Wat is Shuttle Music Player?
Zoals eerder in de inleiding vermeld, ligt onze belangrijkste focus op de procedure voor het toevoegen van Spotify-muziek aan de Shuttle-muziekspeler. Maar voordat we daarmee verder gaan, wil ik u eerst een korte introductie geven over de Shuttle-muziekspeler.
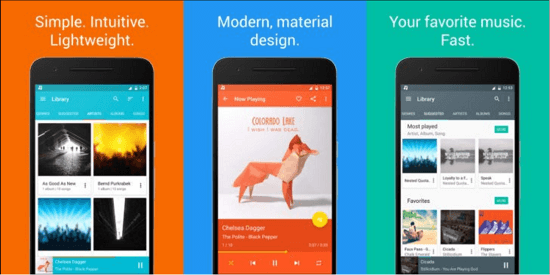
Een Shuttle-muziekspeler is net als andere streaming-applicaties zoals Spotify en Apple Music. Het is een opmerkelijke audiospeler die veel wordt gebruikt op Android-apparaten. Om enkele van de diensten te noemen die het biedt, heb ik hieronder een korte lijst opgesteld.
Met de Shuttle-muziekspeler kunt u:
- Creëer je eigen muziekcollectie bestaande uit de nummers en afspeellijsten die je het meest wilt streamen.
- Bekijk songteksten van nummers die u speelt.
- Bewaar de kunstwerken en covers van nummers.
- Beheer de rangschikking van nummers die in willekeurige volgorde moeten worden afgespeeld.
- Bewerk tags van nummers en blader door verschillende muziekmappen.
- Blader en selecteer uit een grote verzameling thema's en pas zelfs uw eigen lay-out aan.
- Bepaal wat u vervolgens moet doen of wat u in uw instellingen wilt beheren nadat de hoofdtelefoon op uw telefoon is aangesloten.
Shuttle-muziekspeler wordt ook geleverd met een gratis en een Premium-account. Met een gratis account heb je toegang tot sommige van zijn diensten en met een Premium-account kun je genieten van een verbeterde reeks functies in vergelijking met wat een gratis account biedt. Een groot voordeel van het gratis account van de Shuttle-muziekspeler is dat je kunt genieten van het streamen van muziek die vrij is van advertenties. Om toe te voegen, heeft het ook een functie voor slaaptimer en het afspelen van muziek. Dezelfde functies passen bij het Premium-account, maar hiermee kun je genieten van extra keuzes voor themaselectie, meer instellingen voor tagbewerking om te verkennen en extra Chromecast-ondersteuning. Om van deze verbeterde functies te kunnen genieten, moet u in totaal $ 2.49 betalen.
Enkele van de audioformaten die Shuttle-muziekspeler ondersteunt, zijn MP3, 3GPP, MPEG-4, MPEG-TS, FLAC, AAC, MIDI, GSM en meer. Dus als je van plan bent om Spotify-muziek toe te voegen aan de Shuttle-muziekspeler, dan moet je eerst de Spotify-tracks converteren naar een van de genoemde audioformaten.
Verschil tussen shuttle-muziekspeler en Spotify
Ik denk dat een snelle vergelijking tussen de muziekbronnen nodig is voordat we verder gaan met het toevoegen van Spotify-muziek aan de Shuttle-muziekspeler. Laten we eens kijken waarom het de moeite waard is om zo'n procedure te leren.
het Uiterlijk
Om de twee te vergelijken, heeft Spotify een normaal ontwerp als je zult opmerken. Het heeft de veelgebruikte functies bij het maken van achtergronden en covers, terwijl in de Shuttle-muziekspeler het gebruikte ontwerp de meest trending en bijgewerkte Android UI-creatie is.
Thema's
Met een betaald Spotify Premium-abonnement krijgen de gebruikers niet de extra functie om hun gewenste thema te kiezen voor gebruik op hun Spotify-accounts. Met een betaald abonnement op de Shuttle-muziekspeler krijgen de gebruikers meer keuze uit thema's om uit te kiezen.
Songtekstweergave
Als je een bepaald nummer in Spotify speelt, vooral als je het gratis gebruikt, worden de songteksten niet weergegeven terwijl het nummer wordt afgespeeld, in tegenstelling tot de Shuttle-muziekspeler, waarbij de songtekst automatisch wordt weergegeven als je een nummer afspeelt.
Ondersteund audioformaat
De lijst met ondersteunde formaten in Spotify-muziek omvat AAC, WAV en WMA. Deze formaten zijn echter alleen van toepassing op de betaalde abonnementen. Aan de andere kant zijn de formaten die worden ondersteund in de Shuttle-muziekspeler MP3, AAC, OGG en FLAC.
Prijs/abonnementskosten
Als het gaat om de abonnementskosten, bedraagt het bedrag dat u moet betalen voor het gebruik van een Premium-abonnement op Spotify ongeveer $ 9.99 per maand, terwijl het in Shuttle-muziekspeler in totaal slechts $ 2.49 is. En let op, deze $ 2.49 is al levenslang. Het is als een eenmalige aankoop en u kunt genieten van alle speciale functies en services die het biedt.
Met de eenvoudige vergelijking hierboven is het al vrij duidelijk waarom het echt de moeite waard is om Spotify-muziek toe te voegen aan de Shuttle-muziekspeler. Er zijn veel voordelen en extra voordelen waar u zeker van zult genieten. Laten we nu het proces bekijken voor het toevoegen van Spotify-muziek aan de Shuttle-muziekspeler via de help als een muziekconvertor.
Deel 2. Hoe Spotify Music converteren en toevoegen aan Shuttle Music Player?
Spotify-tracks zijn gecodeerd in het formaat van OGG, wat ook een van de uitvoerformaten is die wordt ondersteund in de Shuttle-muziekspeler. Dit betekent dat er een manier is om Spotify-muziek rechtstreeks aan de Shuttle-muziekspeler toe te voegen door de muziekbestanden gewoon naar de muziekspeler te kopiëren, maar het OGG-formaat wordt niet altijd in elke muziekspeler ondersteund. Daarom is het veel beter als je toch overweegt om deze om te zetten OGG-geformatteerde Spotify-tracks in gewone formaten zoals MP3, FLAC, WAV en meer. Als de Spotify-tracks eenmaal zijn geconverteerd naar een toegankelijker formaat, kunt u deze zelfs van het ene apparaat naar het andere laten overbrengen en niet alleen naar de genoemde muziekspeler. U kunt de Spotify-tracks bijvoorbeeld zelfs laten afspelen op Apple- of Android-tv's, op uw autoradio en meer. U kunt ook een reservekopie van de bestanden hebben, wat op de lange termijn nuttig voor u kan zijn.
Om nu Spotify-muziek met succes aan de Shuttle-muziekspeler toe te voegen, moet u gebruik maken van een muziekconverter die de Spotify-tracks kan omzetten in de ondersteunde formaten van de Shuttle-muziekspeler. De tool die ik zou aanraden is AMuziekSoft Spotify Music Converter. Deze muziekconverter kan de DRM-kopieerbeveiliging van Spotify-tracks verwijderen, wat de belangrijkste reden is waarom het zo moeilijk is om bestanden te converteren. Na het verwijderen van de DRM konden de bestanden nu worden geconverteerd, wat ook een van de beste functies is die AMusicSoft kan doen. Het kan bestanden converteren naar MP3, WAV, AAC, FLAC, M4A en AC3-formaat. Het zal u ook helpen bij het downloaden van de geconverteerde bestanden op uw apparaat en het kan werken met een tot 5x hogere conversiesnelheid. Zelfs met deze veelbelovende snelheid kan het nog steeds een honderd procent goede kwaliteit van nummers produceren en kan het ook de belangrijke details van Spotify-tracks behouden, zoals de ID-tag en metadata-info.
Download gratis Download gratis
Wat zijn de te volgen stappen om Spotify-muziek toe te voegen aan de Shuttle-muziekspeler? De reeks gedetailleerde stappen die hieronder worden opgesomd, zal u het hele proces uitleggen hoe u dit moet doen.
- De eerste stap is om uw webbrowser te openen en te zoeken naar de officiële website van AMusiSoft. Tik op de hoofdpagina op de downloadknop voor Spotify Music Converter. Nadat u de applicatie volledig heeft gedownload, kunt u nu beginnen met het installeren en vervolgens starten van de applicatie op uw computer.
- De volgende stap is het toevoegen van bestanden. Om dit te doen, moet u eerst op de knop "Bestanden toevoegen" klikken. Daarna kunt u elke track, albums of afspeellijst die u wilt converteren naar de muziekconverter slepen. Een andere manier is door rechtstreeks naar uw Spotify-muziekbibliotheek te gaan. Van daaruit bladert en selecteert u elk nummer dat u wilt converteren. Kopieer na het selecteren de songlink en plak deze in de zoekbalk die u bovenaan in het venster kunt vinden nadat u op de knop met drie stippen in de linkerbovenhoek van het venster hebt geklikt. Als u klaar bent, tikt u op de knop "Toevoegen".

- Nadat de nummers zijn toegevoegd, gaat u verder met de selectie van het uitvoerformaat. Zoals u ziet, is er in de rechterbovenhoek een sectie toegewezen voor de selectie van formaten. U zult de "Converteer alle taken naar" opmerken. Daarnaast is er een vervolgkeuzemenu waar u het formaat kunt kiezen dat u wilt gebruiken. Kijk nu in de linkerbenedenhoek en u ziet de sectie voor de selectie van het uitvoerpad. U kunt bladeren en een bepaalde map selecteren om te gebruiken als opslag van de geconverteerde bestanden.

- Nu u klaar bent, tikt u op de knop Converteren en AMusicSoft start dan automatisch het conversieproces. Alle geconverteerde bestanden worden in eerste instantie weergegeven onder het tabblad Geconverteerd.
Om Spotify-muziek toe te voegen aan de Shuttle-muziekspeler, kopieert en plakt u de lokaal opgeslagen geconverteerde Spotify-tracks van uw computer naar de muziekspeler.
Deel 3. Conclusie
Er zijn veel voordelen die u kunt krijgen bij het gebruik van de Shuttle-muziekspeler. Om te voeg Spotify-muziek toe aan Shuttle-muziekspeler, zorg ervoor dat u de aanbevolen tool AMusicSoft gebruikt Spotify Music Converter. Het is ontworpen met functies die vooral bij dergelijke procedures erg handig zijn.
Mensen Lees ook
- Een lid toevoegen aan Apple Music: doe het goed
- Muziek toevoegen aan Lightworks: een gids voor jou
- Nummers toevoegen aan afspeellijst op iTunes: een eenvoudige handleiding
- Hoe Spotify Music aan video-app toe te voegen: een eenvoudige handleiding
- Hoe Spotify aan Instagram Story toe te voegen: een introductie
Robert Fabry is een fervent blogger en een enthousiasteling die dol is op technologie. Misschien kan hij je besmetten door wat tips te delen. Hij heeft ook een passie voor muziek en heeft voor AMusicSoft over deze onderwerpen geschreven.