Muziek toevoegen aan Spotify (handleiding voor het uploaden van lokale bestanden)
Spotify is een van de beste platforms voor muziekstreaming en geeft ons direct toegang om naar onze favoriete nummers, podcasts en radio te luisteren. Maar wat als u het nummer dat u leuk vindt niet kunt vinden, is er dan een manier om lokale muziek aan Spotify toe te voegen?
Hoewel Spotify een brede muziekcollectie biedt, is er ook een mogelijkheid dat je het gewenste nummer niet kunt vinden vanwege auteursrechtproblemen of beperkingen, maar je hoeft je geen zorgen te maken, want we zullen je begeleiden hoe muziek toe te voegen aan Spotify in dit bericht. Dus, zonder verder oponthoud, laten we beginnen.
Inhoudsopgave Deel 1. Voeg je eigen muziek toe aan Spotify (desktop)Deel 2. Voeg je eigen muziek toe aan Spotify (iOS en Android)Deel 3. Bonus: download Spotify-nummers als lokale bestanden zonder premiumDeel 4. Conclusie
Deel 1. Voeg je eigen muziek toe aan Spotify (desktop)
Je eigen muziek uploaden naar Spotify is heel eenvoudig en beschikbaar voor zowel Spotify Free- als Premium-gebruikers. Als de lokale muziekbestanden allemaal op uw computer zijn opgeslagen, kunt u dit deel volgen om het proces te voltooien. Houd er rekening mee dat u de Spotify-desktopapp voor Windows of Mac moet gebruiken in plaats van de webplayer. U kunt als volgt muziek toevoegen aan Spotify op uw computer:
Stap 1. Open uw Spotify-desktopapp, klik op uw profielpictogram in de rechterbovenhoek en selecteer Instellingen.
Stap 2. Scroll naar beneden naar Bibliotheek. Zodra je hier bent, zorg ervoor dat je Lokale bestanden weergeven inschakelt.
Stap 3. In hetzelfde gedeelte stelt Spotify mappen voor waaruit u de bestanden kunt toevoegen (meestal downloads en muziekbibliotheek). Als u audiobestanden uit een andere map wilt importeren, selecteert u Een bron toevoegen.
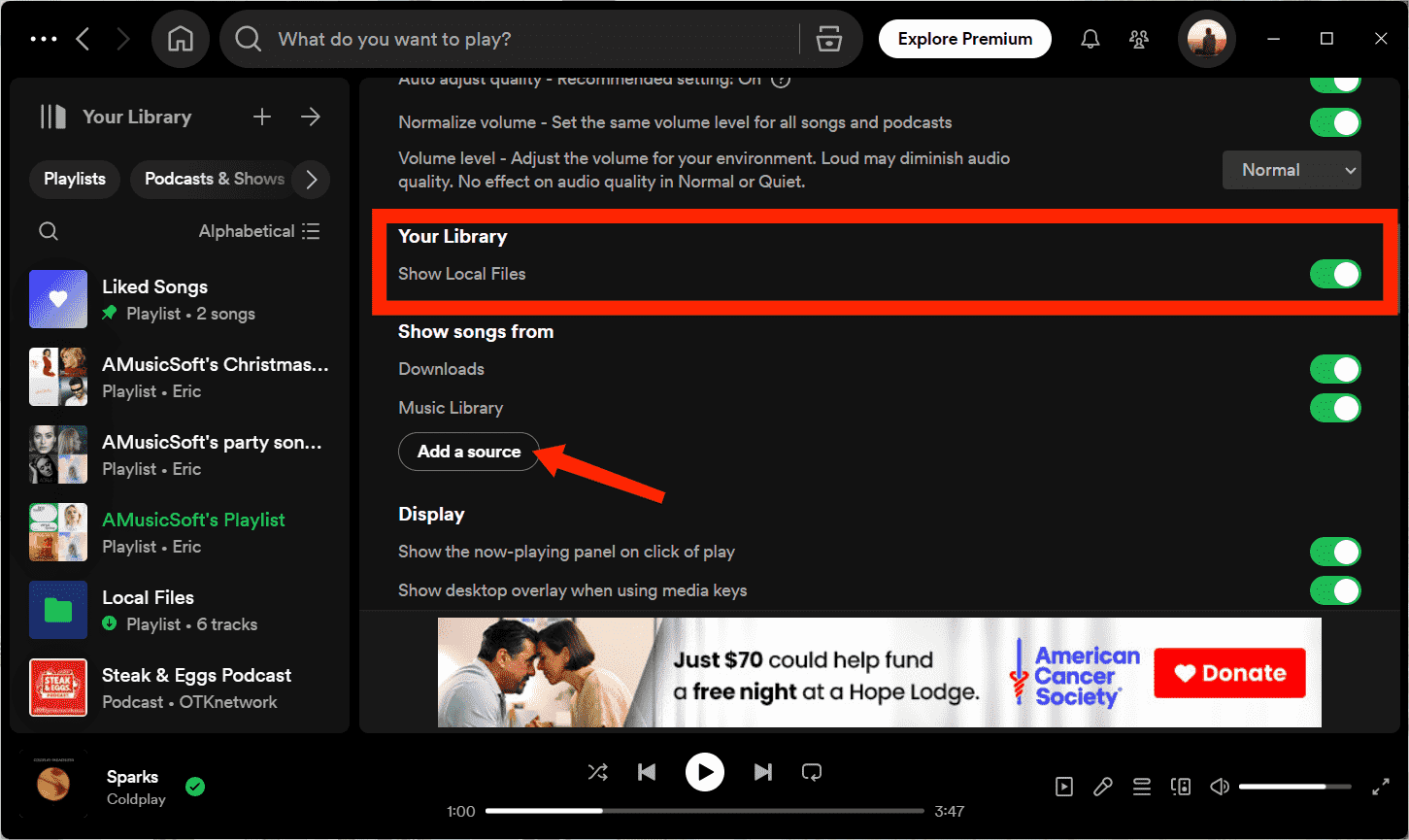
Stap 4. Hoe muziek toevoegen aan Spotify? Zoek in de pop-out de map met uw lokale muziekbestanden. Klik OK.
Stap 5. Ga naar de startpagina en klik in het linkermenu op Uw bibliotheek. Daar vindt u de map Lokale bestanden.
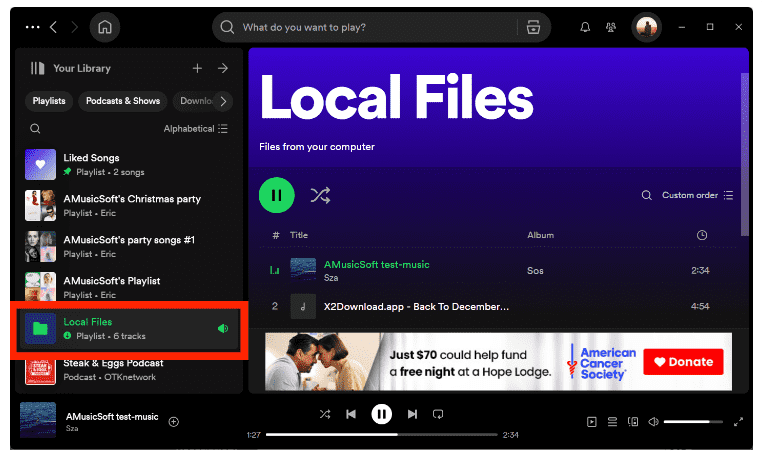
Deel 2. Voeg je eigen muziek toe aan Spotify (iOS en Android)
Kun je lokale bestanden uploaden naar Spotify met een mobiel apparaat? Ja, u kunt lokale bestanden synchroniseren met mobiele telefoons nadat u ze via uw computer in de desktop-app hebt ingevoegd. Bovendien kunt u met Spotify audio rechtstreeks naar de Spotify-map op uw apparaat uploaden. In dit deel delen we deze twee methoden met je! Volg de onderstaande stappen om lokale muziek toe te voegen vanaf uw iOS- of Android-apparaat.
Methode 1. Synchroniseer lokale bestanden met de Spotify Mobile-app
Hoe voeg ik muziek toe aan Spotify op iOS en Android? Nadat u de lokale muziekbestanden aan de Spotify-desktopapp hebt toegevoegd door de stappen te volgen die in het vorige gedeelte zijn beschreven, volgt u deze stappen om ze met uw smartphone of tablet te synchroniseren:
Stap 1. Open de Spotify-app op iOS en Android. Veeg naar links of tik op uw profielfoto. Tik op instellingen en privacy.
Stap 2. Scroll naar beneden, zoek Audiobestanden van dit apparaat weergeven onder Lokale bestanden en schakel dit in.
Stap 3. Spotify zoekt automatisch naar lokale bestanden van je smartphone of tablet. Ga naar uw bibliotheek. De map Lokale bestanden zou nu in de afspeellijsten moeten verschijnen.
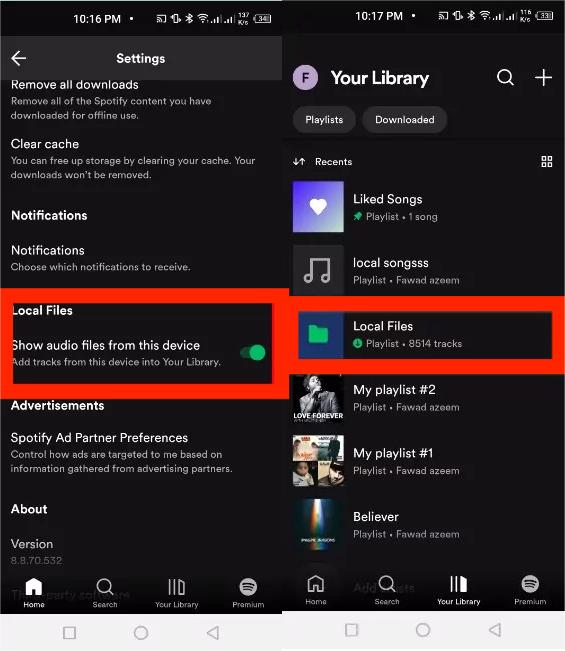
Methode 2. Kopieer / verplaats lokale bestanden van andere apps naar Spotify
Op iOS
Op uw iOS-apparaat zoekt Spotify automatisch naar lokale bestanden in de map met de naam 'Op mijn iPhone'. Je kunt ze naar de Spotify-map kopiëren als de lokale bestanden allemaal op andere locaties of in andere apps zijn opgeslagen, zoals iCloud Drive.
Stap 1. Open de app Bestanden op iOS en tik op de map van de browser-/opslag-app.
Stap 2. Selecteer het muziekbestand en kies Kopiëren of Verplaatsen.
Stap 3. Tik op Bladeren en ga naar de map Op mijn iPhone. Klik en druk op de map voor Spotify. Selecteer hier item plakken of verplaatsen. Je opgeslagen muziek staat nu in Lokale bestanden.
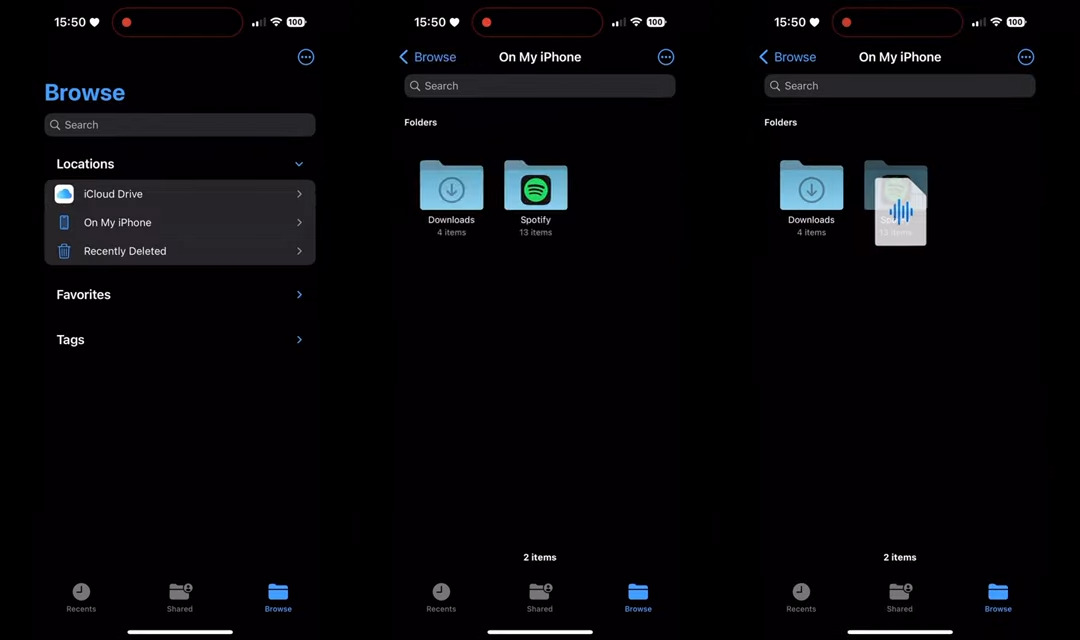
Op Android
Hoe muziek toevoegen aan Spotify op Android? Volg de onderstaande stappen om lokale muziek van andere apps aan Spotify toe te voegen.
Stap 1. Open de app waarmee u door het bestand kunt bladeren en deze kunt beheren, zoals de Drive-app van Google.
Stap 2. Zoek de optie om het bestand te downloaden.
Deel 3. Bonus: download Spotify-nummers als lokale bestanden zonder premium
Nu weten we hoe we muziek aan Spotify kunnen toevoegen. Is het dus mogelijk om Spotify-muziek als lokale bestanden te downloaden? Met een actief Spotify Premium-abonnement kun je uiteraard muziek downloaden om offline af te spelen. De downloads worden echter alleen in de cachemap van Spotify opgeslagen en kunnen vanwege DRM-beveiliging niet naar andere apparaten worden verplaatst om af te spelen.
Hier bieden we je een geweldige manier om lokale bestanden van Spotify te downloaden, zodat je ze overal kunt afspelen. Heb je je ooit afgevraagd of je zelfs zonder Premium-account naar Spotify kunt luisteren? Het antwoord is: dat kan absoluut! Er is een professionele tool die dit mogelijk kan maken en dit is niemand minder dan AMuziekSoft Spotify Music Converter.
Zodra u het premium-abonnement opzegt, verliest u de toegang tot alle offline of gedownloade nummers. AMusicSoft Spotify Music Converter blikje verwijder de DRM-beveiliging van elk Spotify-nummer. Zodra de DRM is verwijderd, kun je Spotify-nummers zoveel afspelen als je wilt op elk apparaat en deze zelfs voor altijd behouden zonder dat je je zorgen hoeft te maken over je maandelijkse abonnement. Zelfs als u niet upgradet naar Spotify Premium, kunt u dit nog steeds doen luister offline naar Spotify-nummers.
Een andere functie die het vermelden waard is, is dat het de nummers naar elk gewenst formaat kan converteren, vooral als het apparaat dat je gebruikt een specifiek formaat vereist, zoals FLAC, M4A, WAV of MP3. Als u denkt dat de kwaliteit van de nummers hierdoor wordt beïnvloed, hoeft u zich geen zorgen te maken, omdat dit programma de kwaliteit van de nummers behoudt zoals deze de originele zijn. Het bewaart ook de ID3-tags en metadata van elke track, waardoor het voor u gemakkelijker wordt om uw afspeellijst na de conversie te organiseren.
Download gratis Download gratis
Stap 1. Eenmaal geïnstalleerd, moet je de tool openen en vervolgens zoeken naar de optie om de nummers toe te voegen die je wilde converteren. Het is ook de tijd dat je de nummers waar je van houdt vooraf moet selecteren.

Stap 2. Selecteer nu eenvoudig het uitvoerformaat, stel de bitsnelheid en de bemonsteringsfrequentie in, evenals de conversiesnelheid volgens uw vereisten.

Stap 3. En de derde is om uiteindelijk de knop Converteren te kiezen, de professionele converter zal dan beginnen met het converteren van alle nummers die je hebt gekozen om zo snel mogelijk te converteren, aangezien de tool erg snel converteert.

Deel 4. Conclusie
Nu heb je geleerd hoe je muziek aan Spotify kunt toevoegen op je desktop en mobiele app. Door elke dag nieuwe nummers te combineren die op Spotify worden geüpload en je eigen lokale nummers, kun je de meest gepersonaliseerde afspeellijsten ooit maken. Als je muziek van Spotify als lokale bestanden wilt downloaden, mis dan de AMuziekSoft Spotify Music Converter! Met AMusicSoft heb je de mogelijkheid om al je favoriete nummers, afspeellijsten en albums van Spotify naar je lokale computer te krijgen. Vervolgens kun je ze eenvoudig overzetten naar andere apps of apparaten voor offline afspelen zonder enige beperking.
Mensen Lees ook
- Lees hier hoe u Spotify op Xbox One kunt spelen
- Een gids over het afspelen van Spotify op PS4
- Spotify Music afspelen op Samsung Gear S3: kan ik het?
- Podcasts downloaden op Spotify op mobiel / desktop
- Top 4 Spotify-afspeellijstdownloader online voor Windows en Mac
- Stream Spotify-muziek naar de Harman Kardon-luidspreker
- Zet Spotify Music over naar Eclipse Fit Clip MP3 Player
- Manieren om Spotify-afspeellijst naar Google Music te importeren
Robert Fabry is een fervent blogger en een enthousiasteling die dol is op technologie. Misschien kan hij je besmetten door wat tips te delen. Hij heeft ook een passie voor muziek en heeft voor AMusicSoft over deze onderwerpen geschreven.