Hoe MP3 naar Spotify te uploaden op pc/Mac/iOS/Android
Spotify heeft meer dan 100 miljoen nummers en gebruikers hebben keuze te over. Als uw favoriete muzikant echter geen nummers op Spotify heeft geüpload, kunt u deze niet vinden en afspelen. Gelukkig kun je met Spotify lokale muziekbestanden uploaden. Op deze manier kunt u uw lokale nummers toevoegen en beluisteren die nog niet naar het platform zijn geüpload. Laten we eens kijken hoe u uw lokale muziekbestanden naar Spotify kunt uploaden. Laten we eens kijken in dit bericht hoe MP3 naar Spotify te uploaden. Zonder dat gezegd te hebben, laten we aan de slag gaan.
Inhoudsopgave Deel 1. Hoe MP3-bestanden uploaden naar Spotify op pc/Mac?Deel 2. Hoe MP3-bestanden uploaden naar Spotify op iOS/Android?Deel 3. Bonus: Spotify Music downloaden naar MP3-bestanden?Deel 4. Conclusie
Deel 1. Hoe MP3-bestanden uploaden naar Spotify op pc/Mac?
Hoe voeg je je eigen MP3-muziek toe aan Spotify? In het eerste deel leggen we uit hoe je MP3 naar Spotify uploadt met behulp van een computer, zodat je overal van je favoriete nummers kunt genieten, zelfs als ze niet beschikbaar zijn op de streamingdienst. Het importeren van lokale muziekbestanden naar Spotify is heel eenvoudig en beschikbaar voor zowel Spotify Free als Spotify Premium gebruikers. Bij deze methode moet u echter de Spotify-desktopapp voor Windows of macOS gebruiken in plaats van de Web Player. Hier leest u hoe u het moet aanpakken.
Stap 1. Start de Spotify-desktopapp, klik op uw profielpictogram in de rechterbovenhoek en selecteer Instellingen.
Stap 2. Scroll naar beneden naar Bibliotheek. Schakel vervolgens Lokale bestanden tonen in.
Stap 3. Kies de muziekbronnen die je op Spotify wilt gebruiken. Standaard gebruikt Spotify de map Downloads en muziekbibliotheek. Als u muziek op andere locaties opslaat, klikt u op Een bron toevoegen.
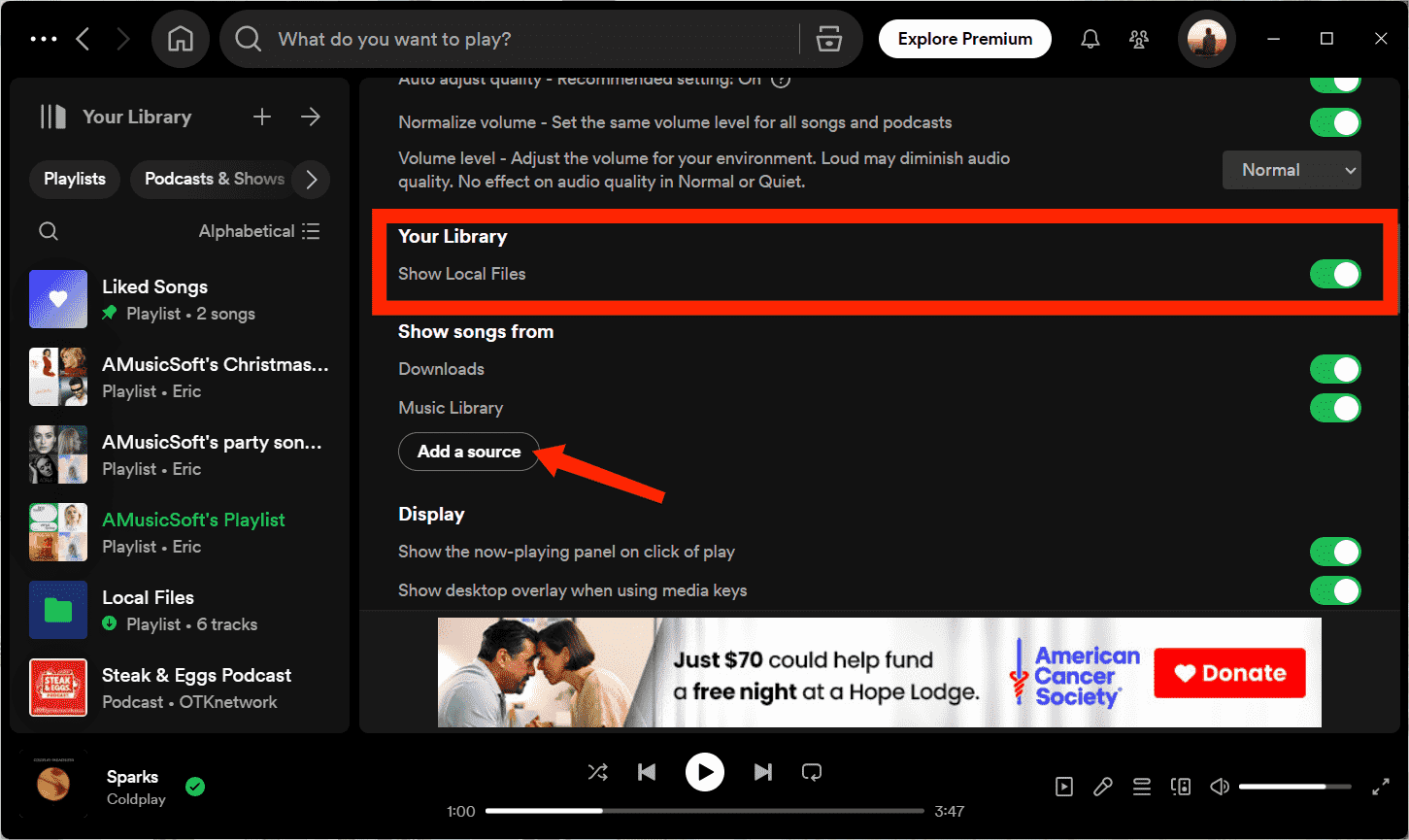
Stap 4. Hoe MP3 uploaden naar Spotify? Selecteer in de pop-upbrowser de MP3-nummers die u aan Spotify wilt toevoegen en klik vervolgens op OK.
Stap 5. Ga terug naar Uw bibliotheek vanuit het menu aan de linkerkant en klik vervolgens op Lokale bestanden om MP3-nummers af te spelen die vanaf uw computer zijn geüpload.
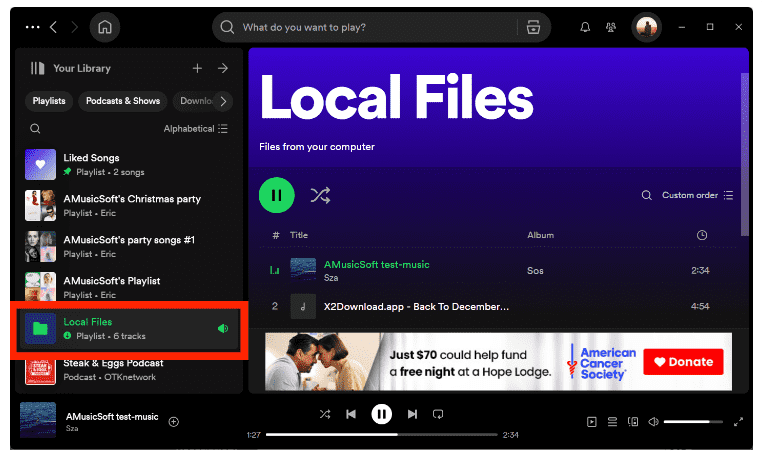
Deel 2. Hoe MP3-bestanden uploaden naar Spotify op iOS/Android?
Kun je MP3-bestanden uploaden naar Spotify met je mobiele apparaat? Ja, u kunt lokale bestanden synchroniseren met mobiele telefoons nadat u ze via uw computer in de desktop-app hebt ingevoegd. Bovendien kunt u met Spotify audio rechtstreeks van andere mappen naar de Spotify-map op uw apparaat verplaatsen. Laten we nu bespreken hoe u MP3 naar Spotify op uw mobiele apparaten kunt uploaden.
Optie 1. Synchroniseer MP3-bestanden met de Spotify Mobile-app
Nadat u MP3-muziekbestanden aan de Spotify-desktopapp hebt toegevoegd door de stappen te volgen die in het vorige gedeelte zijn beschreven, volgt u deze stappen om ze met uw smartphone of tablet te synchroniseren:
Stap 1. Start de Spotify-app op uw iOS en Android. Veeg naar links of tik op uw profielfoto. Tik op instellingen en privacy.
Stap 2. Scroll naar beneden, zoek Audiobestanden van dit apparaat weergeven onder Lokale bestanden en schakel dit in. Spotify zoekt automatisch naar lokale bestanden van je smartphone of tablet.
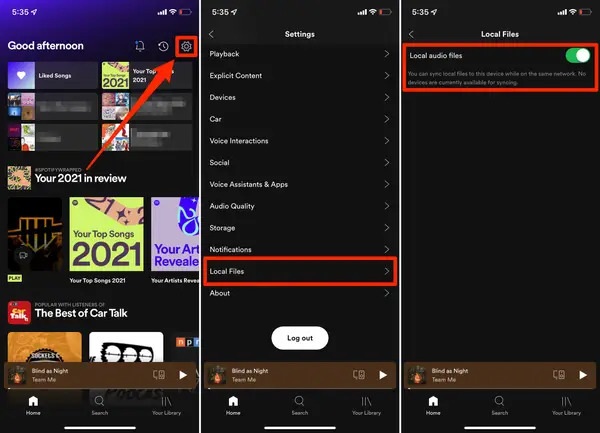
Stap 3. Ga naar Uw bibliotheek en zoek de map Lokale bestanden. Nu kun je lokale MP3-muziek afspelen op Spotify.
Optie 2. Voeg MP3-bestanden van andere apps toe aan Spotify
Op Android
Volg de onderstaande stappen om lokale muziek uit andere apps toe te voegen aan Spotify op Android.
Stap 1. Open de app waarmee u door het bestand kunt bladeren en deze kunt beheren, zoals de Drive-app van Google.
Stap 2. Zoek de optie om het bestand te downloaden.
Op iOS
Hoe MP3 uploaden naar Spotify op iPhone en iPad? Op uw iOS-apparaat zoekt Spotify automatisch naar lokale bestanden in de map met de naam 'Op mijn iPhone'. U kunt ze naar de Spotify-map kopiëren als de MP3-muziekbestanden allemaal op andere locaties of in andere apps zijn opgeslagen, zoals iCloud Drive.
Stap 1. Open de app Bestanden op een iOS-apparaat en tik op de map van de browser-/opslag-app.
Stap 2. Selecteer het muziekbestand en kies Kopiëren of Verplaatsen.
Stap 3. Tik op Bladeren en ga naar de map Op mijn iPhone. Klik en druk op de map voor Spotify. Selecteer hier Item plakken of verplaatsen. Uw opgeslagen MP3-muziek bevindt zich nu in Lokale bestanden.
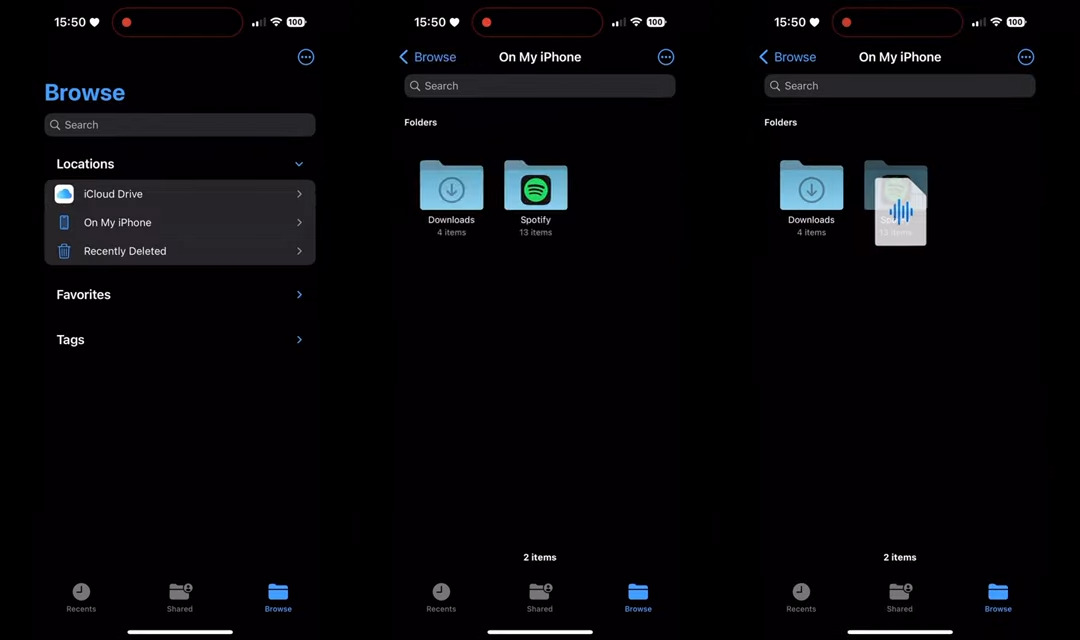
Deel 3. Bonus: Spotify Music downloaden naar MP3-bestanden?
Nu weten we hoe we MP3 naar Spotify moeten uploaden, dus is het mogelijk om muziek van Spotify naar MP3-bestanden te downloaden? MP3 is het meest compatibele audiobestand met de meeste apparaten en spelers. Er is niets beter dan je muziekcollectie voor altijd op te slaan als offline MP3-audiobestanden. Alleen actieve Spotify Premium-abonnees kunnen echter muziek downloaden om offline af te spelen, en de downloads zijn in Ogg Vorbis-indeling, gecodeerd door DRM. Dankzij DRM kunnen zelfs betalende gebruikers de gedownloade muziek niet buiten de Spotify-app meenemen. Het is gebruikers niet toegestaan een kopie van de nummers te maken en deze over te zetten naar andere apparaten.
DRM zal u niet zoveel zorgen baren, omdat ik de beste tool zal aanbevelen die alle genoemde problemen gemakkelijk kan oplossen, namelijk AMuziekSoft Spotify Music Converter. AMusicSoft kan de DRM van elk Spotify-nummer verwijderen. Zodra de DRM is verwijderd, kunt u Spotify-downloads afspelen zo vaak u wilt op elk apparaat en kunt u ze zelfs voor altijd bewaren zonder u zorgen te maken over uw maandelijkse abonnement. Zelfs als u niet upgradet naar Spotify Premium, kunt u nog steeds luister offline naar Spotify-nummers.
AMuziekSoft Spotify Music Converter kan ook Spotify-nummers, albums en afspeellijsten converteren naar MP3, AAC, WAV, FLAC, enz., Die toegankelijk zijn op verschillende apparaten en spelers. Als u zich zorgen maakt over het downloaden Spotify-nummers die zijn verdwenen Als u Spotify Premium hebt opgezegd en u hebt nog steeds muziek uit de bibliotheek, kunt u deze met AMusicSoft op een USB-stick opslaan.
AMusicSoft zal ook actief de taginformatie van elk nummer identificeren en deze gelijktijdig opslaan, inclusief titel, artiest, album, genre, enzovoort. Downloaden met 5x hogere snelheid kan u veel tijd besparen. Bovendien ondersteunt het batch-downloaden van meerdere muziekafspeellijsten met één klik. Met zo'n gebruiksvriendelijk ontwerp kunnen zelfs beginnende gebruikers snel het geheim van het downloaden van Spotify-nummers als MP3-bestanden begrijpen.
Stap 1. AMusicSoft ondersteunt zowel Windows als macOS. Klik op de knop Gratis downloaden om AMusicSoft te downloaden Spotify Music Converter op jouw computer.
Download gratis Download gratis
Stap 2. Open de AMusicSoft-software, ga naar de ingebouwde webspeler en meld u aan bij uw Spotify Free- of Premium-account. Vervolgens kunt u zoeken naar het nummer dat u als MP3 wilt downloaden. Door ze eenvoudigweg naar de knop "+" te slepen, haalt de software gegevens op van Spotify.

Stap 3. Er zijn veel formaten die worden ondersteund in AMusicSoft. Hier kiezen we MP3. Je moet er ook voor zorgen dat je een map hebt gemaakt waar je alle bestanden die je hebt geconverteerd, opslaat. Geef de map vervolgens de naam die je wilt.

Stap 4. En de derde is om uiteindelijk de knop Converteren te kiezen, de professionele converter zal dan beginnen met het converteren van alle nummers die je hebt gekozen om zo snel mogelijk te converteren, aangezien de tool erg snel converteert.

Alle geconverteerde en gedownloade nummers kunnen worden gestreamd in de beste audiokwaliteit die precies hetzelfde is als de originele nummers. Met alle gevolgde stappen, is het nu veel gemakkelijker voor u om al uw Spotify-favorieten te spelen zonder enige beperking.
Deel 4. Conclusie
Het proces voor het uploaden van MP3 naar Spotify heeft voor elk gebruikt apparaat een andere reeks stappen en deze zijn eenvoudig te volgen. Als je ook worstelt met hoe je je lokaal opgeslagen muziektracks aan de Spotify-app kunt toevoegen, zorg er dan voor dat je de bovenstaande discussie als gids gebruikt om dit te doen. Zodra de nummers naar Spotify zijn geüpload, kun je ze mogelijk overal streamen, zolang je de Spotify-app op je apparaat hebt.
Aan de andere kant, voor conversie van Spotify OGG Vorbis naar MP3-formaat, is de meest aanbevolen manier: AMuziekSoft Spotify Music Converter. Deze tool maakt het voor jou mogelijk om de beste streamingervaring te hebben met Spotify.
Mensen Lees ook
- Muziek toevoegen aan iMovie vanaf Spotify op iPhone/iPad/Mac
- Eenvoudige stappen voor het toevoegen van muziek aan PowerPoint vanuit Spotify
- Eenvoudige gids: hoe voeg ik muziek toe aan KineMaster?
- Hoe u uw eigen muziek aan Quik kunt toevoegen
- Hoe lokale bestanden toevoegen aan Spotify Mobile / Desktop?
- Hoe Spotify lokale bestanden te repareren die niet worden weergegeven / afgespeeld / gesynchroniseerd
- Hoe lokale bestanden te repareren die wachten om Spotify te downloaden? [8 manieren]
Robert Fabry is een fervent blogger en een enthousiasteling die dol is op technologie. Misschien kan hij je besmetten door wat tips te delen. Hij heeft ook een passie voor muziek en heeft voor AMusicSoft over deze onderwerpen geschreven.