Przewodnik po tym, jak włączyć / wyłączyć bibliotekę muzyczną iCloud
Masz obawy dotyczące biblioteki muzycznej iCloud? Jeśli tak, poświęć trochę czasu na przeczytanie tego posta, ponieważ zawiera on dyskusję o tym, jak wyłączyć i jak włączyć bibliotekę muzyczną iCloud na iPodzie, Mac i inne urządzenia z systemem iOS.
Każdy użytkownik ma swoje własne powody, by wyłączyć i włączyć swoją bibliotekę muzyczną iCloud. Z jakiegoś powodu kroki, które należy podjąć, są bardzo łatwe do zrozumienia i naśladowania. Aby pomóc Ci się o tym dowiedzieć, w poniższej dyskusji dowiesz się o możliwych przyczynach problemów z synchronizacją Apple Music oraz o procedurze włączania biblioteki muzycznej iCloud na iPodzie, iPadzie, iPhonie i Macu.
Przewodnik po zawartości Część 1. Dlaczego moja Apple Music nie łączy się z biblioteką w chmurze?Część 2. Jak włączyć / wyłączyć bibliotekę muzyczną iCloud na iPhonie / iPodzie Touch / iPadzie / komputerze Mac? Część 3. Bonus: jak wykonać kopię zapasową utworów muzycznych Apple bez biblioteki muzycznej iCloudCzęść 4. Wniosek
Część 1. Dlaczego moja Apple Music nie łączy się z biblioteką w chmurze?
Podczas korzystania z Apple Music nieuniknione jest napotkanie błędów, a jednym z nich jest problem z synchronizacją. Jeśli tak się dzieje, poniższe czynniki mogą być przyczyną tego. Sprawdź je.
- Twoje Biblioteka muzyczna iCloud prawdopodobnie nie jest włączona na używanym urządzeniu.
- Twoje połączenie internetowe nie jest stabilne lub jest bardzo słabe, aby pomieścić taki proces.
- Korzystasz z przestarzałej wersji iTunes i nieaktualnej biblioteki muzycznej iCloud.
- Twoje urządzenie nie zostało zaktualizowane do ostatniej wydanej wersji iOS.
- Być może przypadkowo użyłeś innego Apple ID.
- Zapomniałeś zapłacić miesięczną opłatę, co spowodowało wygaśnięcie subskrypcji.
- Masz bardzo obszerną bibliotekę muzyczną, więc wprowadzanie innych plików nie może już być kontynuowane.
Część 2. Jak włączyć / wyłączyć bibliotekę muzyczną iCloud na iPhonie / iPodzie Touch / iPadzie / komputerze Mac?
Zanim wykonasz proces włączania biblioteki muzycznej iCloud na iPodzie i na innych urządzeniach, istnieje kilka czynników, które mogą to spowodować. Jeśli napotykasz ten sam zestaw problemów, co poniżej, zalecamy włączenie i wyłączenie biblioteki muzycznej na urządzeniu Apple.
Powody, dla których powinieneś włączyć / wyłączyć swoją bibliotekę muzyczną iCloud
Nadmierne zużycie danych mobilnych
Jeśli Twoja biblioteka muzyczna iCloud jest początkowo ustawiona jako włączona, to zawsze, gdy dostępny jest dostęp do Internetu, możliwe jest automatyczne przesyłanie utworów. Jeśli tak jest, to jesteś w niekorzystnej sytuacji, zwłaszcza jeśli korzystasz z danych komórkowych podczas otwierania aplikacji zamiast WIFI, ponieważ ta biblioteka automatycznego przetwarzania będzie cię kosztować tak dużo danych mobilnych. Możesz więc dowiedzieć się, jak wyłączyć i jak włączyć bibliotekę muzyczną iCloud na iPodzie, a także na innych urządzeniach.
Nieprzydatne w innych aplikacjach do przesyłania strumieniowego
Ponieważ biblioteka muzyczna iCloud jest przeznaczona wyłącznie dla urządzeń z systemem iOS, korzystanie z niej na innych platformach strumieniowych może nie być możliwe. Jest to tylko zaleta dla tych, którzy używają aplikacji Apple Music do odtwarzania muzyki, ale dla niektórych tworzenie kopii zapasowych utworów nie jest tak naprawdę wielkim problemem.
Bezpieczna i bezpieczna biblioteka muzyczna
Włączenie biblioteki muzycznej iCloud zapewni Ci zabezpieczoną i bezpieczną kopię ulubionej muzyki. Aktywowanie tego również uchroni Cię przed zbyt wieloma błędami i problemami podczas przesyłania strumieniowego. Aby dodać, zgłaszanie tych problemów również będzie dla Ciebie mniej kłopotliwe.
Kroki, jak włączyć / wyłączyć bibliotekę muzyczną iCloud na urządzeniach z systemem iOS
Krok 1: Modyfikacja ustawień biblioteki muzycznej iCloud
Ponieważ iCloud jest przeznaczony dla urządzeń z systemem iOS, wprowadzenie pewnych zmian w ustawieniach będzie mniej uciążliwe i kłopotliwe. Wszystkie funkcje i funkcje iCloud są już skonfigurowane na każdym urządzeniu z systemem iOS w momencie ich zakupu. Mając to na uwadze, proces wyłączania i włączania biblioteki muzycznej iCloud na iPodzie i innych urządzeniach z systemem iOS będzie po prostu wygodnym procesem.
Aby rozpocząć, przejdź do aplikacji ustawień urządzenia, a następnie poszukaj opcji iCloud. Czy został wybrany raz widziany?
Krok 2: Tworzenie kopii zapasowej
Po kliknięciu opcji iCloud zostaniesz przekierowany do okna zawierającego więcej opcji w stosunku do niego. Na tej stronie przeglądaj i zatrzymaj się, jeśli widzisz już opcję Kopia zapasowa. Kliknij na niego.
Krok 3: Włącz/wyłącz kopię zapasową iCloud
Jak widać na poprzedniej stronie jakiś czas temu, opcja tworzenia kopii zapasowej iCloud jest początkowo ustawiona jako włączona lub włączona. Po kliknięciu tej opcji w ostatnim kroku pojawi się osobne okno, w którym obok iCloud Backup znajduje się przycisk przełącznika. Jeśli chcesz go wyłączyć, po prostu przełącz przycisk przeciwnie. Jeśli chcesz ją aktywować, po prostu zostaw ją tak, jak była.
Jak widać, w dolnej części znajduje się przycisk Utwórz kopię zapasową. W rzeczywistości ma to pomóc użytkownikom, którzy chcą ręcznie tworzyć kopie zapasowe utworów.
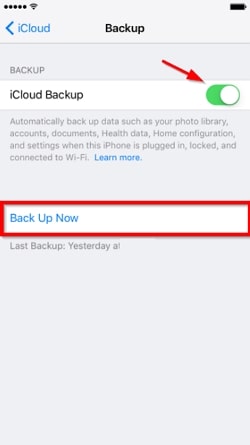
Kroki, jak włączyć / wyłączyć bibliotekę muzyczną iCloud na komputerze Mac
Oprócz procedury włączania biblioteki muzycznej iCloud na iPodzie, możesz to również zrobić na komputerze Mac. Zobacz kroki podane poniżej.
Aby ostrzec Cię wcześniej, ponieważ możesz mieć oczekiwania, że będzie to takie samo jak poprzednie, proces włączania biblioteki muzycznej iCloud na iPodzie ma kilka różnic w porównaniu z procesem robienia tego na komputerze Mac . Prosimy o odpowiednie kierowanie.
Krok 1: Opcja preferencji
Zacznij od wybrania karty Edytuj na pasku narzędzi iTunes. Następnie spośród opcji menu wyświetlanych po kliknięciu tej zakładki wybierz Preferencje.
Krok 2: Wyłącz / włącz ustawienia biblioteki muzycznej iCloud
Zanim przejdziesz do tego kroku, najpierw upewnij się, że jesteś zalogowany do swojego iCloud. Następnie w oknie Preferencje kliknij kartę Ogólne i znajdź opcję biblioteki muzycznej iCloud. Jak widać, masz możliwość zaznaczenia tego pola lub nie, jako wskazania, że odpowiednio je włączyłeś i wyłączyłeś.
W prawym dolnym rogu okna znajduje się przycisk OK, który należy kliknąć, aby zapisać wszystkie wprowadzone zmiany.
Część 3. Bonus: jak wykonać kopię zapasową utworów muzycznych Apple bez biblioteki muzycznej iCloud
Jeśli nie chcesz zawracać sobie głowy wykonywaniem procesu włączania biblioteki muzycznej iCloud na iPodzie i na innych urządzeniach, takich jak iPad i Mac, najlepiej, jeśli nauczysz się tworzyć własne kopie zapasowe nawet bez Biblioteka muzyczna iCloud. W tym celu będziesz musiał skorzystać z profesjonalnego narzędzia, które będzie dla Ciebie korzystne w każdy możliwy sposób w odniesieniu do wspomnianego tematu.
Narzędziem, które poleciłbym Ci użyć, jest Konwerter Apple Music AMusicSoftr, który składa się z wielu funkcji, które są bardzo korzystne dla wszystkich użytkowników. Sprawdź listę funkcji AMusicSoft, którą przygotowałem poniżej.
Darmowe pobieranie Darmowe pobieranie
- Bardzo łatwy i wygodny w użyciu dzięki zgrabnemu i prostemu interfejsowi.
- Obsługuje konwersję i pobieranie plików muzycznych do zwykłych formatów wyjściowych, w tym MP3, FLAC, AAC, WAV, AC3 i M4A.
- Zaprojektowany z szybkością pracy 16 razy większą niż jakakolwiek normalna aplikacja konwertera.
- podpory Usunięcie DRM procedura konwersja i właściwe pobranie.
- Zapewnia lepszą jakość strumieniowego przesyłania muzyki, zapewniając użytkownikom najlepszą jakość dźwięku konwertowanych plików.
- Zachowuje istotne szczegóły z przekonwertowanych utworów, w tym tagi ID i informacje o metadanych.
Następnie omówimy przewodnik krok po kroku, który wyjaśni, jak konwertować i zapisywać utwory za pomocą programu AMusicSoft.
- W przeglądarce wyszukaj oficjalną stronę AMusicSoft i pobierz z niej aplikację Apple Music Converter.
- Zaraz po tym aplikacja musi zostać zainstalowana i uruchomiona. Odczytanie wszystkich plików muzycznych może zająć kilka minut, zanim będą gotowe do przesłania. Jeśli to zrobisz, zacznij dodawać utwory, zaznaczając pole przed każdym wybranym tytułem utworu.

- Po wykonaniu tej czynności wybierz docelowy format wyjściowy i w razie potrzeby dokonaj pewnych modyfikacji ustawień danych wyjściowych.

- Następnie upewnij się, że folder wyjściowy jest gotowy, gdy AMusicSoft zakończy proces. Sprawdź ponownie wybrane utwory i ustawienia wyjściowe są zmienione. Jeśli jesteś w tym dobry, stuknij przycisk Konwertuj, aby rozpocząć proces.

- Wreszcie po kilku minutach proces zostanie zakończony, a utwory wyjściowe będą widoczne na karcie Konwertowane.
Część 4. Wniosek
Jak już widzisz, jak włączyć bibliotekę muzyczną iCloud na iPodzie proces i na innych urządzeniach, jest po prostu bardzo prosty do zrobienia. Dzięki wszystkim powyższym krokom przewodnika mam nadzieję, że teraz będzie Ci łatwo włączać i wyłączać bibliotekę muzyczną iCloud. Z drugiej strony możesz alternatywnie użyć AMusicSoft Apple Music Converter do tworzenia kopii zapasowych ulubionych utworów i móc je przesyłać strumieniowo bez żadnych błędów.
Ludzie również czytają
Robert Fabry jest zapalonym blogerem i entuzjastą technologii, który może cię zarazić, dzieląc się kilkoma wskazówkami. Ma również pasję do muzyki i pisał dla AMusicSoft na te tematy.