Wskazówki, jak dodać Spotify do Discord
Spotify to bardzo popularne źródło muzyki, które może dać wiele ekskluzywnych piosenek. Będzie fajniej, jeśli potrafisz dodaj Spotify do Discord i móc jednocześnie grać w gry i przesyłać strumieniowo dobrą muzykę.
Dla wszystkich użytkowników korzystających z aplikacji Discord podczas grania w gry, dobrze jest wiedzieć, że jest teraz sposób na dodanie Spotify do Discord. Ale żeby być w stanie to zrobić, musisz wykonać kilka kroków, aby to zrobić właściwie. Po prawidłowym ich śledzeniu będziesz mógł udostępniać utwory wraz ze znajomymi, jednocześnie mając możliwość swobodnego komunikowania się.
Proces dodawania Spotify do Discord byłby głównym tematem tego postu, więc lepiej przeczytaj do końca, aby zobaczyć korzyści, jakie możesz czerpać z połączenia aplikacji Spotify z Discord.
Przewodnik po zawartości Część 1: Jak dodać Spotify do DiscordCzęść 2: Jak pobierać utwory Spotify bez Premium i udostępniać je znajomymCzęść 3. Wniosek
Część 1: Jak dodać Spotify do Discord
Co to jest Discord? Jest to aplikacja, która jest bardzo popularna wśród graczy, ponieważ pozwala im komunikować się ze sobą poprzez wymianę czatów lub wiadomości. Poza tym mogą nawet korzystać z połączeń wideo lub połączeń audio między grami. Oprócz tych funkcji, sprawdź poniżej listę innych zalet korzystania z aplikacji Discord.
- W komunikacji ze swoimi współgraczami możesz wybrać między prowadzeniem rozmów audio, wideorozmów lub po prostu wysyłaniem zwykłego tekstu i czatów.
- Pozwala użytkownikom wybrać między używaniem publicznego lub prywatnego rodzaju wiadomości w komunikacji z innymi.
- Dostępna jest również funkcja wyświetlania powiadomień, którą możesz włączyć lub wyłączyć w dowolnym momencie.
- Oprócz telefonów komórkowych możesz również włączyć aplikację Discord na laptopach lub komputerach z systemem Windows i komputerach stacjonarnych.
- Aplikacja Discord nie pozwala na złośliwe lub szkodliwe sposoby korzystania. Zapewnia użytkownikom bezpieczne i zdrowe korzystanie z aplikacji.
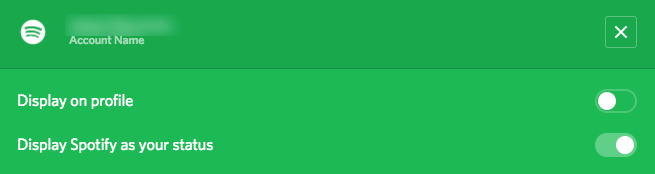
Jakie są zalety korzystania z aplikacji Discord razem ze Spotify?
- Dzięki Discord Twoi współgracze będą mogli zobaczyć wszystkie utwory Spotify, których słuchasz. Mają też wybór, aby w nie zagrać.
- Nie tylko twoi znajomi na Discordzie mogą oglądać te utwory, ale możesz także udostępniać im te tytuły.
- Odwrotnie od pierwszego elementu, możesz również przeglądać utwory, które grają Twoi znajomi, możesz skopiować ten sam zestaw utworów i odtworzyć go na używanym urządzeniu.
- Wreszcie, wszyscy twoi znajomi, w tym ty, mogą odtwarzać określoną muzykę i przesyłać ją strumieniowo.
Po dodaniu Spotify do Discord będziesz mieć prawo do omówionych właśnie korzyści. Ale nadal musisz pamiętać, że aby w pełni cieszyć się aplikacją Discord, wszyscy powinniście mieć konto Spotify Premium. Jeśli w przypadku, gdy jeden z Twoich znajomych w Discord korzysta z konta innego niż Premium, za każdym razem, gdy odtwarzana jest reklama, nie będziesz słyszeć żadnego dźwięku przez cały czas odtwarzania reklamy.
Odtwarzaj Spotify w Discord na wielu urządzeniach
Poniższa dyskusja pokaże Ci różne sposoby dodania Spotify do Discord i cieszenia się ulubionymi utworami i albumami.
Na komputerze
- Otwórz komputer stacjonarny, a następnie uruchom Aplikacja Discord , jak również.
- Po wykonaniu tej czynności poszukaj swojego profilu, a następnie zobacz ikonę tuż obok zdjęcia konta. Ta ikona reprezentuje ustawienia użytkownika.
- W sekcji Ustawienia użytkownika kliknij opcję Połączenia, a następnie poszukaj logo Spotify Music, aby oficjalnie dodać Spotify do Discord. Oprócz Spotify dozwolone były również inne aplikacje.
- Po wykonaniu tej czynności zostaniesz poproszony o potwierdzenie połączenia swojego konta Spotify z Discord. Po potwierdzeniu wyświetl wszystkie połączone aplikacje, a lista powinna już zawierać aplikację Spotify.
- Zaraz potem przełącz przycisk obok „Wyświetl Spotify jako swój status”. Dzięki temu będziesz mógł cieszyć się utworami z aplikacji Spotify.
Na urządzeniach mobilnych
- Zdobądź swoje urządzenie, niezależnie od tego, czy używasz urządzenia z systemem Android czy iOS, a następnie otwórz na nim zainstalowaną aplikację Discord.
- Następnie przesuń palcem w prawo od ekranu, aby zobaczyć wszystkie karty i opcje aplikacji Discord.
- Wśród wyświetlonych zakładek kliknij Połączenia.
- Zostaniesz przekierowany do okna Połączenia, w którym znajdziesz przycisk Dodaj w prawym górnym rogu okna.
- Przycisk Dodaj, który właśnie stuknąłeś, umożliwi dodanie Spotify do Discord. Po wykonaniu tej czynności pojawi się nowe okno z listą aplikacji, z którymi możesz połączyć się z Discord. Wśród nich wybierz zieloną ikonę Spotify.
- Po zakończeniu i sfinalizowaniu połączenia Spotify z Discordem możesz teraz wybrać dowolny utwór do przesyłania strumieniowego.
Część 2: Jak pobierać utwory Spotify bez Premium i udostępniać je znajomym
Jeśli po prostu korzystasz z aplikacji Spotify za darmo, nie ma możliwości pobrania z niej utworów do odtwarzania w trybie offline. Możliwość zapisania utworów nie oznacza, że posiadasz je jako pliki lokalne. Oznacza to, że nie ma możliwości udostępnienia ich innym osobom, chyba że uczynisz je wolnymi od DRM i przekonwertujesz je na inny format.
Jeśli możesz pobierz piosenki na swoim urządzeniu możesz grać w gry i jednocześnie odtwarzać muzykę ze Spotify. Nie musiałbyś zawracać sobie głowy wykonywaniem procedury, aby dodać Spotify do Discord. Narzędziem, które może Ci w tym pomóc, jest AMusicSoft Spotify Music Converter który jest bardzo zdolny do wszystkiego, o czym mowa powyżej, począwszy od Usunięcie DRM funkcja, pobieranie utworów, konwersja i udostępnianie kopii znajomym. Aby dodać, może również tworzyć dobrej jakości utwory, szczególnie w odniesieniu do jakości dźwięku. Może zakończyć proces w ciągu zaledwie kilku minut.
Darmowe pobieranie Darmowe pobieranie
Oto kroki, które należy wykonać podczas korzystania z AMusicSoft Spotify Music Converter.
- Pobierz AMusicSoft i uruchom go na swoim urządzeniu.
- Dodaj utwory Spotify, wybierając je ze swojej kolekcji lub przeciągając je z biblioteki i upuszczając w odpowiednim obszarze.

- Zdecyduj, jaki format wyjściowy chcesz mieć. Możesz wybierać spośród MP3, FLAC, WAV, AAC, AC3 i M4A. Wybierz również folder wyjściowy.

- Naciśnij przycisk Konwertuj.

- Stuknij kartę Przekonwertowane znajdującą się powyżej i zobacz wszystkie utwory Spotify gotowe do przesłania.
Część 3. Wniosek
Aplikacja Discord to bardzo dobre źródło zabawy i emocji. Doświadczenie korzystania z niego stało się jeszcze przyjemniejsze dzięki możliwości dodaj Spotify do Discord aplikacja. W ten sposób możesz cieszyć się graniem w gry ze znajomymi, słuchając ulubionych piosenek i list odtwarzania Spotify.
Ludzie również czytają
Robert Fabry jest zapalonym blogerem i entuzjastą technologii, który może cię zarazić, dzieląc się kilkoma wskazówkami. Ma również pasję do muzyki i pisał dla AMusicSoft na te tematy.