Jak połączyć Spotify z Alexą na Amazon Echo
Prawdopodobnie Amazon (ze swoimi programami Echo Shows i Echo Dots) prowadzi w kategorii inteligentnych głośników inteligentnych gadżetów domowych. Amazon Alexa może ustawiać liczniki czasu podczas ćwiczeń, podawać prognozę i pomagać w zarządzaniu inteligentnym domem. Amazon Echo głośniki umożliwiają także strumieniowe przesyłanie muzyki z różnych usług i urządzeń.
Zaletą Alexy jest komenda głosowa. Jako żywy użytkownik Spotify możesz używać urządzenia do strumieniowego przesyłania list odtwarzania. Wszystko, co musisz zrobić, to połącz Spotify z Alexą. W tym artykule przyjrzymy się, jak korzystać ze Spotify z Amazon Alexa. Udostępnimy również narzędzie na wypadek problemów.
Przewodnik po zawartości Część 1. Jak podłączyć Spotify do inteligentnego głośnika Echo?Część 2. Jak skonfigurować Spotify jako domyślny odtwarzacz muzyki?Część 3. Jak grać w Spotify na Alexa bez premium?Podsumowanie
Część 1. Jak podłączyć Spotify do inteligentnego głośnika Echo?
Częścią sukcesu Spotify jest jego wszechobecność. Możesz uzyskać dostęp do Spotify w odtwarzaczu internetowym, aplikacjach komputerowych (dostępnych na Chromebooki, Linux, Mac i Windows) lub jednej z aplikacji mobilnych (dostępnych na Androida, iOS). Możesz także znaleźć Spotify na inteligentnych telewizorach, dekoderach, smartwatchach i w domu konsole do gier wideo. Jeśli jesteś żywym użytkownikiem aplikacji Spotify, możesz słuchać piosenek nawet na inteligentnych głośnikach, takich jak Amazon Echo.
Jak grać w Spotify na Amazon Echo? Najpierw musisz połączyć Spotify z Alexą za pomocą aplikacji na iOS lub Androida. Amazon oferuje podobną aplikację Alexa na Androida i iPhone'a. Wystarczy użyć tej prostej procedury, aby połączyć Spotify z Alexą.
- Pobierz, zainstaluj i uruchom aplikację Alexa na swoim urządzeniu, iPhonie, iPadzie lub Androidzie w zależności od tego, co masz. Zaloguj się na swoje konto Amazon.
- Wybierz przycisk Więcej, aby uzyskać dostęp do listy ikon i kliknij menu „Ustawienia”.
- Następnie musisz wybrać Muzyka i podcasty z listy menu, a Twoje Spotify będzie tam wymienione.
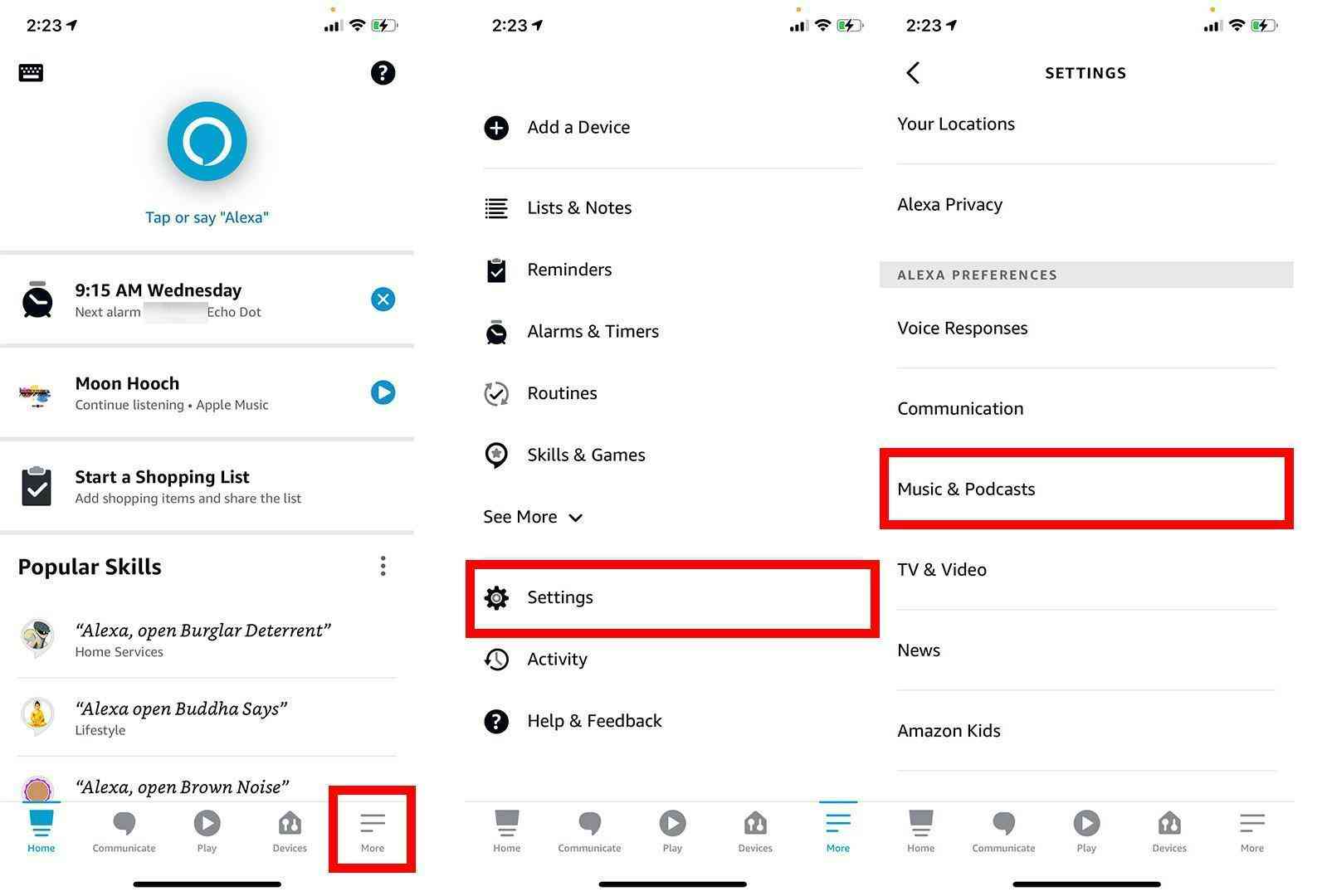
- Jeśli nie widzisz Spotify na liście, kliknij łącze Nowa usługa. Wybierz Spotify, a następnie Połącz konto z Alexą.
- Stuknij WŁĄCZ W UŻYWANIE i zaloguj się na swoje konto Spotify.
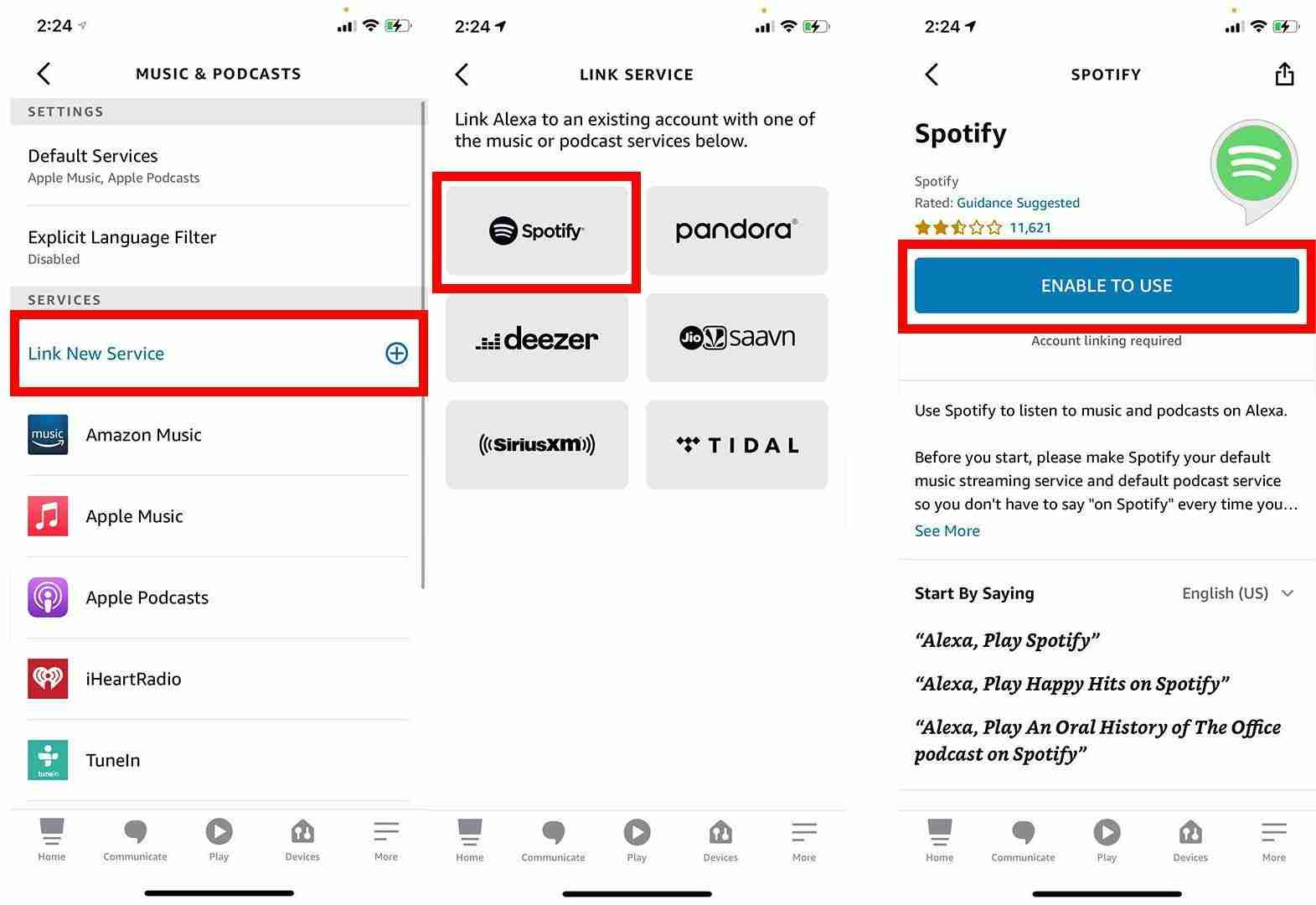
Pomyślnie połączyłeś swoje konto Spotify z Alexą. Masz pomysł, jak połączyć Spotify z Alexą, a jeśli chcesz użyć innego inteligentnego głośnika, czy wiesz, jak odłączyć konto Spotify od Alexy? Oto prosta procedura, której możesz użyć do odłączenia Spotify i Alexy.
- Korzystanie z aplikacji Alexa: Wybierz w niej opcję Więcej > Ustawienia > Muzyka i podcasty. Na następnej stronie zobaczysz listę wszystkich usług aktualnie połączonych z Twoją Alexą. Musisz tylko znaleźć Spotify na tej liście i dotknąć go. Stamtąd będziesz musiał wyłączyć Spotify i gotowe.
- W witrynie Spotify: otwórz witrynę Spotify na swoim urządzeniu i kliknij opcję „Profil” w prawym górnym rogu i wybierz Konto. Spośród wyświetlonej listy wybierz opcję Aplikacje i wybierz Alexa z listy aplikacji, kliknij „Usuń dostęp” i potwierdź akcję.
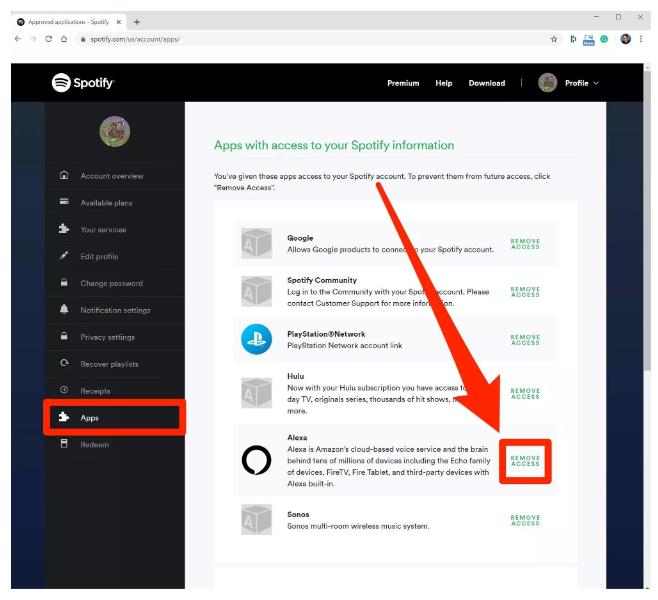
Część 2. Jak skonfigurować Spotify jako domyślny odtwarzacz muzyki?
Udostępniliśmy sposób łączenia Spotify z Alexą. Gdy to zrobisz, Alexa może odtwarzać Twoje ulubione piosenki i podcasty, jeśli ją o to poprosisz. Niezależnie od tego, czy masz głośnik obsługujący Alexę, czy używasz aplikacji Amazon Alexa, wystarczy powiedzieć „Alexa, odtwórz podcast w Spotify” lub „Alexa, odtwórz muzykę w Spotify”.
Jeśli nie chcesz używać wyrażenia „On Spotify” za każdym razem, gdy wydajesz Alexie polecenie głosowe, gdy chcesz odtwarzać muzykę, możesz ustawić Spotify jako domyślny odtwarzacz. Oto prosta procedura.
- Otwórz aplikację Alexy. Stuknij opcję „Więcej” w dolnej części paska narzędzi. Kliknij Ustawienia i dalej wybierz Muzyka i podcasty.
- Następnie będziesz musiał dotknąć usług domyślnych.
- Stuknij Zmień obok istniejącego domyślnego odtwarzacza muzyki, a następnie wybierz Spotify, a następnie naciśnij Gotowe.
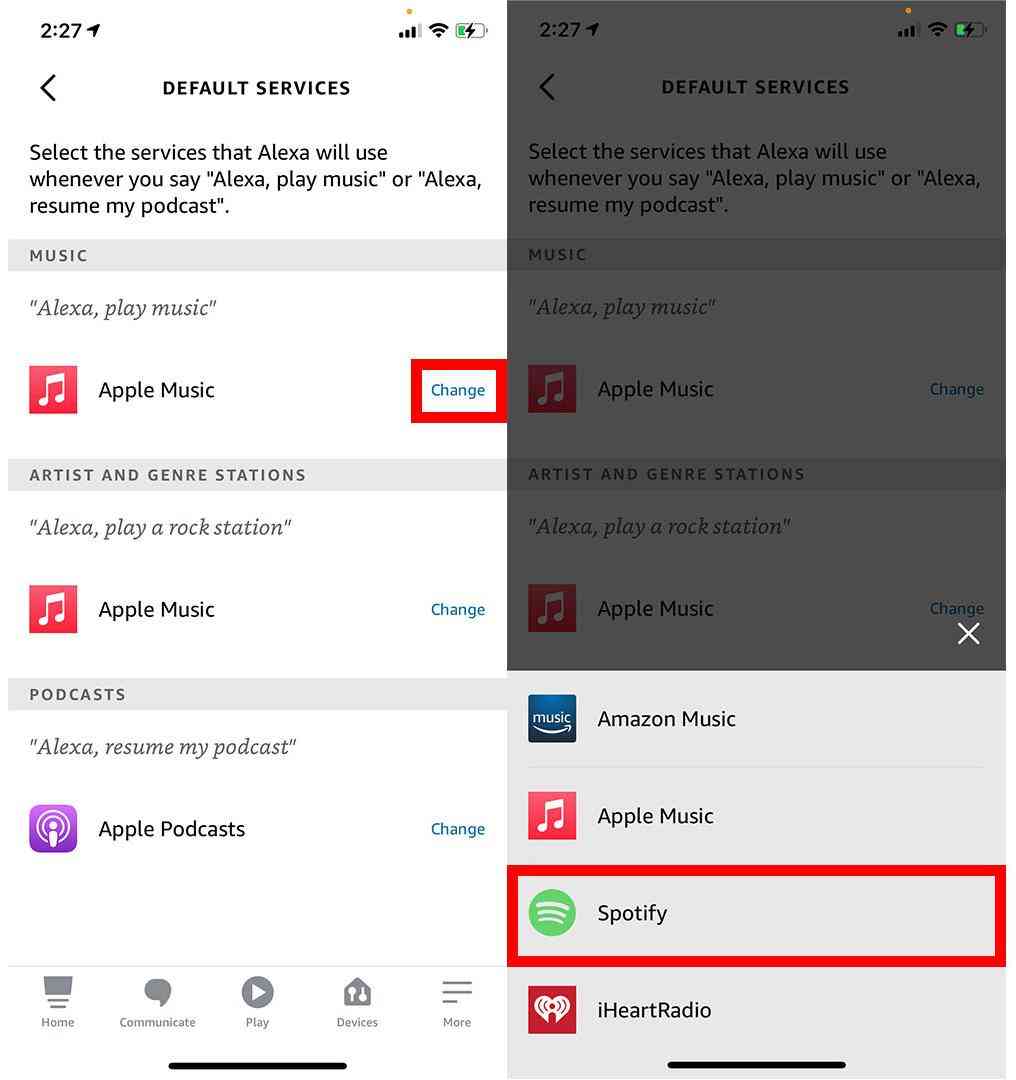
Teraz, gdy zakończyłeś proces łączenia Spotify z Alexą i ustawienia Spotify jako domyślnej usługi strumieniowego przesyłania muzyki, nie musisz określać „w Spotify”, prosząc Alexę o włączenie niektórych utworów. Nie wiesz, czego chcesz słuchać? Alexa jest w stanie określić określone gatunki, gdy mówisz: „Alexa, zagraj w elektroniczną muzykę taneczną”. Może również pomóc zidentyfikować, co aktualnie przechodzi przez twój głośnik, gdy zapytasz ją: „Alexa, co to za piosenka?”
Możesz także użyć funkcji Urządzenia w aplikacji Spotify, aby sterować odtwarzaniem muzyki na głośniku Amazon Echo, jeśli chcesz odtwarzać określoną muzykę i listy odtwarzania, kontrolować głośność i pomijać utwory. Ale tylko użytkownicy Premium mogą korzystać z tych zalet.
Część 3. Jak grać w Spotify na Alexa bez premium?
Sposób wykonania procesu łączenia Spotify z Alexą jest bardzo łatwy do zrobienia, jednak istnieją pewne ograniczenia. Spotify pozwala użytkownikom słuchać muzyki Spotify za darmo, ale użytkownicy Premium mogą poprosić o dowolny utwór lub album na żądanie, cieszyć się odtwarzaniem bez reklam, pomijać utwory i nie słuchać offline. Jak usunąć reklamy i pobrać muzykę ze Spotify, aby odtwarzać ją na Alexie? Aby odtwarzać Spotify na Alexa bez premium, potrzebujesz konwertera Spotify, który pomoże Ci przekonwertować muzykę Spotify do formatu odpowiedniego dla Alexy, a następnie po prostu przesłać ją do urządzenia Alexa.
Będziesz potrzebować pomocy profesjonalnego oprogramowania, takiego jak AMusicSoft Spotify Music Converter. Wyjątkową zaletą aplikacji jest to, że usuwa ochronę DRM, dzięki czemu możesz grać na dowolnym urządzeniu przy minimalnym wysiłku. Ma wiele obsługiwanych formatów, a większość z nich jest czytelna w większości odtwarzaczy. Nazywając je, możesz przekonwertuj pliki Spotify na MP3, FLAC, WAV, AAC, AC3 i M4A. Jeśli są już przekonwertowane, możesz je pobrać bezpośrednio na komputer jako pliki lokalne, a później można je przesłać do aplikacji KineMaster w celu edycji. Możesz także dodaj przekonwertowaną piosenkę do TikTok ze Spotify.
Wystarczy szybkie wyszukanie i dotknięcie przycisku Pobierz, aby już teraz pobrać to narzędzie na swoje urządzenie i móc z niego korzystać podczas edytowania filmów z muzyką. Zobaczmy poniżej kroki, które należy wykonać, używając tego narzędzia do konwersji Spotify, aby kontynuować proces dodawania muzyki do wybranego odtwarzacza.
Darmowe pobieranie Darmowe pobieranie
- Uruchom aplikację i przejdź bezpośrednio do swojej biblioteki muzycznej, aby zobaczyć zapisane w niej listy odtwarzania i albumy. Przejrzyj listę i wybierz te, które chcesz przekonwertować i pobrać. Po wybraniu, który chcesz przekonwertować, skopiuj i wklej jego link do konwertera muzyki. Możesz także po prostu przeciągnąć i upuścić pliki do konwertera, aby przyspieszyć transfer.

- Następnym krokiem byłby wybór formatu wyjściowego do użycia. Wśród wymienionych obsługiwanych formatów wybierz jeden. Następnie po wykonaniu tej czynności upewnij się, że wybrano folder końcowy do zapisania przekonwertowanych plików.

- Kliknij ikonę „Konwertuj”, aby rozpocząć proces konwersji, aż zobaczysz na liście list odtwarzania, że pliki są teraz we właściwym formacie

Podsumowanie
Cieszymy się, że Spotify jest wreszcie dostępny dla bezpłatnych użytkowników w wielu krajach na Echo. Jeśli używasz Alexy do odtwarzania muzyki za pomocą poleceń głosowych, możesz połączyć Spotify z Alexą i ustawić Spotify jako domyślną usługę muzyczną, aby cała Twoja muzyka była automatycznie odtwarzana ze Spotify, a nie z innego źródła strumieniowego przesyłania muzyki. Jednakże, AMusicSoft Spotify Music Converter to przydatny zestaw narzędzi, gdy potrzebujesz płynnego odtwarzania utworów bez reklam w Amazon Echo.
Ludzie również czytają
- 5 najlepszych aplikacji muzycznych, które działają w trybie samolotowym
- Najlepszy inteligentny głośnik do Spotify, jaki możesz kupić
- Lokalne pliki nie są odtwarzane w Spotify: jak naprawić najlepsze metody
- Czy Spotify kosztuje? Wszystko co musisz wiedzieć
- Sesja współdzielona Spotify – co to jest i jak ją rozpocząć?
- Gdzie Spotify przechowuje muzykę offline w systemie Windows?
- Pomoc dotycząca odtwarzacza internetowego: czy możesz grać w Spotify bez Flasha?
- Najlepsze strony z muzyką z Bollywood do pobierania [nadal działa]
Robert Fabry jest zapalonym blogerem i entuzjastą technologii, który może cię zarazić, dzieląc się kilkoma wskazówkami. Ma również pasję do muzyki i pisał dla AMusicSoft na te tematy.