Jak odtwarzać Spotify na głośniku Sonos [aktualizacja 2025]
Z biegiem lat ekosystem inteligentnych głośników Sonos stał się bardzo solidny. Dziś Sonos obsługuje polecenia głosowe za pośrednictwem Asystenta Google, Amazon Alexa i Apple AirPlay 2, a także wielu popularnych serwisów do strumieniowego przesyłania muzyki, takich jak Spotify. Dzięki Sonos masz dostęp do wszystkich istniejących list odtwarzania Spotify i całego ich katalogu w każdym zakątku domu.
Czy wiesz, jak możesz skutecznie graj w Spotify na Sonos? Czy są jakieś pytania związane z tym tematem, które nurtują Cię do tej pory? Tutaj pokażemy, jak przesyłać strumieniowo muzykę Spotify Głośniki Sonos bezpośrednio z komputera i telefonu, a także alternatywny sposób bezpłatnego słuchania Spotify na Sonos. Zapewniamy również pytania i odpowiedzi dotyczące odtwarzania Spotify na głośniku Sonos.
Przewodnik po zawartości Część 1. Jak odtwarzać muzykę Spotify na głośnikach Sonos?Część 2. Jak odtwarzać muzykę Spotify na Sonos bez Premium?Część 3. Często zadawane pytania dotyczące Spotify i SonosCzęść 4. Ostatnie słowa
Część 1. Jak odtwarzać muzykę Spotify na głośnikach Sonos?
Mamy tutaj pełny samouczek, w jaki sposób możesz grać w Spotify na Sonos. Czego potrzebujesz przed przesyłaniem strumieniowym ulubionych utworów na głośnik Sonos?
- Aplikacje kontrolera Spotify i Sonos powinny być zainstalowane na Twoich urządzeniach
- Bezprzewodowe głośniki Sonos powinny być podłączone do sieci Wi-Fi.
- Subskrybuj plany premium Spotify (użytkownicy Spotify Free będą słyszeć reklamy i są ograniczeni do sześciu pominięć utworów na godzinę).
Dodaj Spotify na Sonos za pomocą iOS lub Androida
Krok 1. Otwórz aplikację Sonos na swoim iPhonie lub urządzeniu z systemem Android.
Krok 2. Wybierz zakładkę Ustawienia > „Usługi i głos”. W sekcji „Muzyka i treść” kliknij przycisk „Dodaj usługę”.
Krok 3. Znajdź Spotify. Kliknij „Dodaj do Sonos”.
Krok 4. Następnie zaloguj się do istniejącego konta Spotify lub dotknij „Zarejestruj się w Spotify”, aby utworzyć nowe konto.
Krok 5. Po pomyślnym zalogowaniu Spotify pojawi się na Twojej głównej liście usług.
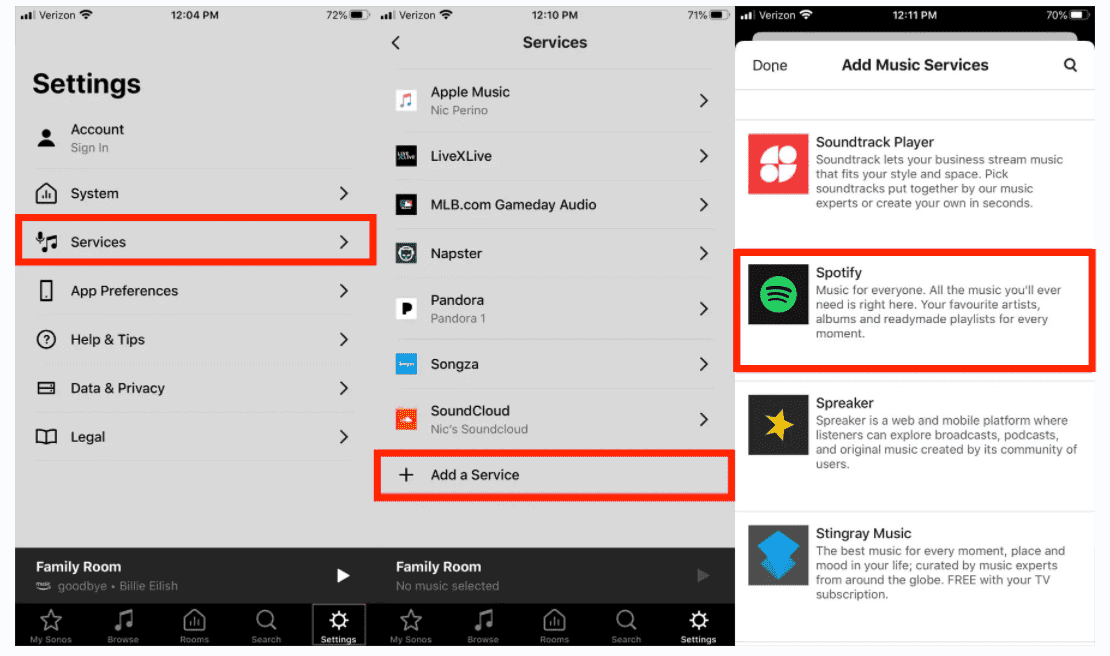
Odtwarzaj Spotify na Sonos za pomocą iOS lub Androida
Teraz, gdy w końcu dodałeś Spotify na Sonos, możesz zacząć się nim cieszyć! Powinieneś dowiedzieć się, jak kontrolować Sonos Spotify, a oto jak to zrobić.
Krok 1. Otwórz aplikację Spotify. Następnie wystarczy wybrać utwór do odtworzenia i przejść do ekranu „Teraz odtwarzane”.
Krok 2. Na dole kliknij opcję „Dostępne urządzenia”. Stamtąd wystarczy wybrać głośnik Sonos.
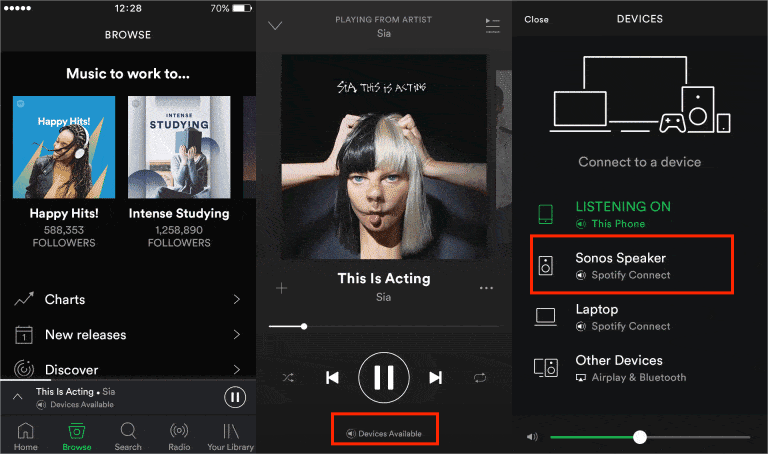
Dodaj Spotify na Sonos za pomocą Mac lub PC
Jeśli wolisz korzystać z aplikacji Spotify na swoim komputerze, też możesz to zrobić! Instrukcje odtwarzania Spotify na głośniku Sonos są proste. Chodźmy.
Krok 1. Otwórz aplikację Sonos i przejdź do „Wybierz źródło muzyki”, następnie „Dodaj usługi muzyczne” i na koniec wybierz „Spotify”.
Krok 2. Kontynuuj i zakończ, postępując zgodnie z instrukcjami wyświetlanymi na ekranie.
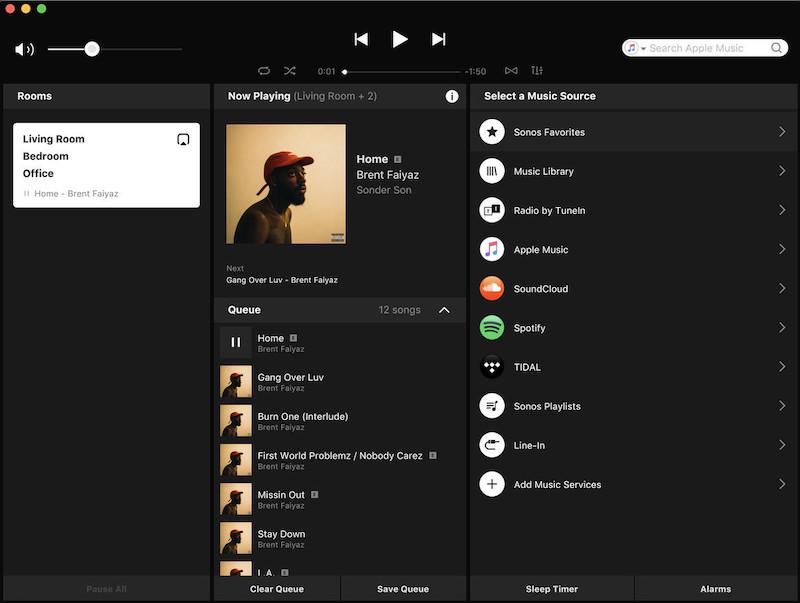
Odtwarzaj Spotify na Sonos za pomocą Mac lub PC
Po otwarciu aplikacji Spotify i wybraniu utworu do odtworzenia możesz kliknąć „Dostępne urządzenia”, aby wybrać Sonos z listy urządzeń, z którymi chcesz się połączyć. Po pomyślnym nawiązaniu połączenia muzykę będzie można odtwarzać bezpośrednio z głośnika.
Część 2. Jak odtwarzać muzykę Spotify na Sonos bez Premium?
Wspomnieliśmy powyżej, że Sonos obsługuje bezpłatne i premium konta Spotify. Jednak podczas słuchania muzyki za pomocą darmowego konta Spotify znudzą Cię reklamy i jesteś ograniczony do sześciu przeskoków utworów na godzinę. Jak uniknąć powyższych kłopotów, aby grać w Spotify na Sonos, nie martwiąc się o nic?
Jako najpopularniejsza płatna usługa strumieniowego przesyłania muzyki, Spotify umożliwia użytkownikom premium pobieraj utwory Spotify jako pliki lokalne, ale dostępne jest rozwiązanie, dzięki któremu muzyka Spotify jest dostępna jako pliki lokalne za darmo, dzięki czemu możesz łatwo odtwarzać muzykę Spotify na głośnikach Sonos. Wiemy, że utwory Spotify są szyfrowane z ochroną DRM. Być może myślisz, że przy tej ochronie pobieranie utworów ze Spotify byłoby niemożliwe. No to źle myślisz! Pobieranie utworów Spotify można łatwo wykonać za pomocą niesamowitych aplikacji, takich jak ta AMusicSoft Spotify Music Converter!
Z pomocą AMusicSoft Spotify Music Converter, Można konwertuj swoje najbardziej poszukiwane utwory Spotify na MP3, lub inne formaty plików muzycznych, takie jak M4A, AC3, AAC, WAV, FLAC i wiele innych. Po pobraniu nowo zakodowanych utworów możesz odtwarzać je na dowolnym urządzeniu. Ponadto wszystkie znaczniki ID3 i metadane plików zostaną zachowane nawet po zakończeniu przetwarzania.
Oto jak możesz używać AMusicSoft Spotify Music Converter w pobieraniu utworów Spotify, aby w końcu odtwarzać utwory Spotify na Sonos. Teraz AMusicSoft oferuje bezpłatną wersję próbną, a Ty możesz kliknąć przycisk pobierania poniżej, aby ją wypróbować.
Darmowe pobieranie Darmowe pobieranie
- Gdy już masz AMusicSoft Spotify Music Converter na komputerze musisz wybrać utwory Spotify. Dodawanie utworów odbywa się poprzez przeciąganie i upuszczanie ich na platformę.

- Spośród obsługiwanych formatów musisz wybrać taki, który będzie odtwarzany przez głośniki Sonos. Po wybraniu jednego formatu wyjściowego sugeruje się również zdefiniowanie folderu wyjściowego. W ten sposób będziesz miał później łatwy dostęp do przekonwertowanych plików.

- Po zaznaczeniu przycisku „Convert”, plik DRM usunięcie nastąpi wraz z konwersją plików Spotify z jednego formatu na inny. Zajmie to tylko kilka minut, więc piosenki powinny być gotowe po pewnym czasie.

Po przekonwertowaniu utworów możesz dodać je na komputerze lub telefonie i teraz ciesz się Spotify na Sonos bez żadnych przerw i ograniczeń! Jeśli chcesz dowiedzieć się więcej o typowych problemach z Sonos i Spotify, możesz zapoznać się z trzecią częścią tego posta.
Część 3. Często zadawane pytania dotyczące Spotify i Sonos
W tej części odpowiemy na kilka typowych pytań dotyczących Sonos i Spotify, dotyczących typowych problemów, z którymi borykają się użytkownicy.
Dlaczego Sonos nie odtwarza Spotify?
Dla większości użytkowników częstym problemem podczas próby odtwarzania Spotify na głośnikach Sonos jest to, że nie można pomyślnie nawiązać połączenia między nimi. Jeśli stoisz przed tym samym dylematem, oto możliwe przyczyny i rozwiązania, które możesz zrobić.
- Połączenie sieciowe: Sprawdź ponownie, czy oba używane urządzenia są połączone z tym samym połączeniem Wi-Fi. Ponownie sprawdź również swoje połączenie internetowe. Być może masz wolne połączenie Wi-Fi. Spróbuj skorzystać z mobilnego połączenia danych i sprawdź, czy to zadziała.
- Awarie aplikacji: na twoim App Store lub Google Play Store, musisz sprawdzić, czy są dostępne aktualizacje dla aplikacji Spotify. Jeśli tak, zainstaluj aktualizację.
- Przestarzały system operacyjny: może być również konieczne zainstalowanie najnowszego systemu operacyjnego dla Twojego urządzenia.
Dlaczego nie mogę znaleźć mojej listy odtwarzania Spotify na Sonos?
Jeśli masz do czynienia z tym problemem – nie widzisz swojej listy odtwarzania Spotify na Sonos, istnieje oczywiście proste rozwiązanie tego problemu. W rzeczywistości, jeśli masz utworzoną listę odtwarzania i upubliczniłeś ją, nie pojawi się ona automatycznie na liście żadnego użytkownika konta (nawet jeśli korzystasz z tego samego planu rodzinnego). Aby to naprawić, masz dwie opcje, które możesz wykonać.
- Możesz wysłać link (do listy odtwarzania) innemu użytkownikowi. W tym celu kliknij symbol „z trzema kropkami”, a następnie „Udostępnij”, a następnie skopiuj link do listy odtwarzania.
- Możesz poprosić innego użytkownika, aby po prostu poszukał Twojego profilu (wyszukiwania) w aplikacji, aby zobaczyć wszystkie listy odtwarzania ustawione w trybie „Publicznym”.
Gdy użytkownik zobaczy Twoją listę odtwarzania, może po prostu nacisnąć przycisk „Obserwuj” i zapisać ją na swojej.
Jak dodać listę odtwarzania Spotify do ulubionych Sonos?
Innym typowym pytaniem jest dodanie listy odtwarzania Spotify do ulubionych Sonos. W rzeczywistości aplikacja Spotify nie dodaje „Release Radar” do twoich list odtwarzania w aplikacji Sonos. Aby można było ją wybrać, należy „śledzić” listę odtwarzania, a następnie znaleźć „Release Radar” w aplikacji Sonos, zaznaczając „Browse”, następnie „Spotify”, „My Music” i na końcu „Playlists”.
Po zakończeniu (dodaniu do konta) musisz uczynić to ulubionym Sonos. Zrób to, przechodząc do listy odtwarzania w aplikacji Sonos i poszukaj ikony „z trzema kropkami” znajdującej się w górnej części ekranu, a następnie dodaj listę odtwarzania.
Jak dodać kolejne konto Spotify do Sonos?
Jeśli chcesz dodać kolejne konto Spotify do Sonos, to również jest łatwe. Wystarczy zalogować się na konto (na swoim urządzeniu), które będziesz dodawać jako drugie konto. Następnie przejdź do aplikacji Sonos i wybierz „Ustawienia”, „Moje usługi muzyczne”, „Dodaj kolejne konto”, „Wybierz Spotify”, „Dodaj do Sonos”, a następnie połącz się.
Aby odtwarzać Spotify na Sonos, musisz mieć konto premium Spotify lub spróbować przekonwertować utwory za pomocą narzędzi takich jak AMusicSoft Spotify Music Converter (jeśli kiedykolwiek jesteś darmowym użytkownikiem Spotify). Każda z tych opcji jest dobra, ale zalecamy skorzystanie z tej drugiej, aby uniknąć miesięcznej opłaty za Spotify i cieszyć się utworami na swoim urządzeniu na zawsze (bez wygaśnięcia).
Część 4. Ostatnie słowa
Cieszymy się, że podzieliliśmy się z Tobą szczegółami, których potrzebujesz, aby w końcu grać w Spotify na Sonos! Wysokiej jakości muzyka ułatwia życie. Pamiętaj, że jeśli czujesz się obciążony niektórymi problemami podczas przesyłania strumieniowego ulubionych utworów Spotify na Sonos w konwencjonalny sposób, zawsze możesz je pobrać za pośrednictwem aplikacji takich jak ta AMusicSoft Spotify Music Converter i słuchaj ich bez obaw!
Ludzie również czytają
- Przewodnik po tym, jak grać w Spotify na PS4
- Sposoby odtwarzania Spotify na Apple TV
- Jak grać w Spotify na telewizorze Samsung (aktualizacja 2024)
- Jak odtwarzać muzykę Spotify na Apple Watch w 2024 roku
- Najlepsze metody odtwarzania Spotify w Google Home w 2024 r
- Jak pobierać pojedyncze utwory w Spotify (2024)
- Jak pobierać muzykę z Spotify na telefon z systemem Android
- Jak pobrać Spotify na iPoda Nano w 2024 roku
Robert Fabry jest zapalonym blogerem i entuzjastą technologii, który może cię zarazić, dzieląc się kilkoma wskazówkami. Ma również pasję do muzyki i pisał dla AMusicSoft na te tematy.