Como usar, ativar e obter a biblioteca de música do iCloud
Você adora salvar muitas músicas no seu telefone ou computador? Se você fizer isso, certamente terá problemas para manuseá-los devido ao excesso de espaço ocupado em seu armazenamento. Se você deseja a facilidade e comodidade de acessá-los sempre que quiser, aproveite a biblioteca Apple Cloud Music.
Com a ajuda do Biblioteca de música iCloud, os usuários podem fazer upload de todas as faixas existentes no servidor e todos os dispositivos com acesso podem baixá-las para streaming. E como mencionei, esta é uma ótima forma de fazer backup de sua coleção para evitar perdê-la em caso de cenário inesperado. A maneira como o recurso Sincronizar Biblioteca funciona será discutida abaixo, bem como como ativá-lo e como usá-lo corretamente. Continue lendo e obtenha insights sobre como gerenciar sua biblioteca da maneira certa.
Guia de conteúdo Parte 1. Como funciona a Cloud Music Library depois de ativada?Parte 2. Como obter a biblioteca de música Apple Cloud?Parte 3. Como ativar a sincronização da biblioteca em todos os seus dispositivos?Parte 4. Bônus: como salvar músicas da Apple sem qualquer assinatura?Parte 5. Conclusão
Parte 1. Como funciona a Cloud Music Library depois de ativada?
iCloud Music Library, também chamada de Sync Library ou Cloud Music Library, é o termo da Apple para todas as músicas que você armazenou no iCloud. Uma vez habilitado o recurso Sincronizar Biblioteca, com o uso de sua tecnologia aprimorada relacionada à identificação de metadados, sua biblioteca existente será escaneada e verificada se há faixas semelhantes às que já estão salvas no catálogo do iTunes. Se for detectada uma correspondência, você obterá a versão da iTunes Music Store (uma versão sem DRM e com qualidade de 256 kbps). Arquivo AAC), em vez do arquivo original. Pelo contrário, se não for encontrada nenhuma correspondência, a faixa será adicionada ao servidor na sua forma original e todos os dispositivos poderão ter acesso a ela.
Parte 2. Como obter a biblioteca de música Apple Cloud?
Uma vantagem dos assinantes do Apple Music é que eles obtêm automaticamente o privilégio de usar a Biblioteca de Música do iCloud assim que sua assinatura é processada. Por apenas US$ 10.99, você já pode desfrutar de streaming de música ininterrupto, além de armazenamento útil de música. Você também pode assinar um serviço chamado iTunes Match (US$ 24.99 por ano), mas você só tem acesso à sua biblioteca de música na nuvem.
Antes de obter o recurso Sincronizar Biblioteca, recomendo que você aprenda algumas coisas importantes.
- Cada usuário pode usar até 10 dispositivos diferentes para transmitir as faixas dentro da Cloud Music Library.
- O limite de faixas que podem ser salvas é de até 100,000 no total. Este limite não inclui os itens que você comprou na iTunes Store. Esses arquivos ficam disponíveis automaticamente em vários dispositivos com e sem assinatura.
- Não serão carregadas músicas incomparáveis na biblioteca, inclusive aquelas de qualidade inferior, faixas compradas com conta de outro usuário e aquelas que ultrapassarem o limite de 200 MB. O mesmo vale para todos os itens de longa duração.
- Embora o recurso Sincronizar Biblioteca o torne uma boa ferramenta para fazer backup de seus arquivos, este ainda não é um serviço oficial de backup.
- Assim que o recurso Sincronizar Biblioteca estiver ativado, sua coleção atual será alterada para a que você tem no seu iCloud.
Parte 3. Como ativar a sincronização da biblioteca em todos os seus dispositivos?
Se você já é assinante do Apple Music ou iTunes Match, você pode prosseguir agora para ativar a biblioteca iCloud Music no iTunes e no aplicativo Music. Aqui está como fazer isso.
Em dispositivos iOS
- Vá para o aplicativo Configurações e selecione a opção Música na janela mostrada.
- Na nova janela, toque no botão de alternância próximo à opção Sincronizar Biblioteca. Se ficar verde, significa que o recurso já está habilitado.

No Windows
- Inicie o aplicativo iTunes no seu computador.
- Toque na guia Editar na barra de menu acima e selecione a opção Preferências a seguir.
- Clique em Geral, encontre o recurso Biblioteca de Música do iCloud e marque a caixa de seleção ao lado dele para ativá-lo.
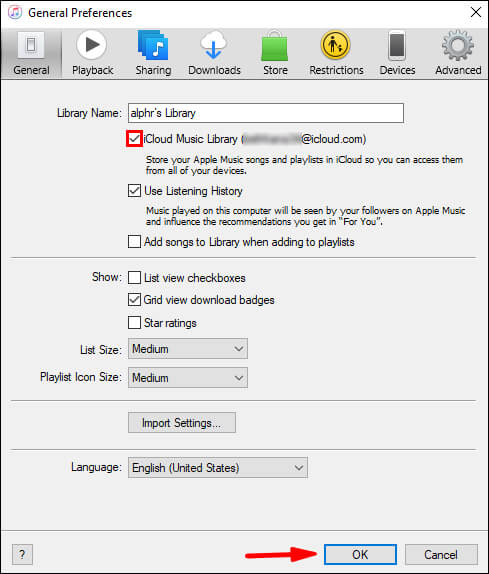
No Mac
- No seu Mac, navegue até o aplicativo Música.
- Observe a guia Música ao lado do ícone da Apple. Clique aqui e escolha Preferências.
- Acesse a aba Geral e localize a opção Sincronizar Biblioteca abaixo.
- Coloque uma marca de seleção dentro da minicaixa antes da opção Sincronizar Biblioteca.
- Para finalizar, certifique-se de clicar no botão OK.
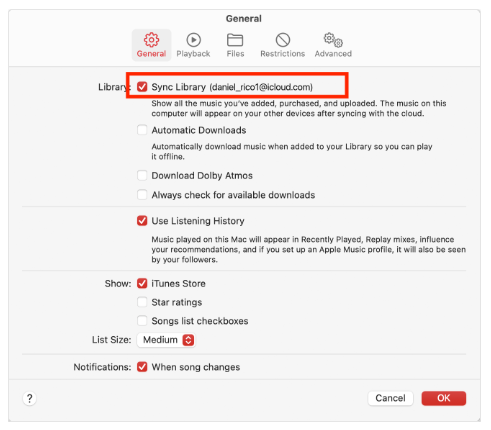
Parte 4. Bônus: como salvar músicas da Apple sem qualquer assinatura?
Conforme discutido anteriormente, a biblioteca de música do iCloud pode não ser uma forma oficial introduzida para fazer backup de arquivos de música, mas é definitivamente confiável quando se trata desse propósito. Além de usar isso, existe uma forma alternativa gratuita de proteger as cópias de backup das músicas e isso seria através da ajuda de uma ferramenta profissional. Desta forma, você pode até salvar as músicas em discos rígidos externos e unidades flash USB sem qualquer assinatura.
Conversor de música da Apple AMusicSoft é a melhor ferramenta a ser considerada se você deseja obter cópias das faixas sem problemas ou erros no caminho. Ele foi projetado com muitos recursos, incluindo conversão, download e remoção de DRM. Ele também pode produzir vários formatos de áudio que você pode acessar em mais de um tipo de dispositivo. Você pode ter MP3, FLAC, WAV, AAC, M4A e AAC. Então você pode curta músicas da Apple Music no PS4, Alexa, Roku TV, Xbox One e mais dispositivos de mídia.
Com a ajuda de sua velocidade de conversão 16x mais rápida, os resultados certamente sairão em apenas alguns minutos. Observe também que esta ferramenta possui uma interface muito amigável que os usuários podem facilmente seguir e compreender. Todos os resultados que pode produzir são de boa qualidade e podem ser transmitidos no seu nível mais alto.
As etapas abaixo devem ser seguidas ao usar o AMusicSoft Apple Music Converter em baixando arquivos do Apple Music e convertê-los para qualquer formato.
- Baixe o aplicativo do site da AMusicSoft e execute-o no seu computador.
Download grátis Download grátis
- Aguarde alguns minutos até que o AMusicSoft Apple Music Converter tenha lido completamente sua coleção do Apple Music. Uma vez feito isso, carregue sua biblioteca e comece a selecionar cada título que deseja baixar.

- Agora, escolha o formato de saída desejado e modifique as configurações definidas inicialmente com base no resultado final que deseja obter. Aloque uma pasta de saída também.

- Converta as músicas tocando no botão Converter.

- Selecione a guia Convertido e veja todos os seus arquivos de música.
Parte 5. Conclusão
A biblioteca de música do iCloud pode oferecer tantos benefícios aos usuários, por isso é altamente recomendável usá-la. Isso garantirá até mesmo que as faixas estejam seguras no local de armazenamento. Mas como eles só podem ser acessados em dispositivos autorizados vinculados à biblioteca, outros jogadores não poderão reproduzi-los devido à proteção DRM. Felizmente, com a ajuda de Conversor de música da Apple AMusicSoft, você pode facilmente obter os resultados suportados em pouco tempo. Basta ir ao seu navegador, procurar pelo site AMusicSoft e então baixar o aplicativo Apple Music Converter.
As pessoas também leram
- Várias maneiras de transferir músicas para Pixel [Atualizado]
- Guia sobre como reproduzir música por Bluetooth no iPhone
- Por que a Apple Music excluiu músicas e como recuperar?
- Melhor reprodutor de música para iPhone com equalizador
- GUIA COMPLETO: Como baixar a biblioteca do iTunes para um novo computador
- Como reproduzir música durante a transmissão no PS4: um guia do usuário
- O iTunes não está sincronizando com o iPhone? Soluções fáceis para corrigi-lo!
- Como comprar músicas na iTunes Store
Robert Fabry é um blogueiro fervoroso e um entusiasta que gosta de tecnologia, e talvez ele possa contagiá-lo compartilhando algumas dicas. Ele também é apaixonado por música e escreveu para a AMusicSoft sobre esses assuntos.