4 maneiras de importar facilmente a lista de reprodução do iTunes para o Spotify
Como todos sabemos, a Apple está acabando com o iTunes e ele será substituído por três aplicativos separados. Sua biblioteca de mídia do iTunes agora está disponível no aplicativo Apple Music, no aplicativo Apple TV, no aplicativo Apple Books e no aplicativo Apple Podcasts. No entanto, o Apple Music é um serviço baseado em assinatura e você precisa pagar para acessar suas músicas. Nesse caso, a maioria de nós deseja mudar para o Spotify, pois ele oferece um nível gratuito.
Para economizar tempo na reconstrução de playlists, você pode importar lista de reprodução do iTunes para o Spotify depois de se inscrever no Spotify. Posso transferir minha lista de reprodução do iTunes para o Spotify? Sim. Na verdade, para te dizer, o processo de exportar playlists do iTunes e importá-las para o Spotify é possível através da ajuda de algumas ferramentas. Experimente!
Guia de conteúdo Método 1. Importar listas de reprodução do iTunes para o Spotify manualmenteMétodo 2. Importar listas de reprodução desprotegidas do iTunes para o Spotify pelo iTunesMétodo 3. Importar listas de reprodução protegidas do iTunes para o Spotify pelo Apple Music ConverterMétodo 4. Importar listas de reprodução do iTunes para o Spotify da TuneMyMusicResumo
Método 1. Importar listas de reprodução do iTunes para o Spotify manualmente
Como exporto uma playlist do iTunes para o Spotify? Você pode compartilhar manualmente o iTunes playlists com o Spotify criando um arquivo XML da biblioteca do iTunes. O arquivo XML da biblioteca do iTunes pode armazenar algumas informações críticas da biblioteca do iTunes. Isso torna a importação de mídia mais fácil e rápida. Por ser salvo em um formato de arquivo XML legível, é compatível com alguns aplicativos, como o Spotify. O Spotify lê automaticamente o arquivo XML da biblioteca do iTunes e importa todas as listas de reprodução do iTunes ao criar o arquivo XML da biblioteca do iTunes no seu computador. Continue lendo para saber como importar a lista de reprodução do iTunes para o Spotify criando um arquivo XML da biblioteca do iTunes.
Passo 1. Inicie o iTunes no seu Windows ou computador Mac mais antigo. No Windows, clique em Editar > Escolher Preferências. No Mac, vá ao menu iTunes > Escolha Preferências.
Passo 2. Na janela de preferências do iTunes, selecione a guia Avançado. Marque a caixa ao lado de “Compartilhar XML da biblioteca do iTunes com outros aplicativos” e clique em OK para salvar a alteração.
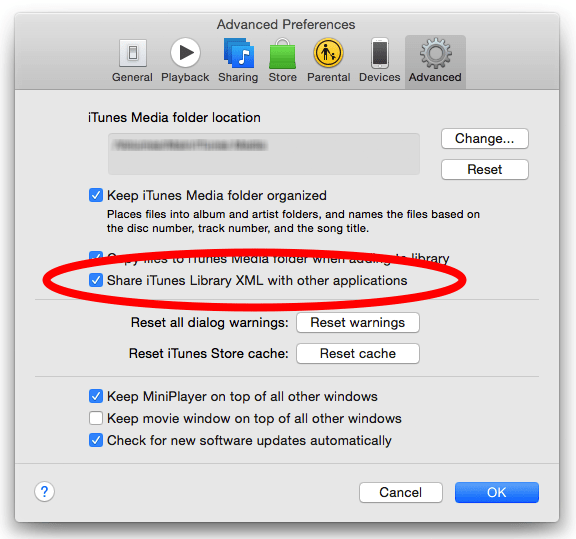
Passo 3. Abra o aplicativo Spotify em seu computador e faça login em sua conta Spotify. Clique na foto do seu perfil e escolha “Configurações” no menu suspenso. Role para baixo até ver "Mostrar músicas de". Ative "iTunes" na seção.
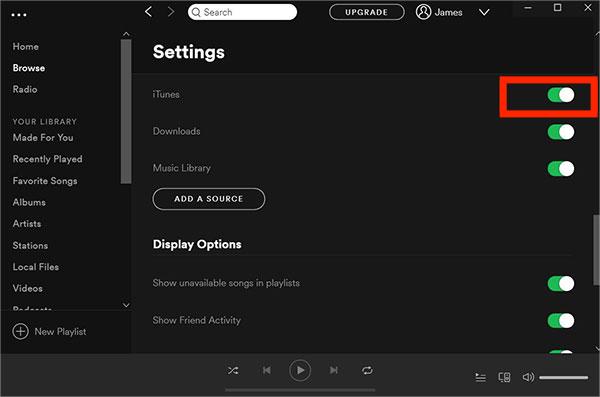
Se o Spotify não carregar automaticamente uma lista de reprodução completa do iTunes após criar um arquivo XML da biblioteca do iTunes, é possível que alguma música não tenha sido encontrada, não esteja contida na biblioteca ou que algum outro problema tenha ocorrido com os dados da música. Se quiser exportar completamente uma lista de reprodução de músicas do iTunes, você pode consultar outros métodos abaixo.
Método 2. Importar listas de reprodução desprotegidas do iTunes para o Spotify pelo iTunes
O Spotify permite aos usuários fazer upload de arquivos de música locais. Assim, você pode baixar playlists do iTunes e enviá-las para o Spotify. Mas uma coisa que você precisa saber é que as músicas do iTunes que você comprou depois de 2009 são DRM-arquivos M4P gratuitos e o Spotify suporta apenas arquivos locais MP3, MP4 ou FLAC. Para importar a lista de reprodução do iTunes para o Spotify, você deve primeiro converter suas listas de reprodução para MP3, MP4 ou FLAC. Felizmente, o iTunes possui um codificador de MP3 integrado que permite criar arquivos de música MP3. Dessa forma, você pode adicionar e ouvir sua playlist do iTunes no Spotify. Vamos ver como fazer upload de seus arquivos de música locais do iTunes para o Spotify.
Passo 1. Inicie seu aplicativo iTunes primeiro. No Mac, vá para iTunes > Preferências > Geral > Configurações de importação > selecione Codificador de MP3. No Windows, vá para Editar > Preferências > Geral > Configurações de importação e escolha Codificador de MP3 para a opção Importar usando. Em seguida, selecione OK e OK novamente para retornar à sua biblioteca.
Passo 3. Encontre a lista de reprodução do iTunes que deseja exportar e clique uma vez nela. Quando as músicas que você deseja converter estiverem destacadas, clique no menu Arquivo no iTunes. Clique em Converter (em algumas versões mais antigas do iTunes, procure Criar Nova Versão). Clique em Criar versão MP3. Aguarde até que todas as músicas sejam convertidas para MP3. Novos arquivos de música aparecem na sua biblioteca ao lado dos arquivos originais.
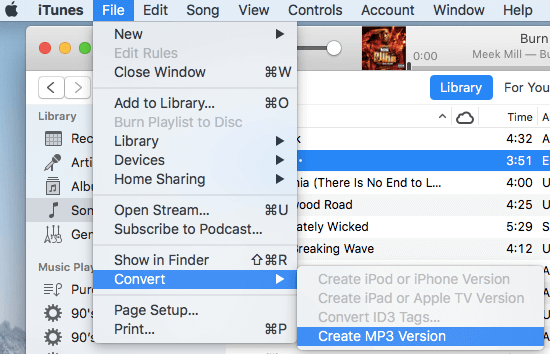
Passo 3. Agora que você tem uma lista de reprodução do iTunes sem DRM armazenada em seu computador. Abra o aplicativo Spotify para desktop. Navegue até Configurações > Mostrar músicas de. Para adicionar suas listas de reprodução do iTunes ao Spotify como arquivos locais, clique no botão Adicionar uma fonte em Mostrar músicas de.
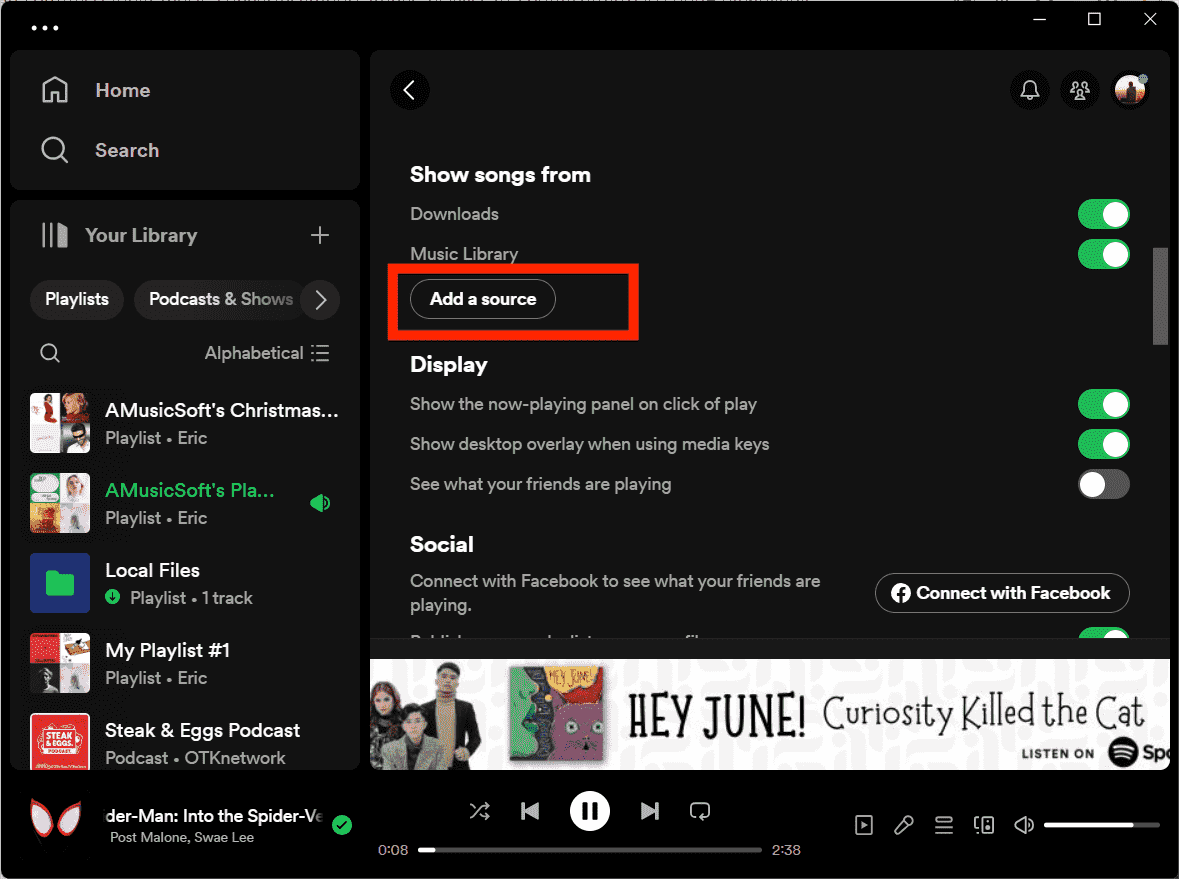
Lembre-se de que esse método funciona apenas com arquivos de música do iTunes comprados após 2009. As faixas de música compradas entre 2003 e 2009 ainda são arquivos M4P protegidos por DRM. O conteúdo de mídia da Apple Music também usa a tecnologia DRM.
Você pode estar interessado: Como converter M4P para MP3 gratuitamente no Windows/Mac
Método 3. Importar listas de reprodução protegidas do iTunes para o Spotify pelo Apple Music Converter
Como importar a lista de reprodução do iTunes para o Spotify se os arquivos de áudio estiverem protegidos por DRM? Obviamente, você não pode mais criar listas de reprodução de MP3 com arquivos protegidos por DRM diretamente usando o iTunes. Como converter Apple Music ou Arquivos M4P protegidos pelo iTunes para MP3 de graça? A maneira mais fácil de fazer isso é usando o Conversor de música da Apple AMusicSoft. AMusicSoft pode facilmente remova a proteção DRM da Apple Music e músicas que vieram da iTunes Store, mantendo a qualidade de áudio sem perdas. Livre de DRM, você pode converter música para MP3, MP4, AAC, M4A, FLAC, WAV ou outros arquivos de formato convencionais em velocidades 5X mais rápidas. O software AMusicSoft também manterá todos os metadados da música e tags ID3 para os downloads, incluindo o título, artistas, ID da faixa e capa do álbum após a conversão ser concluída. Com essas informações, você pode gerenciar facilmente sua coleção de downloads de música.
Obtenha músicas e playlists sem DRM do Apple Music e iTunes com o AMusicSoft Apple Music Converter! Clique no botão Download grátis para baixar o AMusicSoft Apple Music Converter no computador Windows/Mac!
Download grátis Download grátis
Baixe a lista de reprodução do iTunes sem DRM para o Spotify
Passo 1. Para remover DRM do iTunes ou Apple Music, abra o software AMusicSoft, entre no web player integrado e faça login com seu Apple ID. Então você pode procurar a música do Apple Music da qual deseja remover DRM. Simplesmente arrastando-as para o botão "+", o software buscará dados do Apple Music.

Passo 2. Para importar a lista de reprodução para o Spotify, clique no menu suspenso Formato de saída para selecionar MP3 como formato de saída, bem como a pasta de acordo com suas necessidades.

Passo 3. Clique no botão "Converter". O AMusicSoft Apple Music Converter ajudará você a remover a proteção DRM das músicas do iTunes imediatamente, convertendo-as em lote com velocidade 5X mais rápida.

Passo 4. Aguarde um pouco até que o processo seja concluído. Para salvar os resultados, acesse a seção Concluídos e verifique as faixas disponíveis para download. Agora suas músicas são livres de DRM, o que significa que você pode transferi-las para o Spotify.

Passo 5. Abra o aplicativo Spotify para desktop. Navegue até Configurações > Mostrar músicas de. Para adicionar suas listas de reprodução do iTunes ao Spotify como arquivos locais, clique no botão Adicionar uma fonte em Mostrar músicas de. Em seguida, aparecerá uma janela e você poderá escolher as pastas em que salvou os arquivos convertidos do iTunes e clicar em "OK" para importar os arquivos. Depois de terminar a importação, você pode encontrar esses arquivos do iTunes, clicando em "Arquivos locais" na barra esquerda.

Método 4. Importar listas de reprodução do iTunes para o Spotify da TuneMyMusic
Como importar a lista de reprodução do iTunes para o Spotify sem instalar nenhum aplicativo? Você também pode procurar algumas ferramentas online gratuitas para exportar sua coleção de músicas. Uma ótima ferramenta online que podemos recomendar é o TuneMyMusic. Esta ferramenta é muito habilidosa quando se trata de transferir sua biblioteca de música entre diferentes serviços de música, incluindo Spotify, TIDAL, Apple Music, YouTube, Amazon Music, Deezer e muitos mais. Agora, vamos ver rapidamente como usar o TuneMyMusic para transferir playlists do iTunes para o Spotify online.
Passo 1. Acesse o site oficial do TuneMyMusic e clique no botão "Vamos começar". Nas opções de fonte, escolha iTunes como fonte da música.
Passo 2. Aqui você tem 2 maneiras de importar fontes de música. Se você escolher Importar do iTunes XML, precisará criar o arquivo XML da biblioteca do iTunes como fizemos na Parte 1. Você também pode copiar o URL da lista de reprodução do iTunes e colá-lo na caixa em branco. Em seguida, clique em Carregar lista de reprodução.
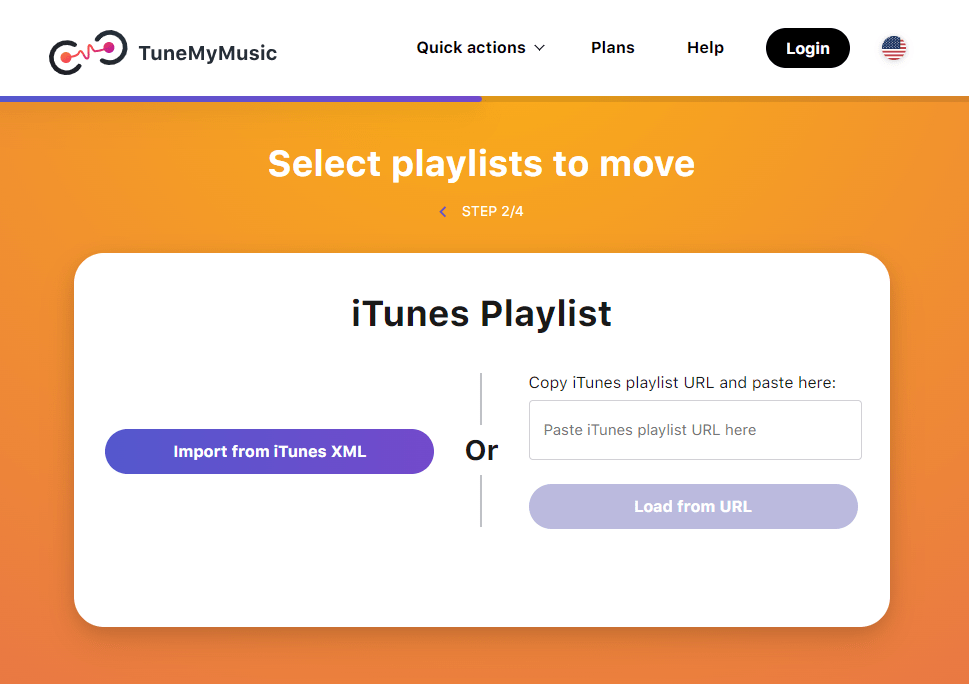
Passo 3. Agora é hora de decidir o destino. Entre os aplicativos escolha o aplicativo Spotify. Confirme para transferir. Quando terminar, a lista de reprodução do iTunes será salva no Spotify para transmissão gratuita!
Com o plano gratuito do Tune My Music, você só pode converter até 500 faixas. Não há sincronizações automáticas no Tune My Music. Além do mais, se você deseja exportar arquivos de música para o seu computador, TXT e CSV são as opções fornecidas por Tune My Music. Para quebrar essas limitações, você deve pagar US$ 4.5 por mês.
Tópicos relacionados: Como exportar contatos de backup do iTunes para CSV
Resumo
Como faço uma lista de reprodução do Spotify a partir de uma lista de reprodução do iTunes? Neste artigo, compartilhamos 4 maneiras de importar a lista de reprodução do iTunes para o Spotify, dependendo de suas necessidades. Qualquer que seja o método escolhido, certifique-se de concluir as etapas corretamente. Aqui aconselhamos usar Conversor de música da Apple AMusicSoft pois torna o trabalho mais fácil. Com AMusicSoft, você não só pode transferir suas playlists para o Spotify com sucesso, mas também movê-las para qualquer media player para ouvir offline.
As pessoas também leram
- Como exportar músicas do iTunes para qualquer lugar (4 maneiras)
- Como converter a lista de reprodução pública do Spotify para o Apple Music
- Métodos mais fáceis de exportar a lista de reprodução do iTunes para o Spotify
- Guia definitivo para importar a biblioteca do iTunes para o MediaMonkey
- Importando músicas para o GarageBand - A maneira correta de fazer
- Como exportar a lista de reprodução do iTunes para MP3 com/sem iTunes?
Robert Fabry é um blogueiro fervoroso e um entusiasta que gosta de tecnologia, e talvez ele possa contagiá-lo compartilhando algumas dicas. Ele também é apaixonado por música e escreveu para a AMusicSoft sobre esses assuntos.