Лучший способ перенести iTunes в Spotify
Поскольку было много приложений для потоковой передачи музыки, которые состоят из очень хороших функций, для пользователей вполне нормально пытаться использовать другие приложения, что объясняет большинство способов передачи. iTunes для Spotify представляются нам. Ниже приведены все лучшие методы, которые вы можете использовать для передачи iTunes в Spotify.
iTunes и Spotify должны быть популярны у всех музыкальных стримеров. Эти два приложения содержат хорошие функции, которые действительно полезны для пользователей. Это может быть той самой причиной, по которой использование Spotify через iTunes и наоборот также очень распространено среди пользователей. Таким образом, изучение переноса плейлистов является обязательной процедурой.
В этом посте вы узнаете о самых простых и надежных методах переноса iTunes в Spotify.
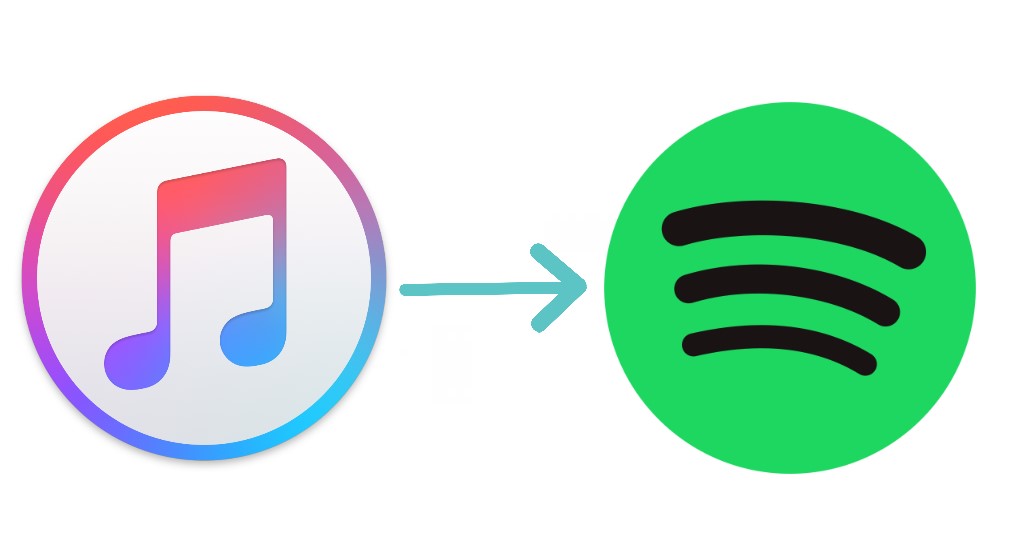
Содержание Руководство Часть 1. Как импортировать плейлист iTunes в SpotifyЧасть 2. Лучший способ добавить песни iTunes / Apple Music в SpotifyЧасть 3. Как добавить плейлист iTunes в Spotify OnlineЧасть 4. Вывод
Часть 1. Как импортировать плейлист iTunes в Spotify
Функция прямой передачи iTunes в Spotify была удалена Spotify. Это сделало невозможным перемещение ваших любимых плейлистов и альбомов iTunes в Spotify наиболее удобным способом. К счастью, все еще есть способ перенести iTunes в Spotify, загрузив файлы локально. Когда вы говорите локально, это означает, что вы должны сохранять файлы на своем локальном компьютере, чтобы они были доступны для загрузки.
Проверьте простые шаги ниже, чтобы локально добавить музыкальные файлы из iTunes в Spotify.
Начните делиться своим файлом библиотеки iTunes
- На своем компьютере найдите приложение iTunes и запустите его, как только найдете.
- В верхнем меню найдите вкладку «Файл» и выберите ее.
- В следующем показанном меню нажмите «Изменить», а затем выберите «Настройки».
- При выборе этого параметра откроется окно настроек iTunes. В окне выберите вкладку «Дополнительно», которая находится в правом верхнем углу экрана.
- Как видите, ниже отображаются три варианта, в которых вы должны поставить галочку перед «Поделиться XML-библиотекой iTunes с другими приложениями».
- После этого вам просто нужно нажать на кнопку «ОК», чтобы сохранить внесенные изменения.
Приступить к преобразованию плейлистов iTunes в выходной формат MP3
Поскольку списки воспроизведения iTunes закодированы в форматах M4A и M4P, а Spotify будет принимать только те файлы, закодированные в формате MP3, очевидно, что сначала необходимо выполнить преобразование файлов M4P или M4A, чтобы импортировать iTunes в Spotify. Для этого выполните следующие действия.
- В приложении iTunes нажмите на вкладку «Настройки».
- После этого на вашем экране появится окно настроек.
- Теперь выберите вкладку «Общие», а затем выберите параметр «Параметры импорта».
- Оттуда выберите кодировщик MP3.
- Начните просматривать свою коллекцию iTunes и выберите песни, которые вы хотите импортировать в Spotify. Сделав выбор, нажмите на вкладку «Файл», а затем нажмите «Создать новую версию».
- Через несколько минут iTunes начнет конвертировать песни в формат MP3.
Вы должны принять к сведению, что этот метод будет работать только для незащищенных музыкальных файлов M4P как из iTunes, так и из Apple Music.
Наконец, импортируйте преобразованный плейлист iTunes в Spotify
- На своем компьютере запустите настольное приложение Spotify.
- Рядом со своим профилем нажмите стрелку, направленную вниз, а затем выберите параметр «Настройки».
- В окне «Настройки» просматривайте, пока не увидите раздел «Локальные файлы».
- Оттуда обратите внимание на параметры iTunes и музыкальной библиотеки. Эти две опции изначально отключены. Итак, вам нужно включить их кнопки, чтобы незащищенные элементы iTunes были импортированы в Spotify.
- Как видите, на левой панели у вас есть раздел «Локальные файлы». Вы должны щелкнуть его рядом, чтобы подтвердить, были ли музыкальные файлы успешно импортированы в него.
Если случится так, что опция iTunes отсутствует в окне настроек «Локальные файлы», выберите вместо нее кнопку «Добавить источник», которая находится сразу под этими опциями. Это направит вас в раздел локальных файлов, содержащий вашу локальную папку iTunes. После этого просто выберите файлы, а затем импортируйте их в Spotify.
После выполнения всех этих процедур по передаче iTunes в Spotify, даже если вы используете свои мобильные телефоны в потоковом режиме, просто найдите раздел «Локальные файлы», и вы сможете увидеть импортированные плейлисты iTunes.
Часть 2. Лучший способ добавить песни iTunes / Apple Music в Spotify
Если, к сожалению, вам не удалось выполнить передачу iTunes в Spotify с помощью официального метода, описанного выше, я рекомендую использовать AMusicSoft Apple Music Converter при добавлении iTunes в Spotify. На самом деле это более стабильный метод, который может помочь вам в полной мере и более удобно для этого типа процедуры. Преимущество использования этого метода заключается в том, что он может даже импортировать защищенный iTunes в Spotify, и это благодаря его навыкам в Удаление DRM.
Бесплатная загрузка Бесплатная загрузка
Если DRM удален, процесс конвертации и загрузки будет легко продолжен. AMusicSoft Apple Music Converter имеет возможность конвертировать музыкальные файлы в простые выходные форматы, включая MP3, FLAC, WAV, AAC, M4A и AC3. Эти преобразованные файлы, безусловно, имеют наилучшее качество звука и могут быть воспроизведены в любое время после загрузки на ваш компьютер. Процесс AMusicSoft займет всего несколько минут, поскольку его рабочая скорость в 16 раз выше, чем у большинства обычных скоростей преобразования.
Ознакомьтесь с инструкциями по правильному использованию AMusicSoft.
- Запустите браузер на компьютере и найдите AMusicSoft. Отсюда вам нужно загрузить приложение Apple Music Converter.
- Затем дождитесь завершения установки, чтобы ваша музыкальная коллекция была полностью прочитана. Если это уже сделано, добавьте элементы, просто выбрав их в поле перед названием каждой песни.

- Следующим шагом является выбор формата вывода для использования. Вы также можете изменить настройки вывода в разделе под песнями. Подготовьте также конечную папку преобразованных файлов.

- Теперь нажмите кнопку преобразования, а затем начните преобразование.

- Выберите вкладку «Преобразованные» выше и просмотрите все преобразованные списки воспроизведения.
Часть 3. Как добавить плейлист iTunes в Spotify Online
Если вместо этого вы ищете какие-либо онлайн-методы для переноса iTunes в Spotify, вы можете попробовать использовать два метода, обсуждаемых ниже.
Soundiiz
Как и описанный выше метод, Soundiiz также работает как музыкальный конвертер и даже может синхронизировать музыкальные файлы на двух потоковых платформах, таких как iTunes, в Spotify. Одним из преимуществ Soundiiz является удобство его использования. В нем очень мало простых шагов, и все будет готово всего за минуту.
- На своем компьютере запустите iTunes приложение, а затем начните просматривать свою музыкальную коллекцию, чтобы выбрать те, которые вы хотите передать.
- Помимо выбранного вами списка воспроизведения, нажмите кнопку с тремя точками, чтобы отобразить меню с опцией «Поделиться списком воспроизведения».
- Если во всплывающем меню отображается параметр «Поделиться плейлистом», щелкните его, а затем выберите кнопку «Копировать ссылку», чтобы продолжить передачу.
- После этого в браузере перейдите на домашнюю страницу Soundiiz и начните работу, просто нажав на раздел платформ. Оттуда выберите приложение iTunes.
- После этого просто вставьте ссылку, которую вы только что скопировали некоторое время назад.
Мелодия моя музыка
Еще один онлайн-инструмент, который можно использовать для передачи iTunes в Spotify, — это Мелодия моя музыка заявление. Этот инструмент может помочь вам перенести отдельные песни iTunes и даже весь плейлист в Spotify. Чтобы начать работу с этим инструментом, выполните шаги, показанные ниже.
- Перейдите к онлайн-инструменту Tune My Music, а затем начните с выбора исходной платформы для использования в процессе. Вы можете сделать это, сначала нажав на список платформ. Это может потребовать, чтобы вы вошли в свою учетную запись iTunes, чтобы продолжить.
- После этого Tune My Music позволит вам просматривать свою музыкальную коллекцию в iTunes для выбора элементов для передачи.
- Если вы уже закончили с выбором музыкальных файлов, выберите Spotify Music в качестве целевой платформы.
- Опять же, вам нужно будет войти в свою учетную запись Spotify, чтобы передача продолжилась.
- Сразу после этого нажмите кнопку «Начать перемещение моей музыки» и подождите несколько минут, пока передача не будет завершена.
Часть 4. Вывод
Выше обсуждались лучшие методы, которые можно попробовать для iTunes для Spotify Процедура переноса. Все они могут помочь вам получить желаемые результаты, а именно потоковую передачу ваших плейлистов iTunes через ваш аккаунт Spotify. Но, конечно, вам все равно придется выбрать метод, который может помочь вам наиболее выгодным образом. По этой причине я бы рекомендовал AMusicSoft Apple Music Converter.
Люди Читайте также
Роберт Фабри — ярый блоггер и энтузиаст, увлеченный технологиями, и, возможно, он сможет заразить вас, поделившись некоторыми советами. Он также страстно увлечен музыкой и писал для AMusicSoft на эти темы.