Как авторизовать Audible в iTunes и воспроизвести его на компьютере
Одна хорошая вещь о Звуковой заключается в том, что он позволяет своим пользователям использовать несколько устройств при потоковой передаче аудиокниг. Удивительно, но одной учетной записью могут одновременно пользоваться четыре компьютера и три устройства Apple. Однако для воспроизведения любой из приобретенных вами аудиокниг используемое вами устройство должно быть авторизовано в той же учетной записи Audible, которую вы использовали для своих покупок.
Этот пост поделится с вами подробной процедурой, которой необходимо следовать в отношении как авторизовать Audible в iTunes. Изучив правильные шаги, вы сможете наслаждаться книгами Audible на своем устройстве.
Содержание Руководство Часть 1. Как авторизовать Audible в iTunes?Часть 2. Загрузите и транслируйте Audible в iTunes (Windows)Часть 3. Перенесите Audible в iTunes на Windows и MacЧасть 4. Бонус: слушайте книги Audible без ограничений на любом устройствеЧасть 5. Вывод
Часть 1. Как авторизовать Audible в iTunes?
После того, как вы закончите авторизацию своего компьютера, синхронизация песен также станет возможной, и Устройства Apple которые вы будете использовать в будущем, также будут автоматически авторизованы сразу после завершения процесса синхронизации в iTunes. Что касается процесса авторизации Audible в iTunes, позвольте мне поделиться с вами двумя видами процедур для этого.
Процедура 1
- Откройте компьютер с Windows и перейдите к приложению iTunes. Нажмите на его значок, чтобы запустить его.
- В строке меню приложения выберите вкладку «Учетная запись».
- После этого выберите параметр «Авторизация», а затем нажмите «Авторизовать этот компьютер».
- Затем вам потребуется указать свой Apple ID и пароль. После этого будет показано подтверждение авторизации учетной записи.
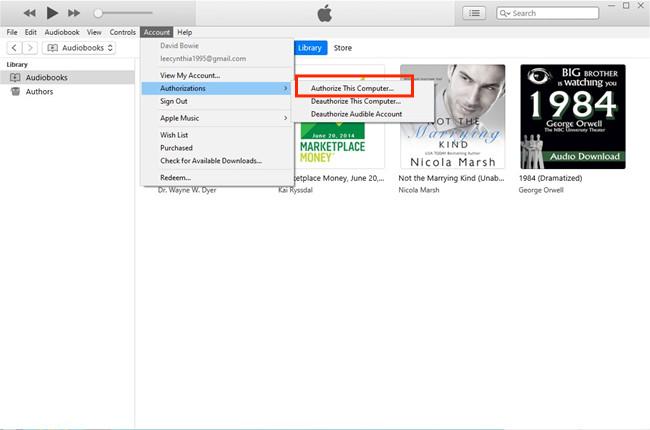
Процедура 2
- Запустите приложение iTunes на своем компьютере, а затем перейдите в раздел «Аудиокниги», чтобы найти определенное название Audible. Вы можете найти раздел «Аудиокниги» в разделе «Библиотека».
- Увидев название, нажмите на него, чтобы воспроизвести. Вы можете либо дважды щелкнуть по нему, либо просто коснуться названия заголовка, чтобы воспроизвести его.
- Сразу после этого вас спросят об авторизации вашего устройства. Это происходит автоматически, особенно если вы не делали этого раньше. Но если об этом позаботились раньше, то аудиокнига заиграет сразу.
- Чтобы продолжить, просто укажите свое имя пользователя и пароль в Audible. Убедитесь, что это та же учетная запись Audible, которую вы использовали при покупке этой игры. Теперь, если вы не уверены, что это была за учетная запись Audible, просто щелкните правой кнопкой мыши выбранный заголовок Audible и выберите параметр «Получить информацию». Затем, как вы можете видеть прямо под разделом «Сводка», в части «Владелец» отображается учетная запись Audible, использованная при совершении покупки.
- Когда вы закончите, нажмите кнопку ОК.
Примечание. Имейте в виду, что вам необходимо иметь стабильную сеть при выполнении процесса авторизации Audible в iTunes.
Часть 2. Загрузите и транслируйте Audible в iTunes (Windows)
Чтобы начать потоковую передачу аудиокниг в приложении iTunes, сначала необходимо загрузить их из приложения Audible. Как только это будет сделано, должен последовать их импорт. Следуйте подробным инструкциям ниже, чтобы загрузить аудиокниги.
- Перейдите в Microsoft Store, а затем получите приложение «Аудиокниги от Audible».
- После завершения загрузки приложения запустите его и найдите все книги, которые хотите прослушать.
- Чтобы импортировать их в iTunes, перейдите в раздел «Библиотека» и выберите все заголовки, которые вы хотите перенести в iTunes.
- Как видите, рядом с каждым Audible есть кнопка с тремя точками, которую необходимо нажать, чтобы увидеть параметр «Импорт в iTunes». Прежде чем вы сможете полностью завершить этот шаг, сначала необходимо завершить авторизацию. Но поскольку мы уже сделали это некоторое время назад с помощью описанной выше процедуры авторизации Audible в iTunes, теперь будет легко продолжить импорт файлов.
- После этого нажмите кнопку «ОК», отображаемую во всплывающем окне. После этого введите все учетные данные своей учетной записи iTunes. Через несколько секунд ваши учетные записи Audible и iTunes будут связаны друг с другом, а аудиокниги, которые есть в вашей учетной записи Audible, будут импортированы в вашу учетную запись iTunes.
Как вы можете транслировать Audible в iTunes на Windows?
Для потоковой передачи книг Audible на вашем компьютере сначала потребуется авторизация устройства. Предполагая, что вы выполнили уже описанную выше процедуру авторизации Audible в iTunes, давайте теперь приступим к основным шагам, чтобы начать прослушивание аудиокниг.
- Откройте свой компьютер и перейдите в раздел «Аудиокниги». Это можно сделать, изменив указанные выше настройки с «Музыка» на «Аудиокниги».
- В окне «Аудиокниги» вы увидите вкладки «Библиотека» и «Магазин» выше. Перейдите на вкладку «Библиотека», чтобы просмотреть заголовки Audible, которые вы сохранили до сих пор.
- Выберите и выберите любой заголовок для потоковой передачи. Вместо этого вы можете дважды щелкнуть по нему или щелкнуть правой кнопкой мыши.
Часть 3. Перенесите Audible в iTunes на Windows и Mac
Недостаточно узнать, как авторизовать Audible в iTunes, чтобы наслаждаться книгами Audible. Вы также должны знать, как его передать, чтобы играть было легко. Для процесса передачи вы можете использовать приложение Audiobooks from Audible или Audible Download Manager.
Процедура, относящаяся к аудиокнигам из приложения Audible, уже рассматривалась ранее, поэтому давайте теперь сосредоточимся на диспетчере загрузки Audible. Ознакомьтесь с приведенными ниже инструкциями.
- Начните с загрузки и установки приложения Audible Download Manager.
- После завершения установки запустите приложение, а затем нажмите кнопку «Общие настройки» в интерфейсе.
- После этого появится окно общих настроек. Отсюда вы сможете увидеть параметры ниже «После загрузки импортировать файлы в».
- Убедитесь, что местоположение iTunes является одним из мест, выбранных для импорта файлов.
- Если это сделано, нажмите кнопку Сохранить настройки в нижней части окна.
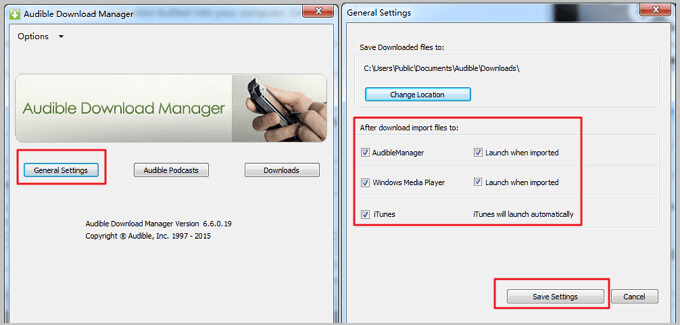
Ручная передача аудиокниг в iTunes
- Откройте приложение iTunes, а затем щелкните вкладку «Файл» в строке меню вверху.
- Во всплывающем окне выберите «Добавить файл в библиотеку».
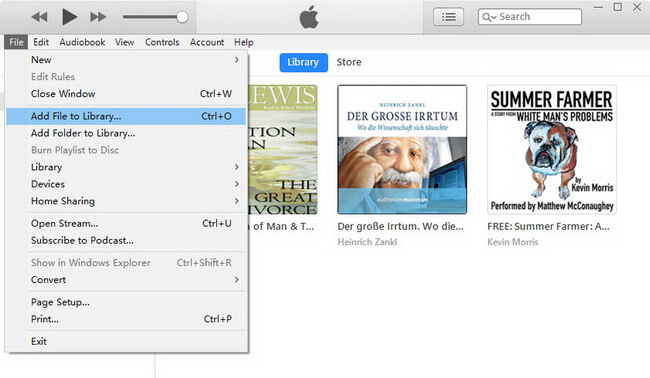
- Затем вы будете перенаправлены в подозрительные места, где аудиокниги были сохранены на вашем устройстве. Выберите правильную папку, в которой они собраны.
- Выберите все сохраненные аудиокниги, а затем нажмите кнопку «Открыть», чтобы их быстро импортировать.
- Чтобы найти импортированные аудиокниги, просто коснитесь значка «Книга» и выберите «Мои аудиокниги».
Часть 4. Бонус: слушайте книги Audible без ограничений на любом устройстве
Основываясь на приведенном выше обсуждении, было много проблем, которые вам нужно было решить, если вы хотите запустить потоковую передачу книг Audible в своем приложении iTunes. Это особенно важно, если вы не знаете, как делать такие вещи, как процедура авторизации Audible в iTunes.
Итак, чтобы воспроизводить Audible на нескольких устройствах, вам необходимо преобразовать исходный формат аудиокниг в поддерживаемый, чтобы их можно было воспроизводить на неавторизованных устройствах. Чтобы сделать это возможным, вы должны использовать AMusicSoft Audible Converter. Это инструмент, который специализируется на преобразовании и загрузке аудиокниг в доступные форматы, такие как MP3, WAV, FLAC и M4A. Как только книга будет преобразована в один из этих форматов, потоковая передача станет неостановимой. Вы можете слушать книги Audible на ПК и Mac без ограничений, более того, вы также можете поделитесь своими любимыми книгами Audible с семьей и друзья.
Чтобы узнать больше об этом конвертере, см. список его лучших функций ниже.
- Может конвертировать и скачивать аудиокниги в доступные форматы.
- Позволяет потоковую передачу аудиокниг с использованием различных устройств и проигрывателей.
- Высокая скорость работы, обеспечивающая короткое время ожидания завершения процесса.
- Простые и легкие инструкции, которым нужно следовать при использовании конвертера.
- Удобный интерфейс, в котором очень легко разобраться.
- Удаление DRM, чтобы сделать аудиокниги незащищенными и доступными для других процедур.
Как использовать Audible Converter от AMusicSoft?
- Откройте браузер и найдите сайт AMusicSoft. Попав туда, вы можете загрузить Audible Converter и установить его на свое устройство.
Бесплатная загрузка Бесплатная загрузка
- После этого откройте AMusicSoft Audible Converter, а затем загрузите аудиокниги в конвертер, нажав кнопку Добавить файл. Щелкните ее и выберите аудиокниги из своей коллекции.

- Из доступных выходных форматов выберите тот, который будет использоваться для процесса. Вы также должны выделить выходную папку.

- Нажмите кнопку «Преобразовать» и позвольте процессу преобразования начаться.

- Наконец, загрузите все преобразованные аудиокниги, выбрав их из меню «Преобразованные».
Часть 5. Вывод
В потоковой передаче книг Audible есть так много вещей, которые вы должны изучить. Вы должны научиться не только скачивать книги, но и авторизовать Audible в iTunes и переносить их в упомянутое приложение, чтобы наслаждаться прослушиванием. На самом деле это пошаговая процедура, и вам придется приложить дополнительные усилия, чтобы изучить процесс. Итак, если вы не хотите изучать эти процедуры, я бы предложил использовать AMusicSoft Audible Converter вместо. После использования этого инструмента вы сможете наслаждаться аудиокнигами без ограничений.
Люди Читайте также
- Можете ли вы поделиться аудиокнигами с друзьями? Решено!
- Все, что нужно знать о формате аудиокниги iTunes
- Надежные места для бесплатного скачивания аудиокниг на хинди
- Будет ли Audible работать без WIFI? (Решено!)
- Если я отменю свой Audible, потеряю ли я свои книги? (Полный ответ)
- Как конвертировать AA в MP3 с лучшим конвертером и загрузчиком
- Лучший способ удалить DRM из звуковых аудиокниг бесплатно
Роберт Фабри — ярый блоггер и энтузиаст, увлеченный технологиями, и, возможно, он сможет заразить вас, поделившись некоторыми советами. Он также страстно увлечен музыкой и писал для AMusicSoft на эти темы.