Узнайте, как скопировать плейлист на Spotify!
Spotify очень хорошо известен своей обширной музыкальной коллекцией, где вы можете найти различные плейлисты и альбомы от разных исполнителей со всего мира. Если вы хотите изучить плейлисты, которые отличаются от ваших музыкальных вкусов, просмотрите Spotify было бы идеально. Поскольку в одном плейлисте было множество треков, и большинство из них могли быть вам незнакомы, не все песни могли вам понравиться, поэтому вы, вероятно, захотите удалить некоторые из них.
К счастью, в Spotify процесс того, как Вы можете скопировать плейлист на Spotify Возможно, вы также можете настроить свой собственный скопированный список воспроизведения, добавляя и удаляя треки из него. Ознакомьтесь с приведенным ниже обсуждением полного руководства по копированию плейлиста в Spotify Music.
Содержание Руководство Часть 1. Как скопировать чей-то плейлист Spotify?Часть 2. Как перенести сохраненные плейлисты в новую учетную запись?Часть 3. Как скопировать плейлисты на другую потоковую платформу?Часть 4. Как копировать плейлисты Spotify на несколько музыкальных проигрывателей без ограничений?Часть 5. Резюме
Часть 1. Как скопировать чей-то плейлист Spotify?
Функция Spotify о том, «можете ли вы скопировать плейлист в Spotify», абсолютно полезна, поскольку пользователю не нужно будет начинать с самого начала, добавляя в него отдельные треки. У вас может быть совершенно новый плейлист, не прилагая особых усилий. Поскольку весь плейлист был скопирован, осталось только одно — управлять им. Вы можете добавлять или удалять песни из него. Вот как можно скопировать плейлист из чужой учетной записи.
Шаг 1. Создайте новый плейлист в своей учетной записи.
Чтобы начать работу, сначала необходимо создать список воспроизведения в вашей библиотеке. Это рекомендуется, если вы не хотите смешивать песни с уже сохраненным плейлистом. Это также полезно для облегчения поиска следов. Просто нажмите кнопку «Новый плейлист», расположенную в нижней левой части вашего текущего экрана, когда вы запустили свою учетную запись Spotify.
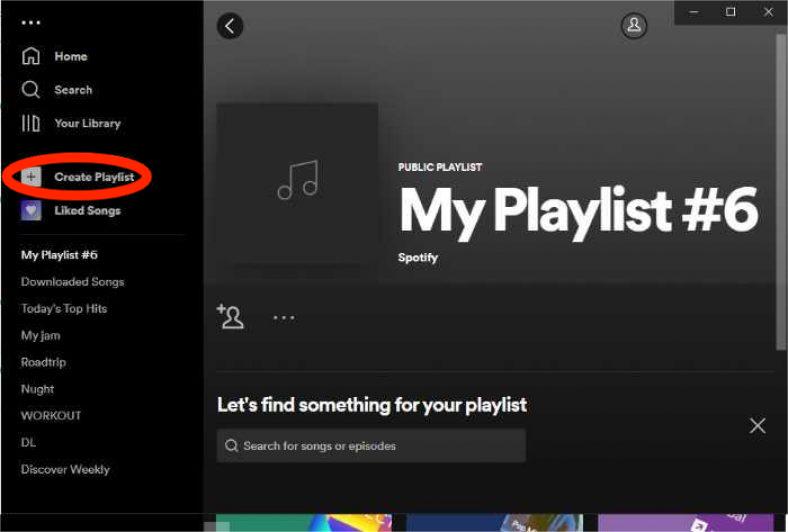
Шаг 2. Найдите список воспроизведения для копирования
Как видите, на экране есть панель поиска, которую нужно нажать, чтобы начать поиск песен, плейлистов или друга Spotify. Используйте это, чтобы найти лучший плейлист для копирования.
Попав в предпочитаемый плейлист, вы можете решить, копировать ли весь плейлист или просто выбрать из него несколько песен. Чтобы скопировать их, просто перетащите скопированные песни или список воспроизведения в список воспроизведения, который вы создали на первом шаге.
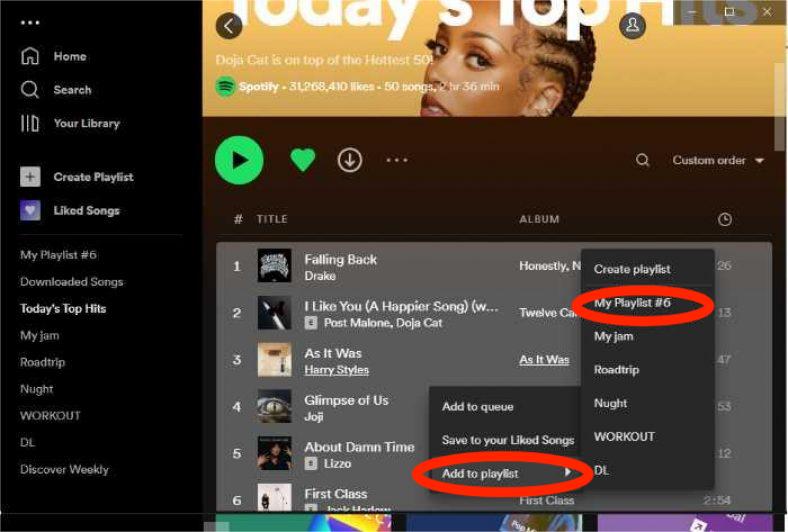
В качестве альтернативы, скопировав треки, удерживая нажатыми клавиши Ctrl плюс C, нажмите клавиши Ctrl плюс V в вашем списке воспроизведения, чтобы перенести песни.
Часть 2. Как перенести сохраненные плейлисты в новую учетную запись?
Процедура копирования плейлиста на Spotify заключается не только в том, чтобы получить ту же копию, что и у вашего друга. Это также может означать, что вы создали другую учетную запись и хотите перенести сохраненные плейлисты в эту вновь созданную. К счастью, шаги просты и легки. Проверьте их ниже.
Приведенные ниже шаги применимы к веб-версии Spotify Music. Вы также можете использовать их, если вы используете свой компьютер для процесса.
- Откройте свой компьютер и запустите веб-плеер Spotify. Отсюда войдите, используя свою учетную запись Spotify.
- Выберите плейлист, который хотите скопировать.
- Выберите три точки для списка воспроизведения справа.
- Наведите курсор на «Поделиться» и выберите один из вариантов совместного доступа ниже во всплывающем меню.
- Нажмите Скопировать ссылку в плейлист. Это поместит URL-адрес вашего плейлиста в буфер обмена, и при этом вы увидите краткое сообщение. Затем вы можете вставить ссылку в текстовое сообщение, электронное письмо или другое место, чтобы поделиться ею.
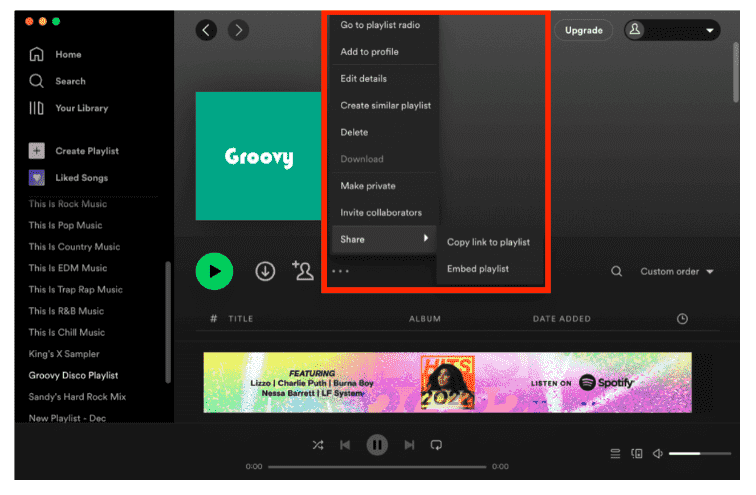
- Теперь вы можете вставить ссылку в электронное письмо или в любое другое место на вашем ПК или Mac.
- Выйдите из старой учетной записи и войдите в только что созданную.
- В новой учетной записи щелкните панель поиска и просто вставьте скопированную ссылку, которую вы недавно скопировали.
Часть 3. Как скопировать плейлисты на другую потоковую платформу?
Теперь предположим, что вместо новой учетной записи вы сделали переход с одной платформы на другую. Можете ли вы скопировать список воспроизведения на Spotify, если это так? Узнайте это ниже.
Soundiiz
Одним из наиболее широко используемых приложений для переноса списков воспроизведения с одной платформы на другую является приложение Soundiiz. Помимо импорта, он также может экспортировать списки воспроизведения. К счастью, получить это приложение очень удобно. Вам просто нужно отправиться в Google Play Маркет или Apple Store для пользователей Android и iOS соответственно, чтобы загрузить приложение. Установите его на свое устройство после успешной загрузки.
Чтобы выполнить процесс копирования плейлиста на Spotify с участием двух платформ, например Apple Music или Tidal, для продолжения необходима учетная запись для обеих служб. Если он у вас уже есть, выполните процедуру, описанную ниже.
- Чтобы использовать приложение Soundiiz, вы также должны создать в нем учетную запись. Нажмите кнопку «Регистрация» и не забудьте предоставить все необходимые данные.
- После этого выберите кнопку «Поехали» в интерфейсе. Это покажет вам все доступные музыкальные приложения, которые можно использовать для этого процесса. Коснитесь приложения Spotify и нажмите кнопку «Подключиться». Укажите учетные данные своей учетной записи Spotify для входа.
- После этого ваша учетная запись Spotify будет синхронизирована, поэтому найдите приложение Apple Music в списке музыкальных приложений. Затем войдите в свою учетную запись. Сразу после этого нажмите кнопку «Разрешить».
- Теперь вы должны вернуться на домашнюю страницу Soundiiz. Вы можете сделать это, дважды нажав кнопку X в текущем окне.
- Затем вы увидите, что списки воспроизведения, которые есть у вас в Spotify, расположены рядом с вашим приложением Apple Music. В списке плейлистов Spotify выберите те, которые вы хотите скопировать. Перенесите их на противоположную платформу, нажав кнопку Конвертировать.
- Изменение названия или создание нового плейлиста на противоположной платформе зависит от вас. Вы можете скопировать список воспроизведения и сохранить его как есть, или вы можете создать новую папку для его сохранения. Не забудьте нажать кнопку Сохранить конфигурацию.
- Поскольку теперь у вас есть полные права на плейлист, вы можете удалить из него некоторые треки. Для этого просто снимите их флажки выбора. Если вы удовлетворены своим выбором, нажмите кнопку «Подтвердить».
- Выберите приложение Apple Music, чтобы завершить процесс передачи. Чтобы просмотреть скопированные плейлисты, нажмите кнопку «Показать» рядом.
Часть 4. Как копировать плейлисты Spotify на несколько музыкальных проигрывателей без ограничений?
Помимо обсуждаемых выше доступных методов о том, как вы можете скопировать список воспроизведения в Spotify, вы также можете сделать это с несколькими задействованными музыкальными проигрывателями. Все, что вам нужно, — это сторонний инструмент, который может сделать плейлисты Spotify свободными от DRM, преобразовать их в доступный аудиоформат и загрузить в виде локальных файлов на ваш компьютер.
Чтобы порекомендовать инструмент, AMusicSoft Spotify Music Converter было бы идеально. Все три процедуры выше могут быть выполнены AMusicSoft без усилий. Обратите внимание, он может завершить все эти процессы всего за несколько минут, потому что у него в 5 раз более высокая скорость работы. Процедура использования этого инструмента также очень проста, и вы можете легко ей следовать. Качество преобразованных результатов также настолько хорошее, что вы даже не услышите большой разницы по сравнению с оригиналом. Форматы, которые он обрабатывает, включают MP3, FLAC, AAC, WAV, AC3 и M4A.
Время от времени, когда вы используете приложение Spotify, всегда будут случаи, когда оно будет сталкиваться с ошибкой или перестанет работать. Например, локальные файлы, ожидающие загрузки Spotify, Spotify использует слишком много ресурсов процессора, локальные файлы, которые не воспроизводятся в Spotify, и многое другое. Таким образом, чтобы этого не произошло из-за проблем с воспроизведением Spotify, у вас должны быть постоянные копии музыкальных дорожек и списков воспроизведения на вашем устройстве. Таким образом, вам никогда не понадобится доступ к приложению или подключение вашего устройства к Интернету, чтобы слушать музыку Spotify офлайн.
Теперь давайте посмотрим, как использовать AMusicSoft. Spotify Music Converter при преобразовании плейлистов и треков Spotify.
- Откройте свой компьютер, найдите сайт AMusicSoft и нажмите кнопку «Загрузить» прямо под ним. Spotify Music Converter приложение. Установка должна следовать сразу после успешной загрузки приложения.
Бесплатная загрузка Бесплатная загрузка
- Из своей библиотеки скопируйте ссылку на выбранные треки и вставьте их в музыкальный конвертер. Вы также можете попробовать метод перетаскивания, если предпочитаете использовать его чаще.

- Выберите выходной формат из списка поддерживаемых форматов, а затем выберите конечное местоположение песен для преобразования.

- Начните преобразование, нажав кнопку «Конвертировать».

- Подождите некоторое время, а затем посмотрите результаты для загрузки в меню Converted.
Часть 5. Резюме
Можете ли вы скопировать плейлист на Spotify? Со всеми решениями, представленными выше, вы, должно быть, получили ответ на свой вопрос. Просто следуйте процедурам, основанным на ваших требованиях. Один из обсуждаемых методов заключается в использовании AMusicSoft Spotify Music Converter, который является очень надежным инструментом, если вы также хотите постоянно хранить файлы на локальном компьютере.
Люди Читайте также
- Как скрыть и как отобразить песни на Spotify?
- Топ рекомендуемых веб-сайтов для знакомства с новой музыкой
- Лучшее приложение для скачивания бесплатных альбомов
- Учебное пособие по Spotify: как скачать музыку на Samsung S8?
- Автономная синхронизация Spotify Music: что нужно знать
- Как найти свою очередь на Spotify: советы и рекомендации
- Как найти Daily Mix на Spotify на вашем устройстве
- Как загрузить звук на TikTok и создать лучшие видео
Роберт Фабри — ярый блоггер и энтузиаст, увлеченный технологиями, и, возможно, он сможет заразить вас, поделившись некоторыми советами. Он также страстно увлечен музыкой и писал для AMusicSoft на эти темы.