Как добавить музыку в Spotify (Руководство по загрузке локальных файлов)
Spotify — одна из лучших платформ потоковой передачи музыки, предоставляющая нам мгновенный доступ к прослушиванию наших любимых мелодий, подкастов и радио. Но что, если вы не можете найти понравившуюся песню? Есть ли способ добавить местную музыку в Spotify?
Хотя Spotify предлагает обширную коллекцию музыки, существует также вероятность того, что вы не сможете найти нужную песню, возможно, из-за проблем с авторскими правами или ограничений, но вам не о чем беспокоиться, потому что мы подскажем вам, как это сделать. как добавить музыку в Spotify в этом посте. Итак, без лишних слов, начнем.
Содержание Руководство Часть 1. Добавьте свою музыку в Spotify (для ПК)Часть 2. Добавьте свою музыку в Spotify (iOS и Android)Часть 3. Бонус: загрузите песни Spotify как локальные файлы без премиум-класса.Часть 4. Вывод
Часть 1. Добавьте свою музыку в Spotify (для ПК)
Загрузка собственной музыки на Spotify очень прост и доступен как пользователям Spotify Free, так и Premium. Если все локальные музыкальные файлы хранятся на вашем компьютере, вы можете выполнить эту часть, чтобы завершить процесс. Обратите внимание, что вам нужно будет использовать настольное приложение Spotify для Windows или Mac, а не веб-плеер. Вот как добавить музыку в Spotify на вашем компьютере:
Шаг 1. Откройте настольное приложение Spotify, щелкните значок своего профиля в правом верхнем углу и выберите «Настройки».
Шаг 2. Прокрутите вниз до раздела «Библиотека». Оказавшись здесь, обязательно включите «Показать локальные файлы».
Шаг 3. В том же разделе Spotify предложит папки, из которых вы можете добавить файлы (обычно «Загрузки» и «Музыкальная библиотека»). Если вы хотите импортировать аудиофайлы из другой папки, выберите «Добавить источник».
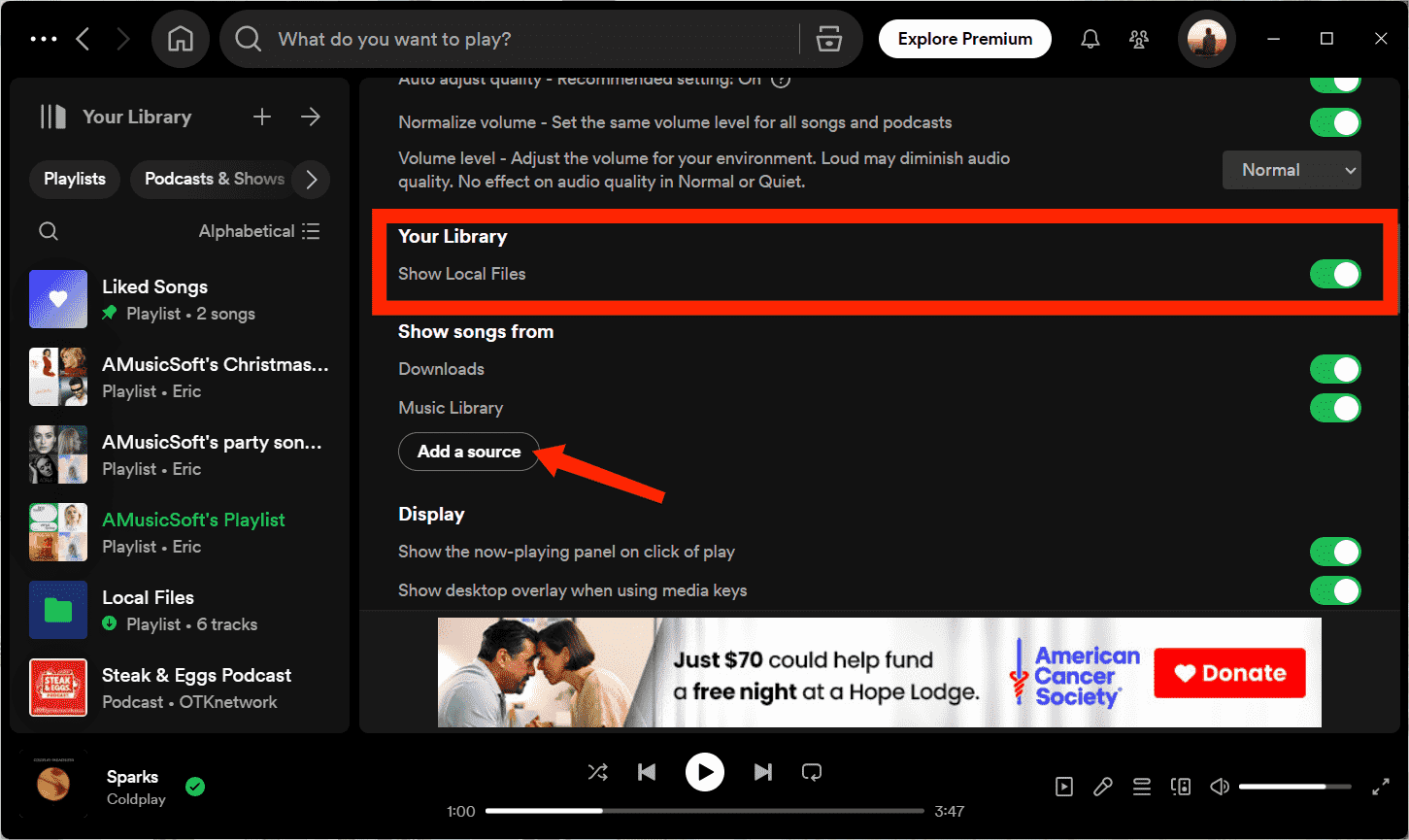
Шаг 4. Как добавить музыку в Spotify? Во всплывающем окне найдите папку, содержащую ваши локальные музыкальные файлы. Нажмите ОК.
Шаг 5. Перейдите на домашнюю страницу и нажмите «Ваша библиотека» в меню слева. Там вы найдете папку «Локальные файлы».
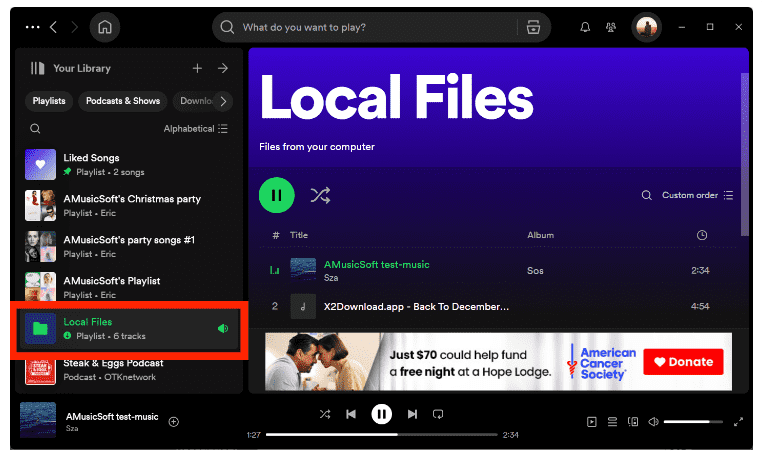
Часть 2. Добавьте свою музыку в Spotify (iOS и Android)
Можете ли вы загрузить локальные файлы в Spotify с помощью мобильного устройства? Да, вы можете синхронизировать локальные файлы с мобильными телефонами после их вставки в настольное приложение с помощью компьютера. Кроме того, Spotify также позволяет загружать аудио напрямую в папку Spotify на вашем устройстве. В этой части мы поделимся с вами этими двумя методами! Чтобы добавить локальную музыку с вашего устройства iOS или Android, выполните следующие действия.
Способ 1. Синхронизируйте локальные файлы с мобильным приложением Spotify.
Как добавить музыку в Spotify на iOS и Android? После того как вы добавили локальные музыкальные файлы в настольное приложение Spotify, выполнив действия, описанные в предыдущем разделе, выполните следующие действия, чтобы синхронизировать их со своим смартфоном или планшетом:
Шаг 1. Откройте приложение Spotify на iOS и Android. Проведите пальцем влево или коснитесь изображения своего профиля. Нажмите «Настройки» и «Конфиденциальность».
Шаг 2. Прокрутите вниз, найдите «Показать аудиофайлы с этого устройства» в разделе «Локальные файлы» и включите его.
Шаг 3. Spotify автоматически будет искать локальные файлы на вашем смартфоне или планшете. Зайдите в свою библиотеку. Папка «Локальные файлы» теперь должна появиться в списках воспроизведения.
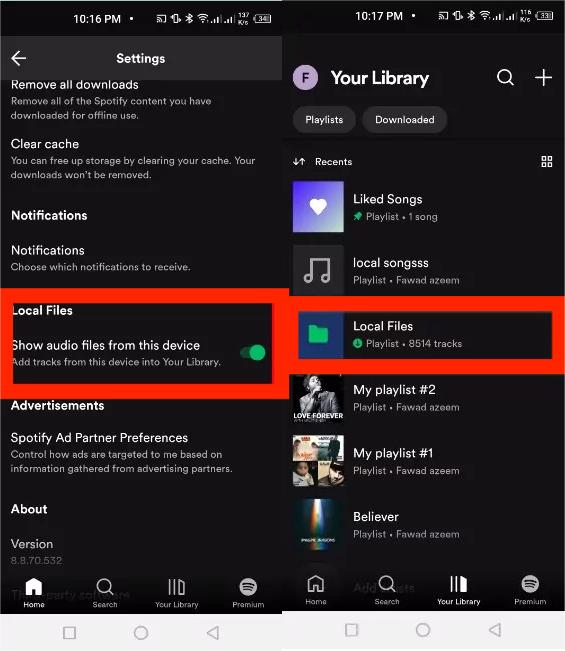
Способ 2. Скопируйте/переместите локальные файлы из других приложений в Spotify.
На iOS
На вашем устройстве iOS Spotify автоматически будет искать локальные файлы в папке «На моем iPhone». Вы можете скопировать их в папку Spotify, если все локальные файлы хранятся в других местах или приложениях, например iCloud Drive.
Шаг 1. Откройте приложение «Файлы» на iOS и коснитесь папки браузера/приложения для хранения.
Шаг 2. Выберите музыкальный файл и выберите «Копировать» или «Переместить».
Шаг 3. Нажмите «Обзор» и перейдите в папку «На моем iPhone». Нажмите и нажмите папку Spotify. Здесь выберите «Вставить или переместить элемент». Ваша сохраненная музыка теперь находится в локальных файлах.
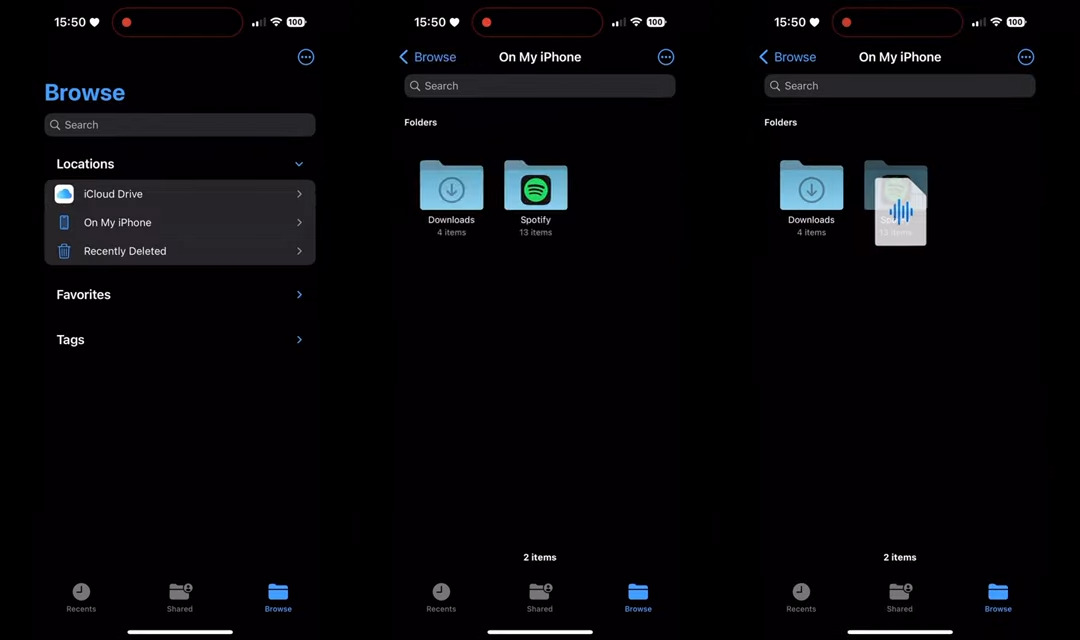
На Android
Как добавить музыку в Spotify на Android? Чтобы добавить в Spotify локальную музыку из других приложений, выполните следующие действия.
Шаг 1. Откройте приложение, которое может просматривать файл и управлять им, например приложение Google Drive.
Шаг 2. Найдите опцию «Загрузить файл».
Часть 3. Бонус: загрузите песни Spotify как локальные файлы без премиум-класса.
Теперь мы знаем, как добавить музыку в Spotify. Итак, можно ли загружать музыку Spotify в виде локальных файлов? Конечно, активная подписка Spotify Premium позволяет загружать музыку для воспроизведения в автономном режиме. Однако загрузки хранятся только в папке кэша Spotify и не могут быть перенесены на другие устройства для воспроизведения из-за защиты DRM.
Здесь мы предлагаем вам отличный способ загрузить локальные файлы из Spotify для воспроизведения где угодно. Вы когда-нибудь задумывались, можете ли вы слушать Spotify даже без премиум-аккаунта? Что ж, ответ: вы абсолютно можете! Существует профессиональный инструмент, который может сделать это возможным, и это не что иное, как AMusicSoft Spotify Music Converter.
После отмены премиум-подписки вы потеряете доступ ко всем офлайн- или загруженным песням. AMusicSoft Spotify Music Converter удалить защиту DRM для каждой песни Spotify. После удаления DRM вы сможете воспроизводить песни Spotify сколько угодно на любом устройстве и даже хранить их вечно, не беспокоясь о своей ежемесячной подписке. Даже если вы не перейдете на Spotify Premium, вы все равно сможете слушать песни Spotify в автономном режиме.
Еще одна особенность, о которой стоит упомянуть, заключается в том, что она может конвертировать песни в любой формат, который вам нравится, особенно если используемое вами устройство требует определенного формата, такого как FLAC, M4A, WAV или MP3. Если вы думаете, что это повлияет на качество песни, вам не о чем беспокоиться, потому что эта программа сохраняет качество песен таким же, как и оригинальные. Он также сохраняет теги ID3 и метаданные каждого трека, что облегчит вам организацию списка воспроизведения после преобразования.
Бесплатная загрузка Бесплатная загрузка
Шаг 1. После установки вам нужно открыть инструмент, а затем найти возможность добавить песни, которые вы хотите преобразовать. Это также время, когда вы должны предварительно выбрать песни, которые вам нравятся.

Шаг 2. Теперь просто выберите выходной формат, установите скорость передачи данных и частоту дискретизации, а также скорость преобразования в соответствии с вашими требованиями.

Шаг 3. И в-третьих, наконец, нажмите кнопку «Конвертировать», после чего профессиональный конвертер начнет конвертировать все песни, которые вы выбрали для конвертации, как можно скорее, поскольку инструмент конвертирует очень быстро.

Часть 4. Вывод
Теперь вы узнали, как добавлять музыку в Spotify на свой компьютер и в мобильное приложение. Объединив новые мелодии, загружаемые на Spotify каждый день, и ваши собственные местные песни, вы можете создавать самые персонализированные плейлисты. Если вы хотите загружать музыку из Spotify в виде локальных файлов, не пропустите AMusicSoft Spotify Music Converter! С AMusicSoft у вас есть возможность загрузить все ваши любимые песни, плейлисты и альбомы из Spotify на ваш локальный компьютер. Затем вы можете легко перенести их в другие приложения или устройства для автономного воспроизведения без каких-либо ограничений.
Люди Читайте также
- Узнайте, как играть в Spotify на Xbox One здесь
- Руководство о том, как играть в Spotify на PS4
- Воспроизведение музыки Spotify на Samsung Gear S3: могу ли я это сделать?
- Как скачать подкасты на Spotify на мобильный / рабочий стол
- 4 лучших онлайн-загрузчика плейлистов Spotify для Windows и Mac
- Потоковая передача музыки Spotify на динамик Harman Kardon
- Перенос музыки Spotify в MP3-плеер Eclipse Fit Clip
- Способы импорта плейлиста Spotify в Google Music
Роберт Фабри — ярый блоггер и энтузиаст, увлеченный технологиями, и, возможно, он сможет заразить вас, поделившись некоторыми советами. Он также страстно увлечен музыкой и писал для AMusicSoft на эти темы.