Как добавить Spotify к колонкам Sonos без проблем?
Sonos сотрудничает с более чем 100 компаниями, предлагающими музыкальные услуги, включая Pandora, SiriusXM, Apple Music, Spotify, Tidal, MOG, QQ Music и Amazon Music. Благодаря Spotify и динамикам Sonos вы и ваша семья получаете доступ ко всем песням одним нажатием кнопки или звуком слова с известным исключительным качеством звука, которое обеспечивает Sonos.
Итак, если вы только что приобрели устройство Sonos, этот пост наверняка поможет вам узнать, что вам следует делать дальше. как добавить Spotify в Sonos, как на самом деле воспроизводить музыку и как устранить некоторые основные проблемы при использовании колонок Sonos.
Содержание Руководство Часть 1. Как подключить Spotify к колонкам Sonos?Часть 2. Как воспроизвести Spotify на колонках Sonos?Часть 3. Почему мой Spotify не может подключиться к Sonos?Часть 4. Как воспроизводить Spotify на Sonos без проблем?Часть 5. Последние мысли
Часть 1. Как подключить Spotify к колонкам Sonos?
Как добавить Spotify в Sonos? Независимо от того, являетесь ли вы пользователем Spotify free или premium, вы можете связать Spotify . Звуковые колонки Sonos через приложение Sonos и подключение по Wi-Fi. Сначала убедитесь, что ваши приложения Sonos и Spotify обновлены. Затем выполните эти простые шаги на мобильном устройстве или настольном компьютере.
Добавьте Spotify в Sonos на iOS и Android
Шаг 1. Возьмите динамик Sonos и подключите его к любой розетке рядом с вами. После этого включите его. После запуска динамика подключите его к вашему WIFI. С другой стороны, ваш мобильный телефон также должен быть подключен к той же сети.
Шаг 2. Откройте приложение Sonos на мобильном устройстве. На вкладке «Настройки» нажмите «Сервисы и голос». В разделе «Музыка и контент» нажмите «Добавить сервис».
Шаг 3. Отсюда выберите приложение Spotify. Наконец, выберите опцию Add to Sonos.
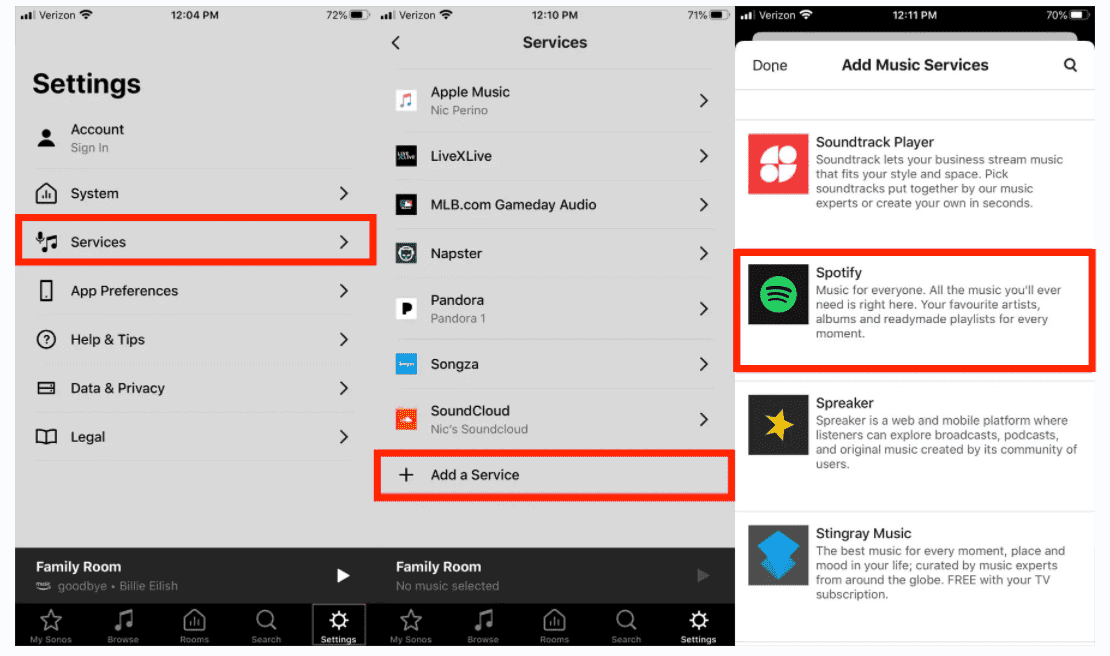
Добавьте Spotify в Sonos на Mac и Windows
Теперь, когда вы наконец добавили Spotify на Sonos с помощью своего мобильного устройства, вам следует узнать, как добавить Spotify на Sonos на своем компьютере.
Шаг 1. Начните с запуска приложения Sonos на вашем компьютере. Перейдите в раздел «Выбрать источник музыки» и найдите кнопку «Добавить музыкальные сервисы».
Шаг 2. Сразу после этого выберите сервис Spotify. После этого на экране появятся несколько дополнительных инструкций, которые вам следует выполнить.
Шаг 3. Наконец, для завершения процесса вам будет предложено войти в систему, используя премиум-аккаунт или бесплатную учетную запись Spotify.
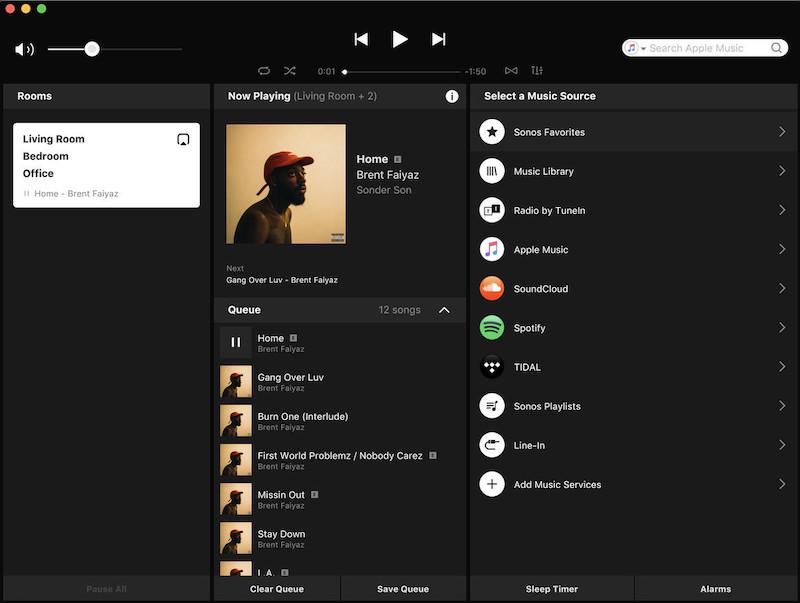
Часть 2. Как воспроизвести Spotify на колонках Sonos?
После выполнения всей процедуры добавления Spotify в Sonos станет возможным воспроизведение Spotify через динамик Sonos.
Играйте в Spotify на Sonos с помощью iOS или Android
Шаг 1. Откройте приложение Spotify. После этого просто выберите песню для воспроизведения и перейдите на экран «Сейчас исполняется».
Шаг 2. Внизу нажмите на опцию «Доступные устройства». Оттуда вам просто нужно выбрать ваш динамик Sonos.
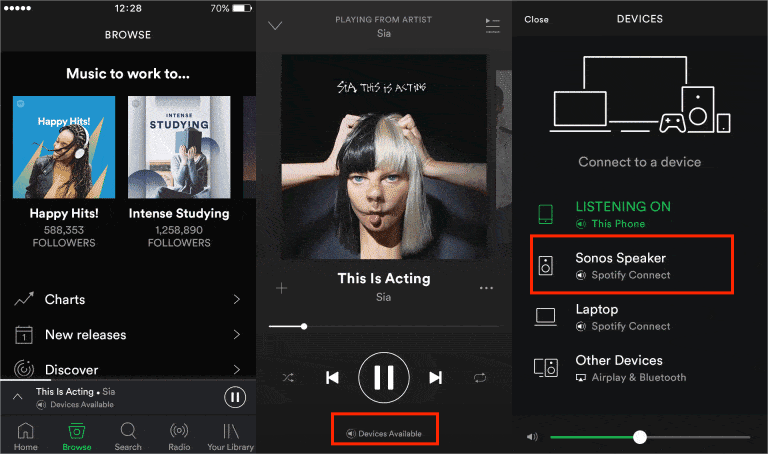
Воспроизведение Spotify на Sonos с использованием Mac и Windows
Открыв приложение Spotify и выбрав песню для воспроизведения, вы можете нажать «Доступные устройства», чтобы выбрать Sonos из списка устройств для подключения. После успешного подключения музыка может воспроизводиться напрямую через динамик.
Часть 3. Почему мой Spotify не может подключиться к Sonos?
Возможно, некоторые пользователи сообщали, что им не удается подключить Spotify к Sonos. Ошибка может возникнуть по многим причинам. Но не волнуйтесь, мы поделимся небольшой процедурой устранения неполадок, чтобы привести динамик Sonos в порядок.
- Повторно добавить сервис Spotify
- Проверьте свой роутер
- Цикл питания Sonos
- Обновите систему Sonos или приложение Spotify
- Переустановите приложение Sonos или Spotify.
Часть 4. Как воспроизводить Spotify на Sonos без проблем?
С общей процедурой выше о том, как добавить Spotify в Sonos, вы можете определенно сказать, что подключение сервиса и устройства очень легкое и простое. Однако есть некоторые случаи, когда воспроизведение музыки на динамике не продолжается, вероятно, из-за плохого соединения или проблемы с совместимостью выбранной песни с динамиком. К счастью, Sonos поддерживает добавление треков, которые закодированы в общем формате. Таким образом, каждый пользователь сможет загружать любую музыку, которую он хочет, в систему Sonos.
Это на самом деле альтернативный метод выполнения процедуры добавления Spotify в Sonos. Чтобы это было возможно, вам придется обратиться за помощью к профессиональному музыкальному конвертеру, такому как AMusicsoft Spotify Music Converter. Это был бы идеальный инструмент для использования, поскольку он способен конвертировать треки Spotify Music в распространенные и доступные форматы. Он может предоставить вам форматы MP3, WAV, FLAC, AAC, AC3 и M4A. Все упомянутые поддерживаются в динамике, поэтому вы можете воспроизводить их на нем плавно и без проблем. Описывая конвертер подробнее, он имеет спроектированную рабочую скорость в 5 раз быстрее. Он может сохранять важные детали, связанные с треками, и может гарантировать наилучшее качество звука преобразованных файлов. Это Музыкальный конвертер Spotify DRM может удалить DRM из музыки Spotify, давая вам возможность воспроизводить ее на любом другом медиаплеере. Ты можешь наслаждайтесь песнями Spotify в автономном режиме, даже без самого приложения.
Если это будет разрешено, воспроизведение музыки на Sonos станет возможным в любое время. При использовании AMusicSoft необходимо выполнить ряд шагов.
Шаг 1. Чтобы начать использовать инструмент, перейдите на сайт AMusicSoft и загрузите Spotify Music Converter приложение. Сразу после загрузки следует выполнить установку.
Бесплатная загрузка Бесплатная загрузка
Шаг 2. Откройте музыкальный конвертер, чтобы начать загрузку треков. Вы можете использовать метод перетаскивания, а также копировать и вставлять.

Шаг 3. Выберите один формат преобразования и укажите конечную папку, в которую будут сохранены результаты после завершения преобразования.

Шаг 4. Нажмите кнопку «Конвертировать» в нижней части экрана, чтобы начать процесс. Через несколько минут конвертация будет завершена, и вы сможете сохранить результаты на локальном устройстве. Вы можете перейти в меню «Конвертировано», чтобы проверить результаты перед их сохранением.

Часть 5. Последние мысли
Как вы видите, процесс добавления Spotify в Sonos очень удобен и быстр. Но всегда будут случаи, когда он не будет работать так, как вы ожидали. В таких случаях вы можете выключить и включить оба задействованных устройства, вы можете отсоединить их и снова соединить, вы можете проверить совместимость с регионом в настройках или вы можете просто использовать AMusicsoft Spotify Music Converter. Использование этого инструмента, безусловно, одно из самых простых и эффективных решений, поскольку вы можете загрузить все нужные вам треки. В качестве бонуса вы даже можете воспроизводить их на других устройствах, а не только на колонках Sonos.
Люди Читайте также
- Как подключить Spotify к Alexa на Amazon Echo
- «Можете ли вы играть в Spotify на Alexa» — полное руководство
- Почему Spotify воспроизводит случайные песни на Alexa и как это исправить
- Поддержка приложения Alexa Spotify недоступна: как исправить
- Как воспроизвести плейлист Spotify на Alexa? [Навыки Алексы]
- Как транслировать музыку Spotify на устройства Chromecast
- Расширение Chrome для загрузки плейлистов Spotify, которое вы можете попробовать
Роберт Фабри — ярый блоггер и энтузиаст, увлеченный технологиями, и, возможно, он сможет заразить вас, поделившись некоторыми советами. Он также страстно увлечен музыкой и писал для AMusicSoft на эти темы.