Полное руководство: как сделать резервную копию плейлистов Spotify
Если вы меломан и являетесь сертифицированным пользователем Spotify, вам, вероятно, интересно, как как сделать резервную копию плейлистов Spotify так что вы можете иметь их с собой, что бы ни случилось. Для многих это то, что они знают, что могут сохранить, чтобы использовать его, когда захотят.
Даже в школе и на работе разумно иметь резервные копии файлов, чтобы не было проблем, если вы случайно потеряете важный для вас файл. То же самое касается развлечений, отдыха, игр и, особенно, музыки: вы не хотите, чтобы все загруженные вами песни попадали в поиск, если вы случайно потеряли или удалили файлы. В этой статье мы узнаем, как создавать резервные копии ваших плейлистов, помогая любителям музыки по всему миру узнать, как они защищают и защищают свои песни.
Содержание Руководство Часть 1. Можете ли вы восстановить старые плейлисты Spotify?Часть 2. Экспорт и резервное копирование списков воспроизведения Spotify для прослушивания в автономном режимеЧасть 3. Экспорт плейлиста Spotify в другую учетную записьЧасть 4. Подводя итоги
Часть 1. Можете ли вы восстановить старые плейлисты Spotify?
Один из наиболее частых вопросов многих меломанов - можно ли восстановить все случайно удаленные старые плейлисты. Ответ положительный, и мы поделимся с вами процедурами, которым вы будете следовать, чтобы это сделать. Вот как:
- Перейдите на страницу Spotify и войдите в систему, используя данные своей учетной записи.
- В левой части меню вы увидите опцию «Восстановить плейлисты», щелкните ее.
- Затем вы увидите «Восстановить» рядом с конкретным списком воспроизведения, который хотите восстановить, щелкните по нему.
- Запустите Spotify, и вы увидите все восстановленные плейлисты в нижней части списка.
Вы также должны иметь в виду, что эта процедура возможна только в течение 90-дневного диапазона с того дня, когда вы удалили свой список воспроизведения; в противном случае он исчезнет навсегда. Поэтому очень важно научиться делать резервные копии плейлистов Spotify.
Часть 2. Экспорт и резервное копирование списков воспроизведения Spotify для прослушивания в автономном режиме
Что ж, если вы случайно удалили все свои музыкальные файлы или если некоторые из них скрываются, и вы не знаете, что делать, есть способы, которые вы можете попробовать сделать, чтобы у вас была резервная копия для всех своих плейлистов Spotify.
Метод 1. Загрузите и сделайте резервную копию плейлистов Spotify без Premium
Знаете ли вы, что есть способ сделать резервную копию списков воспроизведения Spotify, которые вы хотите, даже без Spotify Premium счет? Вы можете загружать все свои самые популярные песни и передавать их на любое из своих устройств, не беспокоясь о технических ограничениях или управлении цифровыми правами (DRM). Единственный способ, который вы можете использовать, - это использовать профессиональное программное обеспечение под названием AMusicSoft Spotify Music Converter. Из-за DRM обеспечение постоянной копии треков было бы затруднительным. Но с помощью AMusicSoft эта процедура станет легкой и беспроблемной.
Он поддерживает множество форматов вывода, а именно: MP3, WAV, FLAC, M4A, AC3 и M4A. Так что вы можете установить преобразованную музыку Spotify в качестве музыкального будильника! Вы также должны знать, что этот музыкальный конвертер имеет очень похвальную скорость, которая в 5 раз выше, гарантируя, что результаты могут быть предоставлены в кратчайшие сроки. Наконец, будьте уверены, что музыкальные файлы имеют высочайшее качество звука для потоковой передачи.
Еще одна хорошая вещь об этом инструменте — он очень прост в использовании и понимании. Нужно выполнить всего четыре шага, чтобы конвертировать все песни, которые вы хотите загрузить. Вот шаги, которые вы можете выполнить при использовании AMusicSoft Spotify Music Converter.
- Запустите браузер и найдите сайт AMusicSoft. Оттуда нажмите кнопку «Загрузить» прямо под Spotify Music Converter Приложение.
Бесплатная загрузка Бесплатная загрузка
- Затем загрузите песни в конвертер, скопировав и вставив их ссылки или просто перетащив их.

- Выберите один из доступных форматов и убедитесь, что установлена папка назначения.

- Нажмите кнопку «Конвертировать» и дождитесь, пока ваши файлы будут преобразованы в более доступные типы файлов, такие как MP3. Вы сможете выполнить преобразование альбома или плейлиста всего за несколько минут.

Метод 2. Резервное копирование плейлистов Spotify с помощью SpotMyBackup
Другой метод, с помощью которого мы можем попытаться научиться создавать резервные копии списков воспроизведения Spotify, — это использование SpotMyBackup. Это JavaScriptна основе приложения, которое использует функциональность OAuth Spotify для обработки ваших личных плейлистов. Он очень прост в использовании и содержит всего несколько простых шагов, которые помогут вам создать резервную копию ваших песен Spotify. Вот шаги, которые необходимо выполнить, если вы решили использовать SpotMyBackup.
- Откройте свой персональный компьютер и наведите курсор на свой веб-браузер. Перейдите на сайт spotmybackup.com.
- Нажмите кнопку ВХОД ЧЕРЕЗ SPOTIFY.
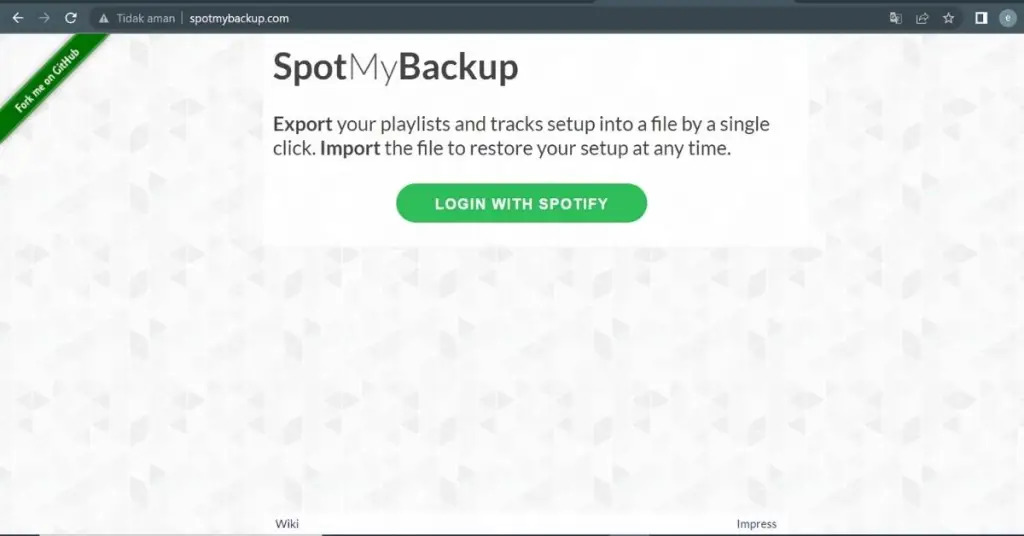
- Вам нужно будет выбрать «ОК», чтобы разрешить ему доступ к вашей учетной записи Spotify.
- После предоставления доступа SpotMyBackup продолжит сканирование вашей учетной записи.
- Подождите, пока SpotMyBackup не загрузит ваши плейлисты Spotify. Как только это будет сделано, нажмите кнопку ЭКСПОРТ.
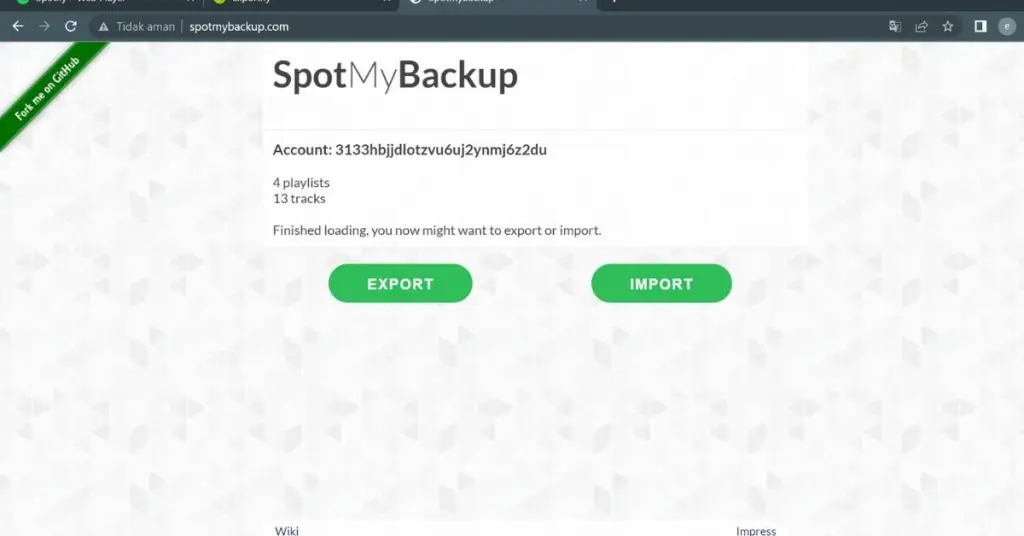
- Все плейлисты и треки загружаются в виде файла JSON на ваш компьютер.
Файл JSON можно открыть с помощью текстового редактора, что не рекомендуется, поскольку считается, что файл содержит идентификаторы треков Spotify. Если вы вернетесь в SpotMyBackup и выберете «Импорт», вы сможете добавить в свою учетную запись так называемый файл JSON, который поможет вам восстановить все ваши плейлисты и треки.
Следует отметить, что после того, как вы создали резервную копию всех своих плейлистов, необходимо удалить доступ SpotMyBackup к вашей личной учетной записи. Однако вы можете войти на веб-портал Spotify и перейти к «Приложениям», затем «SpotMyBackup», затем «Отменить доступ». Если вы хотите использовать его снова, вы можете добавить его позже.
Часть 3. Экспорт плейлиста Spotify в другую учетную запись
Теперь вы узнали, как создавать резервные копии списков воспроизведения Spotify, знаете ли вы, как разделить списки воспроизведения? Нравится нам это или нет, Spotify попытается вторгнуться в наш личный выбор, предоставив нам все возможные рекомендации, которые они могут предложить в зависимости от того, кого или что мы слушаем за последние дни или недели. Хоть это как-то и удобно, но иногда может и раздражать.
Но знаете ли вы, что вы можете, наконец, разделить любимые плейлисты, чтобы вы могли легко получить к ним доступ, когда у вас возникнет желание послушать их снова? Это по экспорт ваших плейлистов Spotify на другие ваши учетные записи. Вот несколько способов сделать это.
Скопируйте плейлисты между учетными записями Spotify, которые вы хотите использовать
Вы можете создать новый список воспроизведения и вручную скопировать все песни из старого списка воспроизведения. Для этого выберите все песни, которые вы хотите скопировать из определенного списка воспроизведения, удерживая вкладку «Shift» и выбрав первую и последнюю из списка песен в списке воспроизведения.
После выделения щелкните правой кнопкой мыши и выберите «Добавить в список воспроизведения», а затем «Новый список воспроизведения». При этом все песни будут скопированы в новый список воспроизведения, который вы создали. После завершения процесса вы можете теперь иметь возможность удалить старый список воспроизведения, для этого выберите список воспроизведения и выберите «Удалить из вашей библиотеки». Затем выберите «Удалить» в появившемся меню.
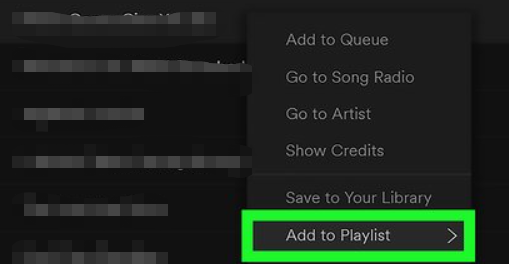
Поделитесь своими плейлистами между своими учетными записями Spotify
Чтобы начать, откройте свою старую учетную запись Spotify и щелкните правой кнопкой мыши рядом со списком воспроизведения, которым вы хотите поделиться или скопировать. В меню вы увидите опцию «Collaborative Playlist». Эта опция предоставит доступ для изменения и просмотра списков воспроизведения.
После изменения списка воспроизведения щелкните правой кнопкой мыши и выберите «Поделиться», затем «Копировать URI Spotify». Следующим шагом является создание заметки о значении, которое можно найти в другом месте, это может быть документ Microsoft Word или Блокнот. Шаги одинаковы для каждого из плейлистов, которые вы выбрали для передачи.
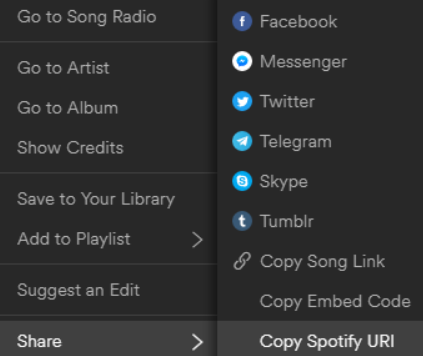
После этого вы можете выйти из Spotify, щелкнув опцию «Выход», расположенную на значке со стрелкой вниз в верхней правой части интерфейса. После успешного выхода из учетной записи снова войдите в систему, используя свои новые учетные данные Spotify. Затем перейдите в строку поиска и вставьте скопированный URI Spotify, а затем нажмите «Ввод». После этого будет создан список воспроизведения.
Чтобы сохранить его в своей новой учетной записи, щелкните значок меню с тремя точками рядом с кнопкой «Воспроизвести», а затем выберите «Сохранить в библиотеке». Сделав это, вы можете получить постоянный доступ к плейлистам из своей старой учетной записи Spotify, однако ваша новая учетная запись не будет владельцем плейлистов из вашей старой учетной записи.
Часть 4. Подводя итоги
Резервные копии создаются, чтобы убедить нас в том, что, что бы ни случилось, у нас есть что-то, что можно использовать, чтобы вернуть то, что было потеряно. Если вы любитель музыки и цените каждую из имеющихся у вас песен, это очень важно. Это похоже на сохранение всех ваших важных файлов с ощущением безопасности, что что бы ни случилось, вы сможете получить такие важные файлы.
Возможно, вы знаете, как сделать резервную копию плейлистов Spotify после прочтения этой статьи. Появление профессиональных конвертеров, таких как AMusicSoft Spotify Music Converter — это один из инструментов, который очень полезен при создании резервных копий, не беспокоясь о многих возможных ошибках, таких как технологическая совместимость и технические ограничения. Вы можете попробовать это средство.
Люди Читайте также
- Как подписаться на студенческий план Spotify и получить скидку?
- Способы воспроизведения плейлиста Spotify на Alexa
- Как исправить Google Chrome открывает проблему с черным экраном
- Советы о том, как добавить Spotify в Discord
- Способы воспроизведения Spotify на Apple TV
- Как играть в Spotify на iPod Touch: руководство
- Воспроизведение музыки Spotify на Samsung Gear S3: могу ли я это сделать?
- Можно ли воспроизводить Spotify на нескольких устройствах одновременно?
Роберт Фабри — ярый блоггер и энтузиаст, увлеченный технологиями, и, возможно, он сможет заразить вас, поделившись некоторыми советами. Он также страстно увлечен музыкой и писал для AMusicSoft на эти темы.