Как скопировать плейлист на Spotify [3 метода]
Если вы часто используете Spotify, вы, вероятно, используете плейлисты для организации своих любимых песен. Списки воспроизведения позволяют группировать песни в зависимости от ваших предпочтений и предпочтений в прослушивании. Их можно перемешивать, ставить лайки, делиться ими и копировать. Тем не менее, знаете ли вы? как скопировать плейлист на Spotify? Давайте сразу разберемся с этим.
Содержание Руководство Способ 1. Скопируйте плейлист Spotify в другой плейлист.Способ 2. Скопируйте плейлисты Spotify на любое устройство/плеер.Способ 3. Копирование плейлистов Spotify в другие музыкальные сервисыFAQПодводя итог всему
Способ 1. Скопируйте плейлист Spotify в другой плейлист.
Как скопировать плейлист на Spotify? Копирование плейлиста является одним из Spotify хитрости, которые стоит знать, особенно если вам нужно составить плейлист для вечеринки. К счастью, этот процесс очень прост. Если вы хотите узнать, как скопировать плейлист Spotify как на настольном компьютере, так и на мобильном устройстве, продолжайте читать.
Дублирование плейлиста Spotify на мобильном телефоне
Мобильное приложение Spotify — это основной способ прослушивания музыки большинством людей. Итак, в этой части мы расскажем вам, как сначала скопировать плейлисты в мобильном приложении Spotify, выполните следующие действия:
Шаг 1. Войдите в свою учетную запись Spotify через мобильное приложение Spotify.
Шаг 2. Найдите плейлист, который хотите скопировать. Коснитесь значка (…), расположенного под названием плейлиста. Затем в следующем окне выберите «Добавить в другой плейлист».
Шаг 3. На следующей странице нажмите кнопку «Новый плейлист» в самом верху, чтобы добавить скопированный плейлист. Или вы можете добавить скопированный список воспроизведения в другой уже созданный список воспроизведения.
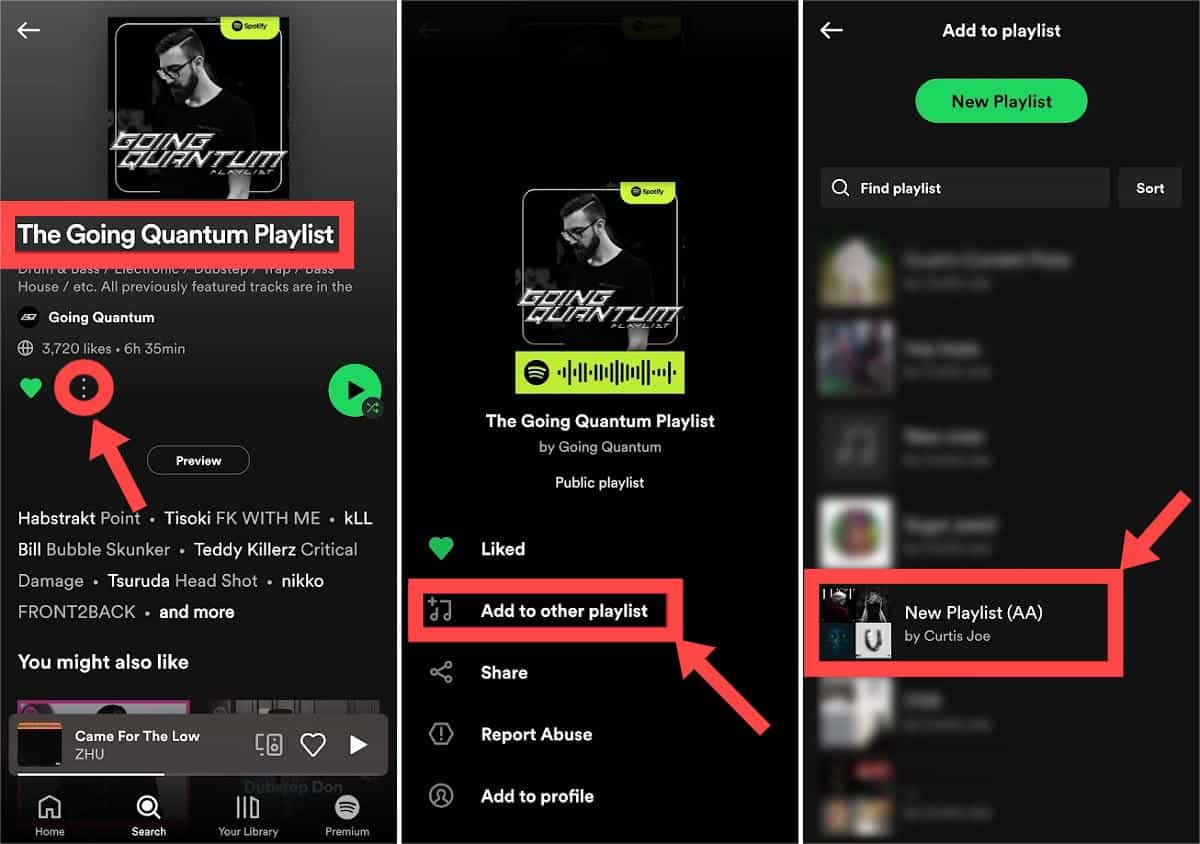
Дублирование плейлиста Spotify на рабочем столе
Как скопировать плейлист в Spotify на компьютер? Доступ к Spotify также можно получить из настольного приложения и веб-плеера. Здесь мы поделимся с вами некоторыми советами по копированию плейлиста Spotify с помощью компьютера. Пожалуйста, ознакомьтесь с ними подробно.
Шаг 1. Запустите настольное приложение Spotify на своем компьютере.
Шаг 2. Перейдите к списку воспроизведения, который хотите скопировать. На странице списка воспроизведения щелкните трехточечный значок и выберите «Добавить в другой список воспроизведения».
Шаг 3. Затем вы можете выбрать «Новый список воспроизведения», чтобы добавить скопированную песню в новый список воспроизведения, или выбрать существующий список воспроизведения.
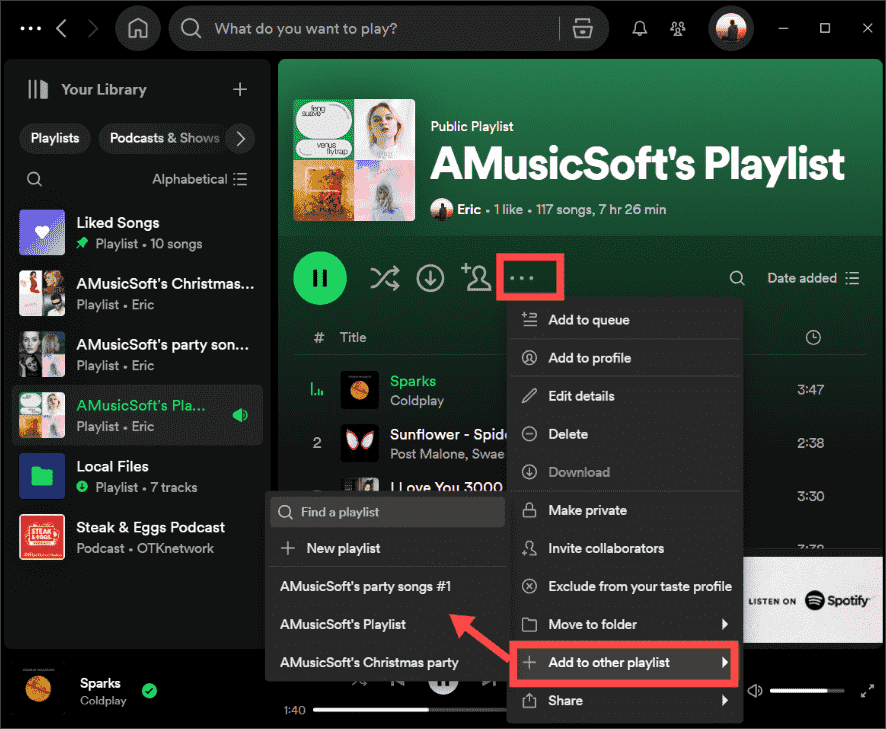
Вы также можете скопировать список воспроизведения, перетащив его, как при копировании любого файла на вашем компьютере. Выполните следующие действия, чтобы выполнить работу:
Шаг 1. Откройте список воспроизведения, затем нажмите Ctrl + A (Windows) или Command + A (Mac) на клавиатуре, чтобы выбрать все песни в этом списке воспроизведения. Все песни будут выделены.
Шаг 2. Перетащите их в любой плейлист, который вам нужен.
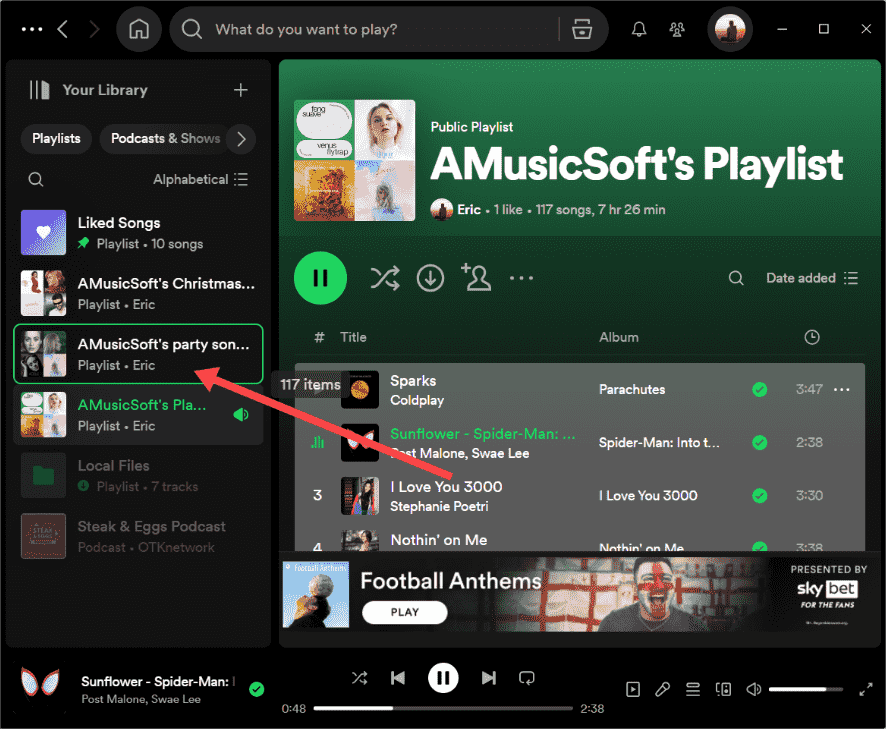
Способ 2. Скопируйте плейлисты Spotify на любое устройство/плеер.
Копирование плейлистов — отличный способ микшировать любимые песни для особых событий. Вы также можете организовать свой плейлист по своему усмотрению. Самое главное, что каждый слушатель бесплатной и премиум-версии может дублировать плейлист на Spotify. Но у Премиум-аккаунта все еще есть преимущества. Например, пользователям Spotify Premium не придется сталкиваться с надоедливой рекламой при прослушивании любого плейлиста. Кроме того, у них есть возможность пропустить любую песню в плейлисте. Spotify Premium также может похвастаться автономным режимом, позволяющим слушать загруженные плейлисты даже без подключения к Интернету.
Однако загруженный плейлист можно воспроизвести в приложении Spotify или на его платформе только благодаря управлению цифровыми правами (DRM). Как скопировать плейлист Spotify на другие музыкальные проигрыватели или устройства для воспроизведения или сохранения? Вам необходимо использовать профессиональный инструмент для загрузки музыки, который может удалить DRM из Spotify, например AMusicSoft Spotify Music Converter.
AMusicSoft Spotify Music Converter способен удаление DRM из Spotify сохраняя при этом исходное качество звука. Теперь вы можете легко переносить свои песни и плейлисты на любое устройство, не думая о возможных ошибках, которые может принести DRM. AMusicSoft Spotify Music Converter также можно конвертировать песни, альбомы и плейлисты Spotify в MP3, AAC, WAV, FLAC и т. д., доступ к которым можно получить на различных устройствах и проигрывателях. Если вы беспокоитесь о скачанных Spotify песни, которые исчезли из библиотеки после отмены Spotify Premium, вы можете создать их резервную копию на USB-накопителе с помощью AMusicSoft.
Это приложение любимо многими людьми, потому что оно имеет высокую скорость загрузки и конвертации до 5X. С такой скоростью вы не будете тратить время на ожидание, пока программа закончит загрузку музыкальных файлов. Как скопировать плейлист на Spotify, а затем перенести его на другие устройства? Выполните следующие действия, чтобы бесплатно загрузить плейлист как локальный файл через AMusicSoft Spotify Music Converter.
Шаг 1. Нажмите кнопку «Бесплатная загрузка», чтобы загрузить AMusicSoft. Spotify Music Converter на вашем компьютере Mac/Windows.
Бесплатная загрузка Бесплатная загрузка
Шаг 2. Откройте программное обеспечение AMusicSoft, войдите во встроенный веб-плеер и войдите в свою учетную запись Spotify free или Premium. Затем вы можете выполнить поиск плейлиста, который хотите скопировать. Просто перетащите их на кнопку «+», и программное обеспечение извлечет данные из Spotify.

Шаг 3. Далее вы можете начать выбирать форматы файлов, в которые вы хотите конвертировать ваши файлы. Здесь мы выбираем MP3. Вам также необходимо убедиться, что вы создали папку, в которой будете сохранять все преобразованные вами файлы. Затем назовите папку так, как вы хотели.

Шаг 4. Перейдите в нижнюю часть окна, нажмите кнопку «Конвертировать» и подождите, пока приложение выполнит волшебство.

Способ 3. Копирование плейлистов Spotify в другие музыкальные сервисы
Когда дело доходит до онлайн-сервисов потоковой передачи музыки, Spotify не лучший вариант, тем более что все планы Spotify Premium повышают цены, но у подписчиков по-прежнему нет функции Spotify HiFi. По многим причинам вы можете захотеть перейти со Spotify на другие, более качественные сервисы потоковой передачи музыки, такие как Apple Music, Tidal и Deezer. На любой платформе вам захочется сохранить свои курируемые списки. К сожалению, передача плейлиста не является встроенной функцией Spotify. Вы не можете копировать и перемещать плейлисты из Spotify в другие музыкальные сервисы из-за DRM.
Как скопировать плейлист на Spotify и перенести его на другую новую платформу? Сначала вы можете удалить DRM из плейлиста Spotify через AMusicSoft Spotify Music Converter а затем загрузите его на понравившуюся платформу. Чтобы быстро и легко скопировать или перенести плейлисты Spotify в другие музыкальные сервисы, вы также можете попробовать онлайн-инструменты, такие как Soundiiz и Tune My Music. Онлайн-инструменты для передачи музыки предлагают возможность работы в браузере для тех, кто не хочет загружать приложение. Они спросят источник, из которого вы хотите перенести, какие плейлисты вы хотите перенести и куда вы хотите их направить. Процесс быстрый и простой.
Вы можете быть заинтересованы: Как перенести плейлист Spotify в Apple Music >>>>
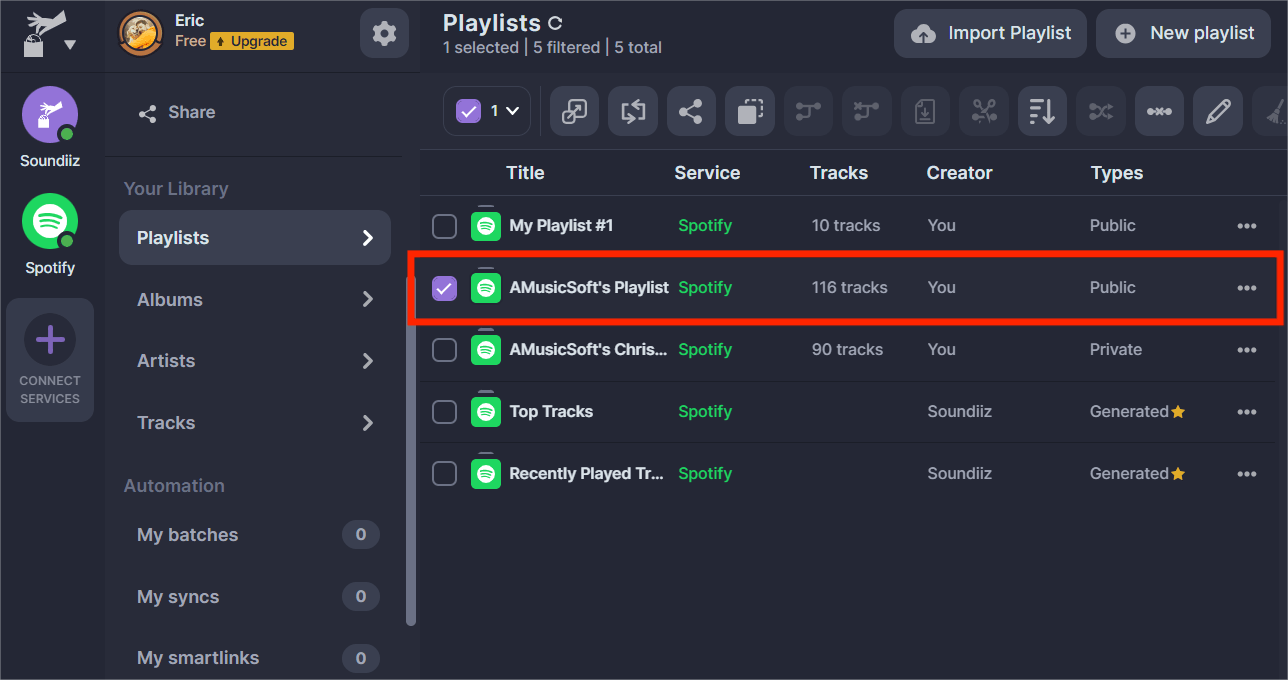
Однако эти службы работают, сканируя метаданные треков в ваших плейлистах и сопоставляя их с музыкой в базе данных службы потоковой передачи, на которую вы их передаете. Из-за этого могут возникать ошибки, особенно с малоизвестными исполнителями с очень небольшим количеством или неправильными метаданными.
FAQ
Мы представили правильный процесс копирования плейлиста на Spotify. Если вы хотите узнать больше о копировании песен и плейлистов Spotify, вы можете проверить часто задаваемые вопросы ниже.
Вопрос 1. Как скопировать песню из плейлиста в плейлист «Понравившиеся песни»?
В 2023 году Spotify удалил кнопку «Сердце» из мобильных и настольных приложений и заменил ее знаком «плюс». Теперь кнопку «плюс» можно использовать для добавления песен в «Понравившиеся песни», для добавления их в список воспроизведения или для чего-то еще.
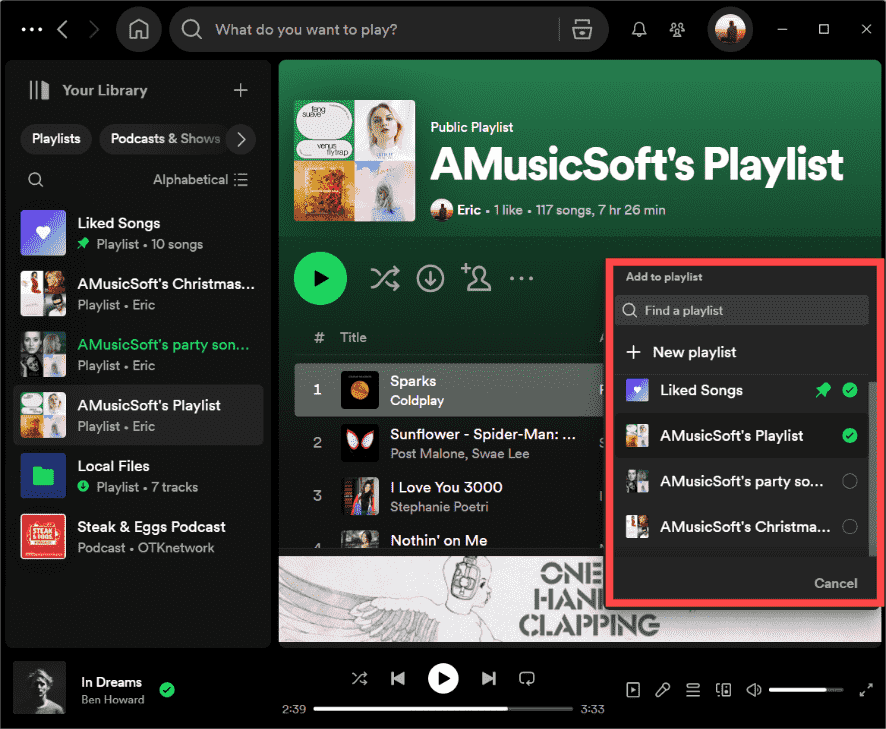
Если вы используете настольное приложение, вы также можете перетащить песню в плейлист «Понравившиеся песни». Если вы хотите скопировать весь плейлист или несколько песен, нажмите Ctrl + A в Windows или Command + A на Mac, чтобы выбрать песни, и перетащите их в список воспроизведения «Понравившиеся песни». После этого все песни превратят знак плюса в зеленую галочку, которая означает, что вы добавили песню в список понравившихся песен.
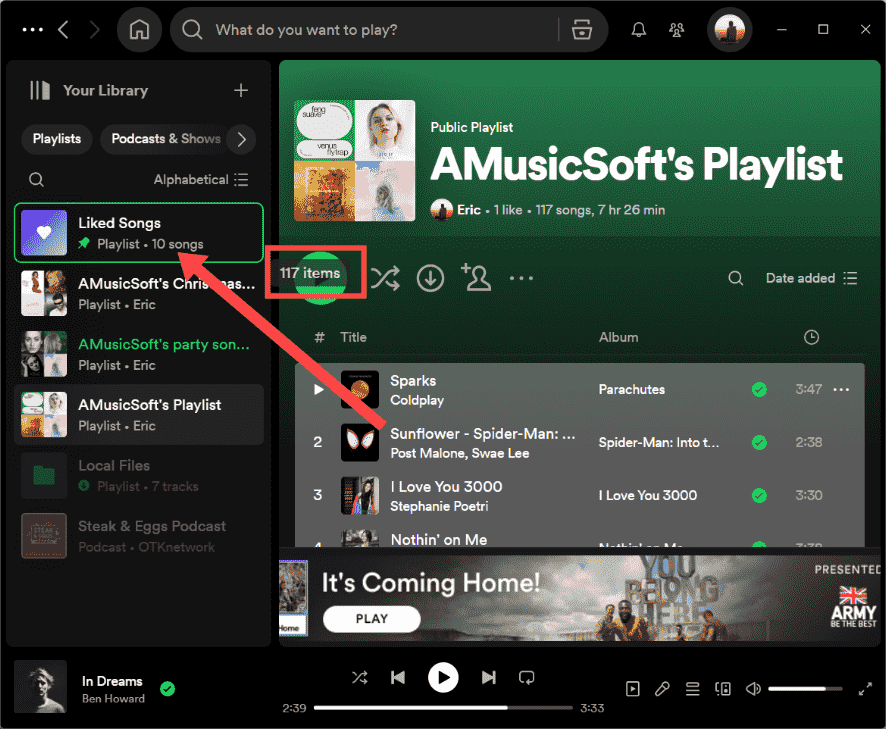
В2. Могу ли я копировать плейлисты в веб-плеере Spotify?
К сожалению, вы не найдете опцию «Добавить в другой плейлист» в меню плейлиста в веб-плеере. Но вы можете добавить одну песню в другой плейлист, щелкнув значок плюса рядом с названием песни.
Подводя итог всему
Мы надеемся, что мы помогли вам научиться копировать плейлист на Spotify, позволяя вам одновременно наслаждаться жизнью и музыкой. Копировать любимые плейлисты Spotify для микширования плейлистов или воспроизведения на других устройствах теперь стало проще, чем когда-либо. Выберете ли вы Soundiiz, Tune My Music или идеальный инструмент AMusicSoft Spotify Music Converter, есть метод, который соответствует вашим потребностям. Имея в своем распоряжении эти инструменты, вы можете легко копировать и сохранять тщательно подобранные плейлисты и продолжать наслаждаться любимыми мелодиями на любой платформе. Обновите свои музыкальные возможности сегодня и никогда не пропустите ни одной детали!
Люди Читайте также
- 3 бесплатных способа перенести плейлист Spotify в Tidal
- Как перенести и установить Spotify на флэш-накопитель
- 6 способов перенести плейлист Spotify в другую учетную запись
- Инструменты для переноса музыки из Spotify на другие платформы
- Различные способы переноса списка воспроизведения Spotify в Tidal
- Как перенести плейлист Spotify в Deezer [4 способа]
- Как перенести музыку Spotify на iPad для автономного воспроизведения
Роберт Фабри — ярый блоггер и энтузиаст, увлеченный технологиями, и, возможно, он сможет заразить вас, поделившись некоторыми советами. Он также страстно увлечен музыкой и писал для AMusicSoft на эти темы.