2 быстрых способа воспроизведения Spotify на колонке Google Home
В то время как Google (YouTube Music — основной бренд Google для потоковой передачи музыки) и Spotify являются конкурентами в сфере сервисов потоковой передачи музыки, они объединились, чтобы дать вам возможность слушать Spotify на линейке интеллектуальных колонок Google. Интеграция Spotify с Google Главная открывает мир возможностей для любителей музыки. Поэтому в этой статье мы рассмотрим, как вы можете играть в Spotify на Google Home. Вы можете не только наслаждаться любимыми мелодиями из обширной библиотеки Spotify, но и воспользоваться преимуществами бесшовной интеграции Google Home, чтобы улучшить свои впечатления от прослушивания.
Содержание Руководство Метод 1. Привязка аккаунта Spotify к Google HomeМетод 2. Воспроизведение Spotify без рекламы на Google Home без PremiumПочему Google Home не воспроизводит мой плейлист Spotify?Резюме
Метод 1. Привязка аккаунта Spotify к Google Home
Могу ли я воспроизводить Spotify на Google Home? К счастью, как только вы настроите Spotify на своем Google Home, вы сможете использовать Google Home как обычный Bluetooth-динамик и воспроизводить нужную песню на своем телефоне. А еще лучше, любой бесплатный и премиум-пользователь Spotify может привязать свой аккаунт к Google Home. Это очень просто сделать. Вам просто нужно выполнить следующие действия:
Свяжите Spotify с Google Home
Шаг #1. Загрузите и откройте приложение Google Home на своем смартфоне Android или iOS, если у вас его еще нет.
Шаг #2. На главной странице нажмите «+» в верхнем левом углу, затем прокрутите вниз до раздела «Службы Google Assistant» и выберите «Музыка».
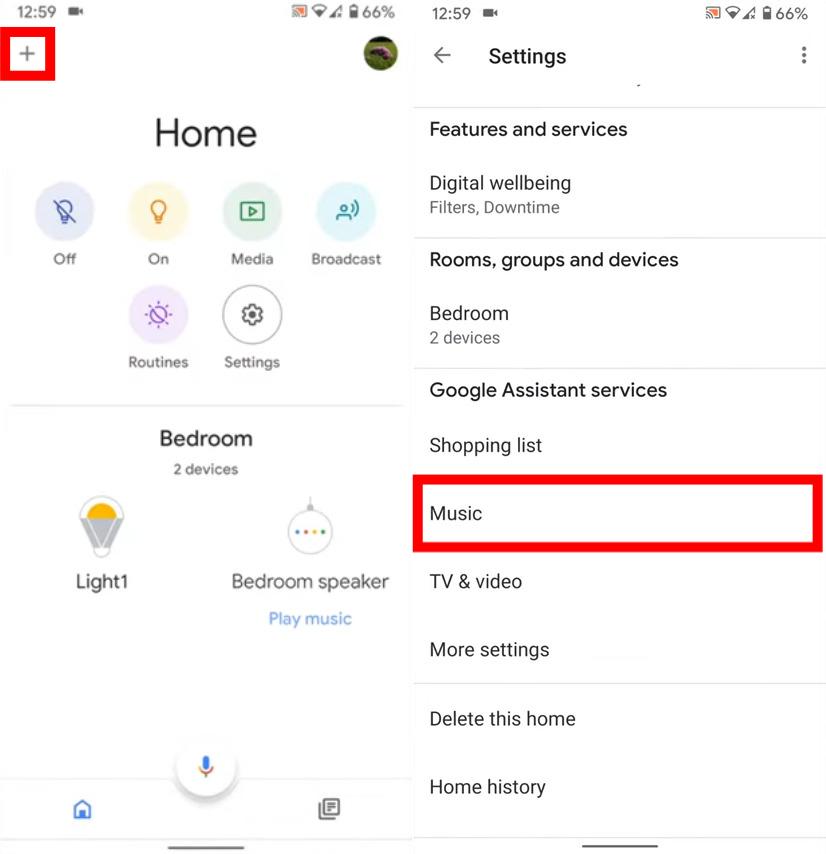
Шаг #3. Выберите Spotify из списка доступных сервисов. После выбора Spotify приложение попросит вас привязать ваш аккаунт Spotify.
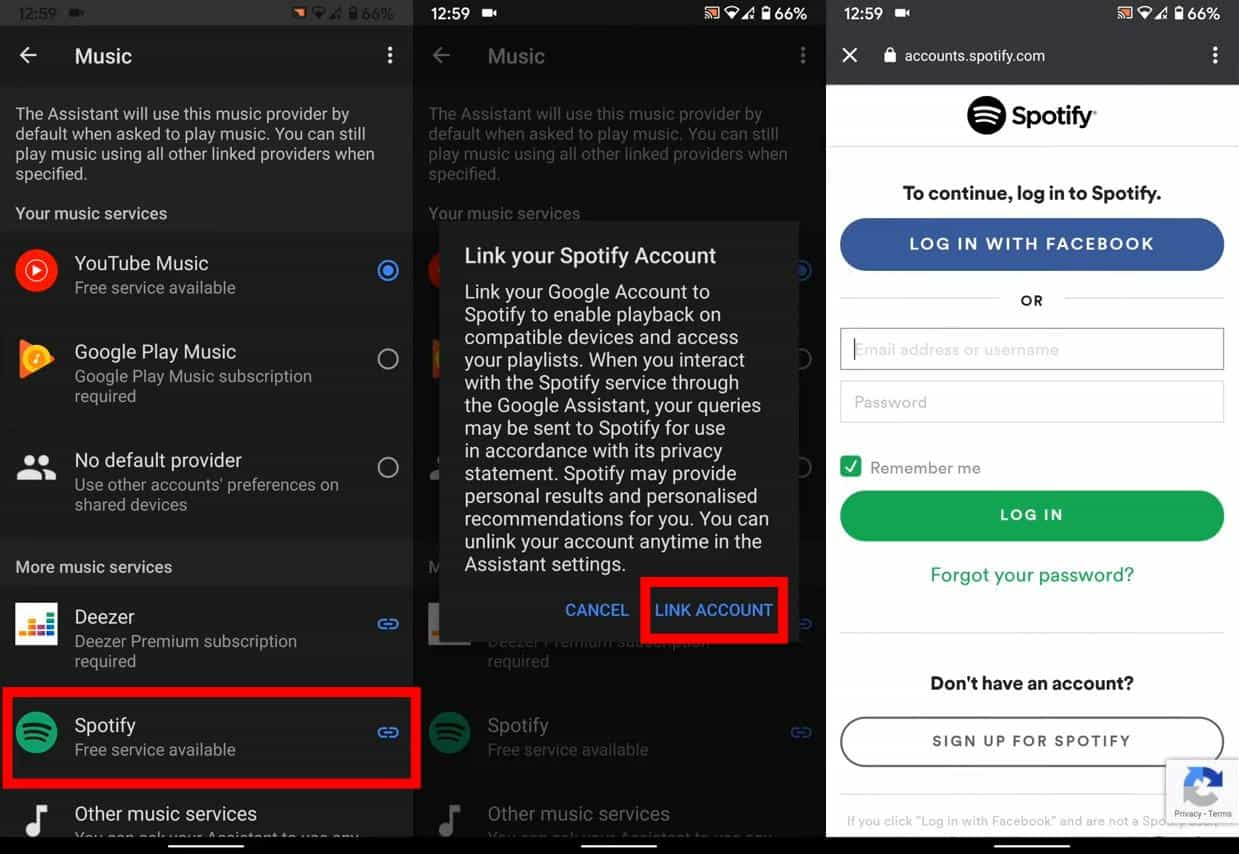
Шаг #4. Затем вам придется согласиться предоставить Google определенные разрешения. Нажмите большую зеленую кнопку Согласиться внизу страницы, чтобы продолжить.
Шаг #5. После выполнения вышеуказанных шагов Spotify переместится в раздел «Ваши музыкальные сервисы» на экране «Музыка», где вы сможете выбрать его в качестве опции по умолчанию. Если вы хотите переключиться на другой музыкальный сервис, нажмите «Отменить связь» под Spotify и отмените связь со своей учетной записью.
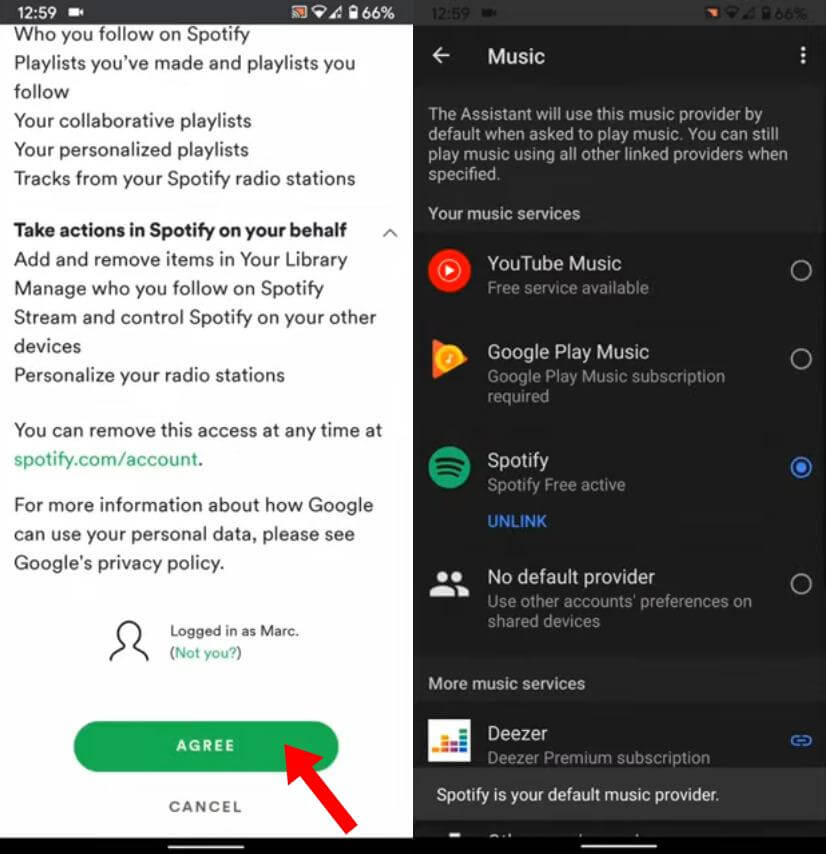
Воспроизведение музыки Spotify на Google Home с помощью голосовых команд
Вы готовы воспроизводить Spotify на Google Home? После привязки вашего аккаунта Spotify станет поставщиком музыки по умолчанию. Теперь пришло время максимально использовать возможности Spotify на интеллектуальных колонках Google Home. Если вы не знаете, как попросить Google Assistant воспроизвести Spotify, вот несколько голосовых команд, которые вы можете попробовать:
- Окей, Google, включи хип-хоп музыку
- Окей, Google, включи [название песни/альбома/плейлиста]
- Окей, Google, включи новый альбом The Weeknd
- Привет, Google, останови/пропусти песню
- Эй, Google, перемешай мой плейлист
- Привет, Google, увеличь/уменьши громкость.
- Эй, Google, кто поет эту песню?
- Эй, Google, когда вышел этот альбом?
- ......
Метод 2. Воспроизведение Spotify без рекламы на Google Home без Premium
Если вы играете в Spotify на Google Home с бесплатной учетной записью, вы получите прерванный музыкальный опыт на вашем смарт-динамике из-за ограниченных функций. Например, вы и ваш гость можете внезапно услышать рекламу геля для душа, когда вы проигрываете плейлист для вечеринки из Spotify с помощью Google Home.
Как воспроизводить музыку Spotify на Google Home без рекламы? Что ж, более простой способ — перейти на Spotify Premium, так как он предлагает возможность прослушивания без рекламы. Однако в июле 2024 года Spotify повысила цену на свои Premium-планы, не предлагая функцию Hi-Fi. Ваш ежемесячный счет Spotify вырастет, и стоит ли по-прежнему использовать Spotify Premium? Чтобы воспроизводить Spotify без рекламы и без Premium на устройствах Google Home, вы не можете пропустить AMusicSoft Spotify Music Converter.
Это приложение может делать снятие защиты DRM а может конвертировать песни Spotify в поддерживаемые форматы, сохраняя при этом исходное качество треков и даже теги ID3 и метаданные. После этого вы можете получить все загрузки Spotify DRM-free и слушать Spotify офлайн бесплатно навсегда на всех ваших устройствах. Вы также можете загрузить их на свой мобильный смартфон и соединить свое устройство Google Home с телефоном через Bluetooth. Затем вы можете попросить Google воспроизвести локальную музыку с вашего мобильного телефона без рекламы.
Бесплатная загрузка Бесплатная загрузка
Как использовать AMusicSoft Spotify Music Converter:
Шаг #1. После установки вам необходимо открыть AMusicSoft Spotify Music Converter установлен на вашем ПК. Когда вы окажетесь на главном экране, вам необходимо импортировать список воспроизведения Spotify, который вы хотите преобразовать и загрузить.
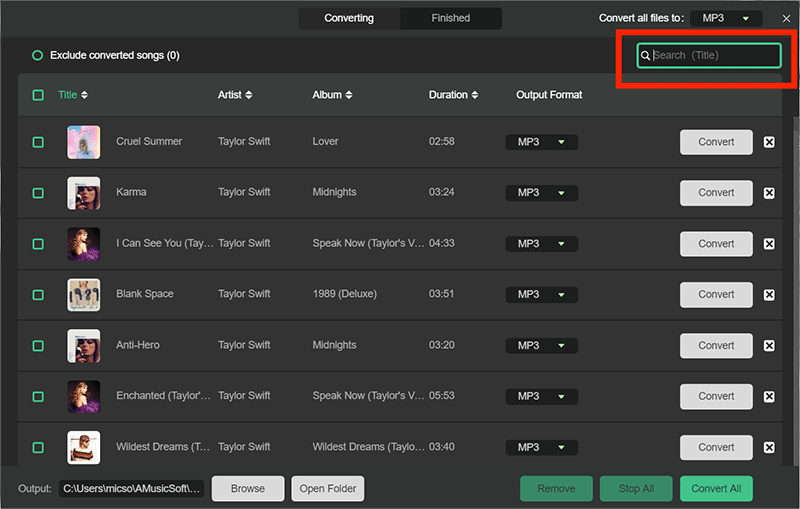
Шаг #2. После завершения загрузки вам необходимо выбрать поддерживаемый формат из списка в списке выходных форматов приложения. Определение выходной папки также поможет вам легко увидеть все загруженные песни Spotify.

Шаг #3. Преобразование и удаление DRM займет всего несколько минут. Вам просто нужно дождаться завершения этого процесса, чтобы, наконец, преобразованные файлы были готовы для потоковой передачи!

Воспроизведение музыки Spotify на Google Home с помощью Bluetooth
Всего за несколько минут вы сможете бесплатно конвертировать песни Spotify в MP3 онлайн, и эта музыка будет доступна для загрузки на мобильные устройства. Затем вы можете подключить свой смартфон или планшет к Google Home через Bluetooth и легко транслировать загрузки Spotify напрямую с вашего устройства на смарт-колонку. Вот как воспроизводить Spotify на Google Home без рекламы с помощью Bluetooth:
Шаг #1. Подключите свой мобильный телефон к компьютеру. Перенесите на него эти песни Spotify без DRM.
Шаг #2. Откройте приложение Google Home на Android или iOS. Нажмите кнопку «Устройства» в правом верхнем углу или в левом меню. Для динамика Google Home, который вы хотите подключить, нажмите кнопку переполнения действий в правом верхнем углу карточки и выберите «Настройки». Прокрутите страницу вниз и нажмите «Сопряженные устройства Bluetooth». Затем в правом нижнем углу нажмите «Включить режим сопряжения».
Шаг #3. Теперь пришло время подключить Google Home к мобильному устройству.
- На Android: откройте настройки Bluetooth на телефоне и найдите динамик Google Home, который будет отображаться под тем именем, которое вы ему дали в приложении Google Home.
- На iOS: Откройте «Настройки» на вашем iPhone и нажмите на Bluetooth. Прокрутите вниз, чтобы увидеть Доступные устройства. Нажмите на свое устройство Google Home. Хотя это может занять некоторое время, ваши устройства будут сопряжены.
После сопряжения мобильного устройства с Google Home оно будет работать как любой другой Bluetooth-динамик. Вы можете воспроизводить песни Spotify без DRM, локально сохраненные на вашем мобильном устройстве.
Почему Google Home не воспроизводит мой плейлист Spotify?
Это действительно раздражает и беспокоит, если вы не можете воспроизвести Spotify на Google Home, не так ли? Вы когда-нибудь попадали в такую ситуацию? Что вы сделали, чтобы исправить это? Или вы все еще думаете о том, как это сделать? Если вы обнаружили, что ваш Google Home ведет себя не так, как должен, следуйте этим советам, чтобы исправить проблемы.
- Перезагрузите динамик Google Home.
- Отключите/привяжите свой аккаунт Spotify
- Попробуйте другой источник музыки
- Кастинг с помощью Google Home вместо этого
- Попробуйте очистить кэш на телефоне.
Резюме
Играть в Spotify на Google Home просто! Даже процедуры связывания и отключения легко выполнять и выполнять. Кроме того, вы всегда можете положиться на такие инструменты AMusicSoft Spotify Music Converter особенно, если вы не хотите, чтобы во время потоковой передачи через бесплатную версию прерывания были.
Люди Читайте также
- Как играть в Spotify на Twitch?
- Как играть в Spotify на PS4 во время игры (3 последних способа)
- Как слушать Spotify на Xbox 360? 100% работает
- 3 лучших способа играть в Spotify на Xbox One (полное руководство)
- Как воспроизводить музыку Spotify на устройствах Amazon Echo и Alexa?
- Как воспроизводить музыку Spotify на Fitbit Versa с премиум-версией или без нее
- 3 способа воспроизведения Spotify на Apple TV HD/4K/1-го/2-го/3-го поколения
Роберт Фабри — ярый блоггер и энтузиаст, увлеченный технологиями, и, возможно, он сможет заразить вас, поделившись некоторыми советами. Он также страстно увлечен музыкой и писал для AMusicSoft на эти темы.