أفضل الطرق الممكنة للاستمتاع بـ iTunes Xbox One
إحدى طرق دفق Apple Music هي من خلال تطبيق iTunes. ومع ذلك ، إذا كنت ترغب في الاستمتاع اي تيونز اكس بوكس ون، قد تواجه صعوبة في عدم وجود تطبيق Apple Music على وحدات التحكم في الألعاب هذه. لذا ، كيف ستجعل iTunes Xbox One ممكنًا؟
في هذا المنشور ، دعنا نتعرف على الطرق الممكنة لكيفية الاستمتاع بـ iTunes Xbox One عبر AirPlay ومشغل الويب وأداة احترافية. سيتم شرح الخطوات الإجرائية الخاصة بكيفية استخدامها جنبًا إلى جنب مع وصف كل طريقة.
دليل المحتويات الجزء 1. كيفية تشغيل موسيقى iTunes على Xbox One باستخدام Web Player؟الجزء 2. كيفية تشغيل موسيقى iTunes على Xbox One باستخدام AirPlay؟الجزء 3. كيفية تشغيل Apple Music على Xbox One بدون AirServerالجزء 4. استنتاج
الجزء 1. كيفية تشغيل موسيقى iTunes على Xbox One باستخدام Web Player؟
لحسن الحظ ، بصرف النظر عن التطبيق نفسه ، يمكن الوصول إلى Apple Music أيضًا عبر مشغل الويب ، ولحسن الحظ ، يوجد أيضًا متصفح مدمج في Xbox One مما يجعله أسرع وأكثر ملاءمة للبحث عن أي شيء عبر الإنترنت. كل ما عليك فعله هو إعداد اتصال إنترنت مستقر حتى تستمر العملية بسلاسة. من خلال بضع خطوات بسيطة ، قد تتمكن الآن من الاستمتاع بـ iTunes Xbox One. انظر الدليل أدناه.
- احصل على جهاز Xbox One وافتحه من خلال النقر على زر Xbox.
- بعد القيام بذلك ، انتقل إلى قسم "ألعابي وتطبيقاتي" ثم انقر فوق الزر "عرض الكل".
- من بين الخيارات التي تظهر على شاشتك بعد ذلك ، انقر فوق "تطبيقات".
- ثم افتح المتصفح المدمج وابحث عن مشغل الويب الخاص بـ Apple Music. عند الوصول إلى الموقع المقصود ، قم بتسجيل الدخول باستخدام كلمة مرور Apple Music النشطة ومعرف Apple.
- الآن ، انتقل إلى مجموعتك الموسيقية ولا تتردد في اختيار أي ملف موسيقى ترغب في تشغيله على وحدة التحكم في ألعاب Xbox One.
الجزء 2. كيفية تشغيل موسيقى iTunes على Xbox One باستخدام AirPlay؟
هناك طريقة أخرى للاستمتاع ببرنامج iTunes Xbox One وهي من خلال AirPlay أو AirServer. تعمل هذه الطريقة عن طريق تمكين ميزة Screen Mirror على جهازك. سيساعد ذلك في نقل أي شيء تفعله على جهازك المحمول إلى أي جهاز آخر مثل Xbox One. لكي تتمكن من استخدام AirPlay أو AirServer ، يجب إعداد هذا أولاً على كل من جهاز iOS الخاص بك لاستخدامه وجهاز Xbox One الخاص بك. فيما يلي إجراء مفصل لكيفية القيام بذلك في الأقسام التالية.
احصل على تطبيق AirServer على Xbox One
للبدء ، يجب عليك أولاً إعداد تطبيق AirServer على كلا الجهازين المعنيين ، وهو على وجه التحديد جهاز Xbox One أو أي جهاز iOS. للحصول على الإصدار الكامل من التطبيق المذكور ، يجب دفع رسوم قدرها 19.99 دولارًا للحصول عليها من متجر Microsoft.
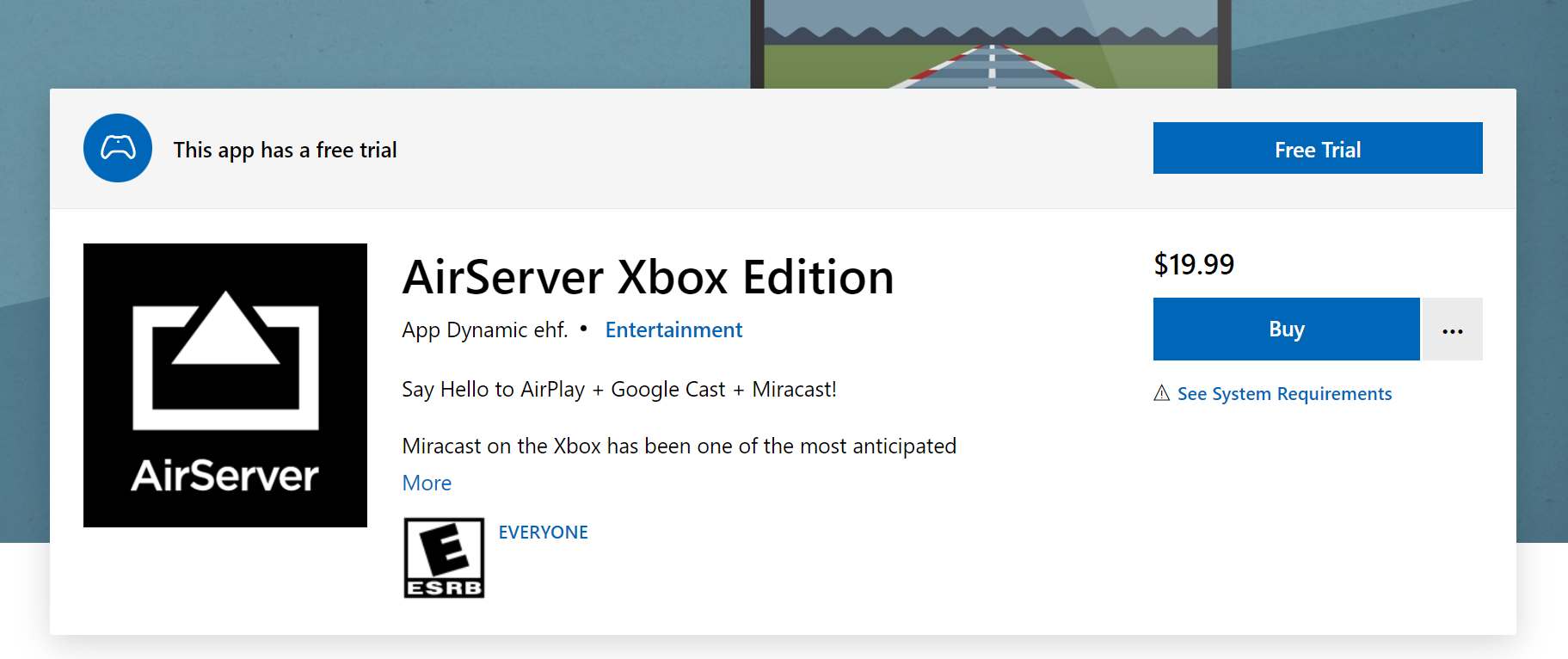
- الآن ، احصل على جهاز Xbox One وافتحه. انتقل إلى قسم المتجر الخاص به ، ثم انقر فوق شريط البحث.
- ابحث عن تطبيق AirServer ، وهو بالتحديد "AirServer Xbox Edition".
- كما ذكرنا منذ فترة ، ستحتاج إلى دفع رسوم للاستمتاع بالقائمة الكاملة لميزات AirServer ، ولكن إذا كنت ترغب في تجربتها أولاً مجانًا ، فما عليك سوى النقر فوق الزر "إصدار تجريبي مجاني".
- بعد القيام بذلك ، فقط اضغط على زر "تشغيل" وابدأ في استخدام التطبيق.
- الآن ، قم بالنقر بزر الماوس الأيمن ثم حدد الخيار A للكشف عن رمز الاستجابة السريعة.
احصل على تطبيق AirServer على iPhone أو iPad
- ابدأ بالانتقال إلى متجر التطبيقات بجهازك.
- ثم ابحث عن تطبيق AirServer Connect.
- بمجرد رؤيته في نتائج البحث ، انقر فوقه وقم بتثبيته بعد ذلك. بعد ذلك ، افتح التطبيق واضغط على "Scan QR Code".
- سيطلب منك ذلك إذنًا للوصول إلى الكاميرا. بعد فترة ، سيتم تحرير رمز الاستجابة السريعة ويمكنك الآن البدء في مسحه ضوئيًا من خلال الكاميرا.
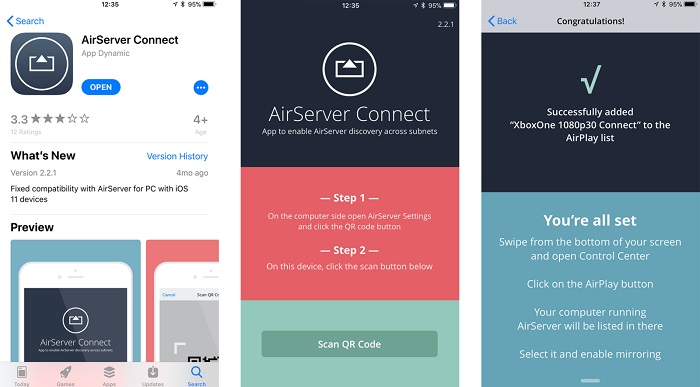
ابدأ تشغيل Apple Music على Xbox One
- قم بتشغيل تطبيق Apple Music على جهاز iOS الخاص بك ، ثم انقر فوق أي ألبوم أو قائمة تشغيل تريد بثها.
- كما ترى ، يظهر رمز AirPlay على شاشة التشغيل. انقر فوق هذا الرمز للمتابعة.
- في الأجهزة التي تظهر في النافذة المنبثقة ، انقر فوق Xbox One. سيسمح لك هذا بعد ذلك بالبدء في الاستمتاع بـ iTunes Xbox One. ما عليك سوى استخدام عناصر التحكم في جهاز Xbox One لإجراء بعض التعديلات على الموسيقى مثل الصوت.
الجزء 3. كيفية تشغيل Apple Music على Xbox One بدون AirServer
بصرف النظر عن الأساليب التي تمت مشاركتها سابقًا ، هناك طريقة أفضل بكثير للاستمتاع بـ iTunes Xbox One. كما نعلم بالفعل ، ملفات Apple Music هي ملفات محمية مع DRM مما يجعل الوصول إليها أكثر صعوبة على الأجهزة الأخرى باستثناء الأجهزة المصرح بها. لا يمكن للطرق التي ذكرناها أعلاه إزالة حماية DRM أيضًا.
لذا ، فإن تحويلها وتنزيلها إلى تنسيقات أخرى يمكن الوصول إليها في معظم مشغلات الموسيقى سيكون الحل الأفضل. بعد الحصول على الملفات المحولة ، احفظها على محرك أقراص فلاش USB وأدخلها في جهاز Xbox One للاستمتاع بـ Apple Music.
من أجل القيام بذلك ، يجب عليك استخدام محول الموسيقى من AMusicSoft إلى Apple Music وهو ليس قادرًا على مثل هذه العمليات المذكورة الآن فحسب ، بل يمكنه أيضًا توفير أفضل جودة صوت في أقصر وقت ممكن. هذه محول الموسيقى أبل المهنية يعد هذا البرنامج سهل الاستخدام مما يسهل عليك فهم الوظائف التي يتمتع بها. من خلال تسمية التنسيقات التي يدعمها، قد تحصل على MP3 وFLAC وWAV وAAC وM4A وAC3. وبمساعدة AMusicSoft Music Converter، يمكنك الاستمتاع بـ iTunes Xbox One وبث أغانيك المفضلة.
المزيد من الميزات حول محول الموسيقى AMusicSoft:
- قم بإزالة حماية Apple Music DRM
- محول Apple Music الكل في واحد ، قم بتحويل أي كتب صوتية مشتراة من iTunes أو Audible
- سرعة تحويل أسرع 16 مرة ، مما يوفر وقت الانتظار الممل
- ملفات الموسيقى الاحتياطية ، يمكنك ذلك استرجع جميع الأغاني التي حذفتها قبل
راجع الخطوات أدناه وتعرف على كيفية الاستخدام أ ميوزيك سوفت التطبيق.
- قم بتنزيل التطبيق وتثبيته من صفحة AMusicSoft الرسمية.
- قم بتشغيل التطبيق وابدأ في إضافة ملفات Apple Music الخاصة بك عن طريق تحديد المربع قبل تحديد عنوان كل أغنية.

- اختر تنسيق الإخراج واضبط إعدادات الإخراج عبر القسم الموضح أدناه.

- اضغط على زر التحويل لبدء العملية.

- حدد علامة التبويب تم التحويل ثم تحقق من تقدم التحويل.
بمجرد تنزيل الملفات محليًا بالفعل على جهازك ، قم بنقلها إلى محرك أقراص USB لدفق iTunes Xbox One.
الجزء 4. استنتاج
هناك العديد من الطرق للاستمتاع بـ iTunes Xbox One. عليك فقط اختيار أيهما سيفيدك على المدى الطويل. لأخبرك ، هذا واضح محول الموسيقى من AMusicSoft إلى Apple Music، أداة قوية يمكن أن تمنحك تجربة دفق Apple Music الأكثر استقرارًا وغير محدودة.
الناس اقرأ أيضا
- هل يمكنك الحصول على Apple Music على Android؟
- هل Apple Music PS4 ممكن؟ تشغيل موسيقى Apple على PS4!
- دليل CarPlay: كيفية استخدام موسيقى Apple CarPlay؟
- فوائد وعيوب موسيقى Apple الرئيسية التي تحتاج إلى معرفتها
- الإجراء السهل حول كيفية تخويل الكمبيوتر لموسيقى Apple
- هل يمكن تنزيل Apple Music PC؟
- Apple Music إلى Chromecast عبر iPhone و Android و Windows و Mac
- Apple Music لا يمكن توصيل المشكلة ، تم حلها
روبرت فابري هو مدون متحمس، ومهتم بالتكنولوجيا، وربما يمكنه أن يلوثك من خلال مشاركة بعض النصائح. كما أنه شغوف بالموسيقى وكتب لموقع AMusicSoft حول هذه الموضوعات.