الدليل الشامل حول "كيفية إضافة الموسيقى الخاصة بك إلى Quik"
إذا كنت تبحث عن برنامج لتحرير الفيديو يتكون من ميزات جيدة يمكنها تعديل الصوتيات ، فيجب أن يكون تطبيق GoPro Quik أحد أفضل اختياراتك. لتسمية بعض هذه الميزات ، يمكنك إضافة بعض النصوص أو الرسومات ، ويمكنك الاختيار من بين مجموعة متنوعة من التأثيرات المرئية ويمكنك إضافة بعض الألحان أو الموسيقى التصويرية التي تبدو مناسبة للفيديو.
ومع ذلك ، لا يمكنك المتابعة مع كيفية إضافة الموسيقى الخاصة بك إلى Quik معالجة. على الرغم من أنه يدعم إضافة صوتيات خلفية ، لا تزال هناك عوامل يجب أخذها في الاعتبار. للتعرف عليها ، يرجى متابعة القراءة حتى الجزء الأخير من هذه المقالة.
دليل المحتويات الجزء 1. لماذا لا يمكنك إضافة Spotify Music إلى GoPro Quik مباشرةالجزء 2. أفضل طريقة لاستخدام Spotify Music على GoPro Quikالجزء 3. كيفية إضافة Spotify Music إلى GoPro Quikالجزء 4. استنتاج
الجزء 1. لماذا لا يمكنك إضافة Spotify Music إلى GoPro Quik مباشرة
السؤال هو ، "لماذا لا يمكنك إضافة Spotify Music إلى GoPro Quik مباشرة؟" هناك في الواقع سببان رئيسيان لماذا. الأول هو أن Spotify لم تقدم خدماتها بعد لجميع تطبيقات تحرير الفيديو. السبب الثاني هو أن محتويات Spotify غير مشفرة بأي تنسيق مدعوم في GoPro Quik. يتم ترميز ملفات Spotify بتنسيق OGG فوربيس، لكن GoPro Quik يدعم التنسيقات بما في ذلك MP3 و M4A و AAC و FLAC و WAV فقط. على الرغم من أن GoPro Quik يحتوي على مكتبة موسيقى أيضًا ، إلا أن محتوياتها ليست بنفس عدد محتويات Spotify. من المعروف أن كتالوج الموسيقى في Spotify يحتوي على أكثر من 40 مليون مقطع صوتي في المجموع ، والتي تعتبر بالتأكيد مجموعة واسعة للغاية.
إذا كنت ترغب حقًا في أن تكون قادرًا على إجراء العملية المتعلقة بكيفية إضافة الموسيقى الخاصة بك إلى Quik ، فيجب عليك تحويل مسارات الموسيقى Spotify التي حددتها إلى أي تنسيق مدعوم في GoPro Quik. بمجرد تحويلها بالفعل ، يمكنك متابعة تحميلها في تطبيق Quik وسيكون الوصول إليها سهلاً لأن التعرف على الأغاني سيكون تلقائيًا.
أثناء استخدام GoPro Quik ، هناك بعض المشكلات الناشئة التي تثير قلق المستخدمين حقًا. أحدها يتعلق بالمشكلة الخاصة بتنزيل النتائج من تطبيق GoPro Quik. هناك أوقات لا تتم فيها متابعة التنزيل وعادة ما يظهر ذلك من خلال الرسالة "التشغيل غير مدعوم". إذا حدث هذا لك أيضًا ، فقد يكون السبب في ذلك هو إعداد الدقة.
ترجع المشكلة المتعلقة بهذا الأمر عادةً إلى تعيين النتيجة على دقة عالية جدًا ويواجه جهازك مشكلة في قراءة المحتوى. عند القيام بذلك ، يجب أن تفكر دائمًا في قدرات جهازك المستخدم لتجنب مثل هذه الأخطاء.
هناك مشكلة أخرى تتعلق بمعاينة النتائج. في بعض الأحيان ، يواجه المستخدمون مشكلة عندما يكونون على وشك معاينة مقاطع الفيديو. سيحدث هذا فقط في حالة مواجهة مشكلات في اتصال الشبكة أو مقاطعة هذه الإشارة. يرجع ذلك في الغالب إلى المكان الذي تتواجد فيه حاليًا.
الجزء 2. أفضل طريقة لاستخدام Spotify Music على GoPro Quik
لا يمكن إجراء عملية إضافة الموسيقى الخاصة بك إلى Quik ، كما تعلمنا سابقًا ، في أي وقت. حتى إذا كان لديك الملفات التي تم تنزيلها محليًا ، فستكون إضافتها إلى التطبيق نفسه هي المشكلة. سيتفهم مستخدمو Spotify Premium بالتأكيد آلام هذا التقييد. هذا لأنهم يحق لهم بالفعل القدرة على التنزيل ، لكنهم ما زالوا غير قادرين على المتابعة. للتأكد من أنه يمكنك إضافة الموسيقى ، قد تحتاج إلى المساعدة من محول الموسيقى الذي يمكنه تحويل ملفات الموسيقى إلى التنسيقات المدعومة لـ GoPro Quik.
أفضل أداة يمكنك استخدامها هي أ ميوزيك سوفت Spotify Music Converterإذا تم استخدام هذه الأداة، فلن يتمكن مستخدمو الإصدار المتميز فقط من تنزيل الأغاني، بل يمكن للمستخدمين المجانيين أيضًا تنزيلها. لذا، فإن AMusicSoft هو تطبيق مفيد للغاية. وبصرف النظر عن ميزة التنزيل، يمكنه أيضًا تنزيل الأغاني من الإنترنت. تحويل المسارات وقوائم التشغيل إلى تنسيقات MP3. كما أنها تدعم FLAC و WAV و AAC و AC3 و M4A. لن يتمكن GoPro Quik فقط من الوصول إلى هذه الملفات ، ولكن سيتمكن جميع مشغلات الوسائط تقريبًا من التعرف عليها وتشغيلها. على سبيل المثال ، يمكنك قم بتشغيل مسارات Spotify المحولة على Alexa.
أ ميوزيك سوفت Spotify Music Converter يعمل بسرعة أكبر بمقدار 5 مرات. سيؤدي هذا إلى الحصول على نتيجة بصوت عالي الجودة ومن المؤكد أنه جيد للبث. بفضل واجهته البسيطة والممتعة، سيجد المستخدمون بالتأكيد أنه من السهل تحديد الوظائف التي يحتاجون إليها. يتم أيضًا الاحتفاظ بالتفاصيل المهمة من الملفات حتى بعد استخدام محول الموسيقى لكل من عمليتي التنزيل والتحويل. نصيحتي هي تنزيل هذه الأداة واستخدامها لتتمكن من كيفية إضافة الموسيقى الخاصة بك إلى عملية Quik.
اتبع الإجراء أدناه الذي يتناول كيفية استخدام أداة AMusicSoft Spotify Music Converter.
- على جهازك، قم بتشغيل المتصفح وابحث عن الموقع الرسمي لبرنامج AMusicSoft. هذا هو المكان الذي يمكنك فيه العثور على برنامج AMusicSoft وتنزيله Spotify Music Converter طلب. قم بتثبيته على جهازك مباشرة بعد ذلك.
- قم بتشغيل التطبيق المثبت وأضف المقطوعات المحددة إلى مجموعة Spotify الموسيقية الخاصة بك. للقيام بذلك ، يمكنك فقط نسخ الرابط ولصقه أو سحب ملفات الموسيقى المختارة وإفلاتها.

- سيظهر بعد ذلك اختيار تنسيق الإخراج وسيتعين عليك الاختيار من بين التنسيقات المتاحة على AMusicSoft. بعد ذلك، قم بإنشاء مجلد جديد لحفظ الملفات المحولة.

- الآن ، يمكنك النقر فوق الزر "تحويل" وانتظر انتهاء العملية.

- أخيرًا ، قم بتنزيل النتائج على جهاز الكمبيوتر الخاص بك.
الجزء 3. كيفية إضافة Spotify Music إلى GoPro Quik
من خلال اتباع الإجراء الخاص بكيفية استخدام AMusicSoft Spotify Music Converter وأخيرًا القدرة على حفظ ملفات الموسيقى بعد عملية التحويل عبر استخدام هذه الأداة، يمكنك الآن متابعة العملية حول كيفية إضافة الموسيقى الخاصة بك إلى Quik. تم الآن ترميز مسارات Spotify المحددة بتنسيق يدعمه GoPro Quik، لذا فإن حفظها في التطبيق المذكور سيكون الآن أمرًا سهلاً بالنسبة لك.
اتبع الخطوات أدناه وشاهد كيفية إضافة الموسيقى الخاصة بك إلى Quik. نظرًا لوجود تطبيقات لكل من الجهاز المحمول والكمبيوتر ، فسوف نغطي الإجراء على كلا الجهازين.
كيفية إضافة الموسيقى الخاصة بك إلى GoPro Quik عبر تطبيق الهاتف المحمول
في البداية ، يتم حفظ أغاني Spotify المحولة محليًا على جهاز الكمبيوتر الخاص بك. يجب نقل هذه الملفات أولاً إلى الجهاز المحمول الذي ستستخدمه عبر استخدام كبل USB. إذا كان لديك اتصال شبكة ثابت ، فيمكنك أيضًا الاستفادة منه عند نقل النسخ من الكمبيوتر إلى الهاتف المحمول. أولاً ، تحتاج إلى الحصول على تطبيق GoPro Quik وتثبيته على جهازك. يمكن العثور على هذا التطبيق في متجر Google Play.
- بعد التثبيت الكامل ، قم بتشغيل التطبيق وانقر على زر "إنشاء فيديو جديد". سيسمح لك هذا بالبدء في إضافة مقاطع الفيديو لتحريرها.
- انتقل إلى قسم الموسيقى بعد ذلك ثم اضغط على زر مكتبة الموسيقى. بعد القيام بذلك ، حدد علامة التبويب الموسيقى الخاصة بي. عند القيام بذلك ، ستظهر جميع أغاني Spotify التي تم حفظها.
- من هنا ، اختر عناوين الأغاني المحددة التي ترغب في إضافتها إلى GoPro Quik. ستكون الملفات ضمن بعض جلسات التحرير وسيتم استخدامها قريبًا كموسيقى خلفية في مقاطع الفيديو التي تم إنشاؤها حديثًا.
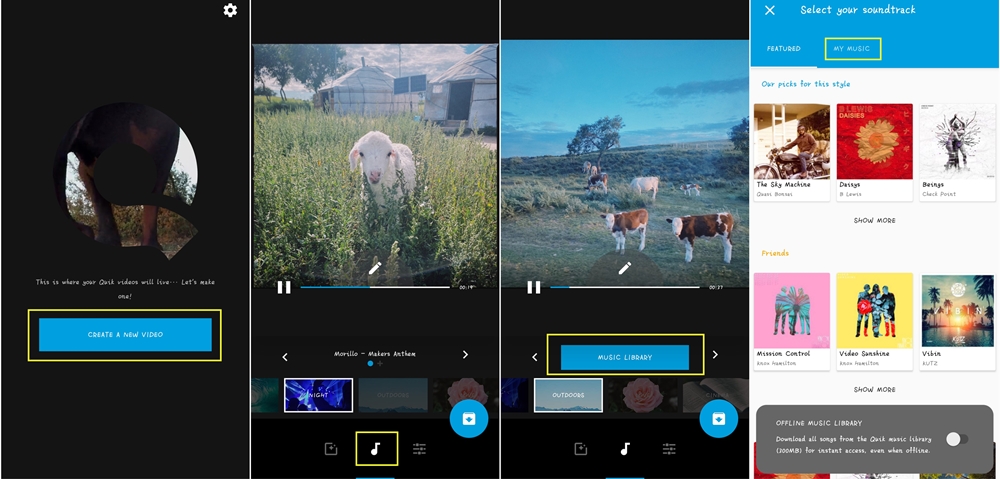
كيفية إضافة الموسيقى الخاصة بك إلى GoPro Quik عبر تطبيق سطح المكتب
عندما يتعلق الأمر بإصدار سطح المكتب من Quik ، فإن الملفات التي تم حفظها على GoPro هي فقط تلك التي يُسمح باستيرادها. مع هذا وحده ، من الواضح أن عملية إضافة الموسيقى الخاصة بك إلى Quik ، وتحديدًا مسارات Spotify المحولة ، تبدو مستحيلة تمامًا. من أجل الاستمرار في تحقيق هدفك ، يمكنك استخدام تطبيق GoPro Studio بدلاً من ذلك.
تحقق من الخطوات أدناه.
- انتقل إلى متجر Google Play وابحث عن تطبيق GoPro Studio. قم بتنزيل هذا التطبيق وتثبيته على سطح المكتب الخاص بك.
- افتح التطبيق وحدد علامة التبويب الوسائط في الزاوية العلوية من الجزء الأيمن.
- بعد ذلك مباشرة ، يمكنك الآن متابعة إضافة المسارات المحولة.
- من مجموعتك ، اختر أي مسار أغنية ترغب في إدارته ثم قم بإضافتها إلى التطبيق.
- الآن ، استخدم أدوات التحرير وميزات GoPro Studio لتعديل الصوت الذي قمت باستيراده للتو.
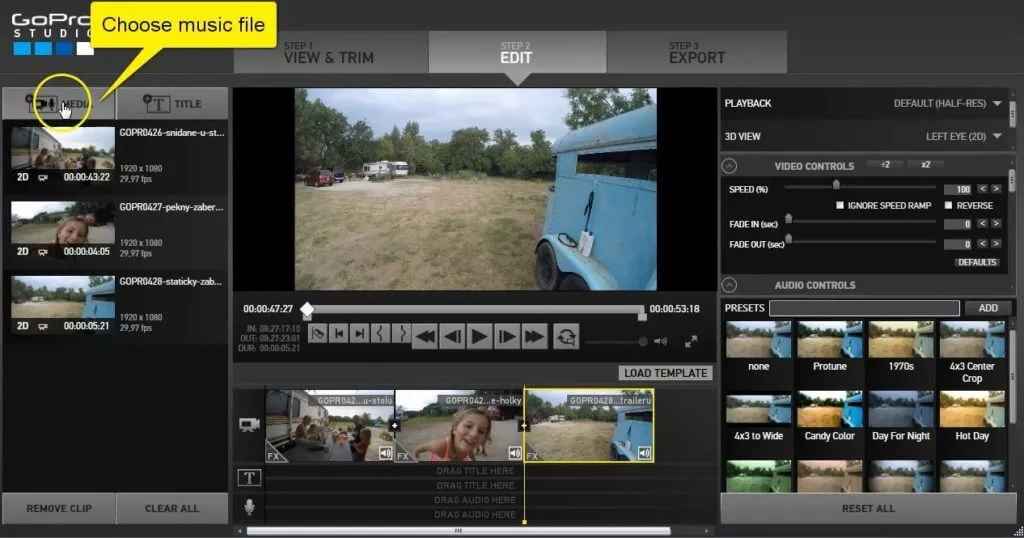
الجزء 4. استنتاج
كيف تضيف الموسيقى الخاصة بك إلى Quik؟ هذا بسيط للغاية وسهل طالما لديك تطبيق أ ميوزيك سوفت Spotify Music Converter. ضع في اعتبارك أنه يجب تحويل ملفات الموسيقى وتنزيلها أولاً إلى التنسيقات المدعومة لـ GoPro Quik من أجل الاستفادة بشكل مثالي من ميزات التطبيق المذكور وللحصول على نتائج تحرير الفيديو المطلوبة.
الناس اقرأ أيضا
- كل شيء عن كيفية الاستماع إلى Spotify في وضع عدم الاتصال بدون Premium على الهاتف
- نصائح حول كيفية منع Spotify من إضافة الأغاني
- تعرف على الطرق البديلة للعب Spotify On Switch!
- "Can You Play Spotify on Twitch" - اكتشف كيف!
- هل تستخدم أغاني Spotify التي تم تنزيلها البيانات؟ دليل الاستماع الحر
- أسهل الطرق لتصدير قائمة تشغيل iTunes إلى Spotify
- دعنا نتحدث عن عرض Spotify الترويجي المجاني لمدة 6 أشهر
- مؤشرات أنك تستخدم حساب Spotify تم اختراقه وكيفية حله
روبرت فابري هو مدون متحمس، ومهتم بالتكنولوجيا، وربما يمكنه أن يلوثك من خلال مشاركة بعض النصائح. كما أنه شغوف بالموسيقى وكتب لموقع AMusicSoft حول هذه الموضوعات.