Wie brenne ich eine CD auf iTunes/Windows/Mac? [3 einfache Möglichkeiten]
Wenn Sie wissen möchten, wie Sie Ihre Lieblingstitel von Apple Music sichern, wird Ihnen die Anleitung auf gefallen So brennen Sie eine CD in iTunes, Windows oder Mac. Wenn es um bekannte Mediaplayer geht, ist iTunes eines der nützlichsten Softwareprogramme. Es kann auch zum Brennen von Songs auf CDs verwendet werden. Das Brennen von CDs ist in vielerlei Hinsicht sehr vorteilhaft, beispielsweise zum Sichern Ihrer Lieblingsmusik in Original-Audioqualität und zum freien Teilen von Musik mit Freunden oder Familien. In diesem Artikel erfahren Sie, wie Sie Apple Music-Songs auf CDs brennen.
Inhaltsverzeichnis Teil 1. Können Sie weiterhin CDs mit iTunes brennen?Teil 2. Laden Sie Apple Music als MP3 herunter, bevor Sie CDs brennenTeil 3. Musik mit iTunes auf CD brennen (Windows und Mac)Teil 4. Musik mit dem Windows Media Player (Windows) auf CD brennenTeil 5. Musik mit dem VLC Media Player (Mac) auf CD brennenFazit
Teil 1. Können Sie weiterhin CDs mit iTunes brennen?
iTunes ist ein kostenloses Softwareprogramm, mit dem Sie Musik, Fernsehsendungen, Filme und andere Medieninhalte kaufen, verwalten und streamen können und das auf Mac und Windows läuft. Abgesehen von diesen Funktionen können Sie auch Musik mit Audio und Video aus Ihrer iTunes-Mediathek auf CD/DVD brennen. Folgende Inhalte können Sie jedoch nicht auf CDs oder DVDs brennen:
- Im iTunes Store gekaufte Filme und Fernsehsendungen.
- Von Apple Music heruntergeladene Songs oder Musikvideos.
In diesem Fall erfahren Sie, wie Sie auf iTunes eine CD mit von Apple Music heruntergeladenen Titeln brennen. Sie können Musik von Apple Music als CD-kompatible MP3-Dateien herunterladen und anschließend mit Hilfe von iTunes ganz einfach eine gebrannte CD erhalten. Allerdings werden Medieninhalte von Apple Music verwendet Digital Rights Management (DRM) Technologie, die es nur autorisierten Geräten ermöglicht, den Inhalt abzuspielen. Daher ist es unmöglich, sie in MP3 zu konvertieren. Keine Sorge. Fahren Sie mit dem nächsten Teil fort, um zu erfahren, was Sie vor dem Brennen von CDs benötigen.
Teil 2. Laden Sie Apple Music als MP3 herunter, bevor Sie CDs brennen
Um Apple Music-Songs auf CD zu brennen, sollten Sie sie zunächst in MP3 konvertieren. AMusicSoft Apple Music-Konverter ist die beste Wahl, die Sie zum Herunterladen von MP3-Songs von Apple Music ausprobieren können, da DRM von Apple Music entfernt werden kann iTunes geschützte Dateien. Der Konverter bewahrt die Audioqualität während des Konvertierungsvorgangs und sorgt so dafür, dass der Originalton der Apple Music-Titel erhalten bleibt. Mit diesen DRM-freien Songs können Sie sie auf jedem Gerät sichern und mit jedem gewünschten Mediaplayer abspielen. Selbst wenn Songs verschwanden von Apple Music, können Sie sie sofort wiederherstellen. AMusicSoft Apple Music Converter kann Dateien auch mit einer sehr hohen Geschwindigkeit von 3x schneller in zugängliche Formate wie MP3, WAV, AAC, FLAC, AC4 und M5A konvertieren und herunterladen. Die wichtigen Details der Songs wie die ID-Tags und Metadateninformationen bleiben auch nach dem Konvertierungsprozess erhalten.
Schritt 1. Das Wichtigste zuerst. Sie müssen den AMusicSoft Apple Music Converter herunterladen. Dies dauert nur ein paar Sekunden. Die Installation erfolgt automatisch. Stellen Sie sicher, dass Sie den AMusicSoft Apple Music Converter starten, damit Sie ihn verwenden können.
Kostenlos herunterladen Kostenlos herunterladen
Schritt 2. Sobald der AMusicSoft Apple Music Converter auf Ihren Computer heruntergeladen wurde, wird er automatisch so konfiguriert, dass er Ihre iTunes-Musik anzeigt. Sie müssen nur zur linken Seite des Programms navigieren und auf die Registerkarte „Musik“ klicken. Dadurch werden alle Ihre iTunes-Songs angezeigt. Wählen Sie diejenigen aus, die Sie auf CD brennen möchten.

Schritt 3. Nachdem Sie alle Ihre alten iTunes-Dateien ausgewählt haben, die noch geschützt sind, wählen Sie ein DRM-freies Dateiformat wie MP3 und dann können Sie iTunes-geschützte Dateien in ungeschützte konvertieren. Wie Sie sehen werden, bietet der AMusicSoft Apple Music Converter verschiedene Einstellungen, mit denen Sie die Audioqualität anpassen können.

Schritt 4. Wählen Sie die Schaltfläche „Konvertieren“, um mit der Konvertierung Ihrer Dateien fortfahren zu können. Es dauert nur ein paar gute Minuten, bis Sie den gesamten Vorgang abschließen können.

Schritt 5. Warten Sie eine Weile, bis der Vorgang abgeschlossen ist. Um die Ergebnisse zu speichern, rufen Sie den Abschnitt „Fertig“ auf und suchen Sie nach Titeln, die zum Download verfügbar sind. Jetzt sind Ihre Songs DRM-frei, was bedeutet, dass Sie Apple Music-Songs zum Brennen auf CD verwenden können.

Teil 3. Musik mit iTunes auf CD brennen (Windows und Mac)
Sobald Sie die Konvertierung von Apple Music-Songs in MP3 ohne DRM auf Ihrem Computer abgeschlossen haben, besteht der nächste Schritt darin, Apple Music mit CD-Brennern auf CD zu brennen. In diesem Teil erfahren Sie, wie Sie CDs direkt mit iTunes brennen!
Schritt 1. Öffnen Sie iTunes auf Ihrem Windows- oder älteren Mac. Klicken Sie dann auf Datei > Neu > Wiedergabeliste. Sie können es benennen und diese konvertierten MP3-Apple-Music-Songs dann per Drag & Drop in diese Playlist ziehen.
Schritt 2. Legen Sie eine leere CD in das Laufwerk ein. Auch der Speicherplatz der Disc ist wichtig. Die Anzahl der Songs, die eine Disc aufnehmen kann, hängt vom Format der Songdateien und der Kapazität der Disc ab. Dann erscheint ein Popup-Fenster mit der Meldung „Sie haben eine CD oder DVD eingelegt“. OK klicken.
Schritt 3. Klicken Sie mit der rechten Maustaste auf die neue Wiedergabeliste, die Sie zuvor erstellt haben, und wählen Sie Datei > Wiedergabeliste auf Disc brennen.
Schritt 4. Wählen Sie Audio-CD, damit Sie diese CD auf jedem Standard-CD-Player abspielen können. Klicken Sie dann auf Brennen. Dann beginnt iTunes, alle Apple Music-Songs in der Playlist auf die CD zu brennen.
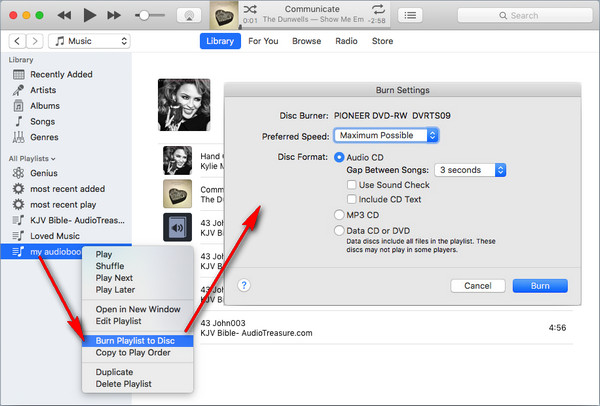
Diese Methode funktioniert mit dem iTunes 12 Nur Version. Für Mac-Benutzer können Sie die Apple Music-App zum Brennen von CDs verwenden. Die Schritte ähneln denen von Windows.

Teil 4. Musik mit dem Windows Media Player (Windows) auf CD brennen
Wie wir alle wissen, schafft Apple iTunes ab und wird durch drei separate Apps ersetzt. Wenn iTunes auf Ihrem Windows keine Updates auf die neueste Version erhalten kann, können Sie Windows Media Player ausprobieren. Es handelt sich um einen Standard-Mediaplayer auf Windows-Computern, sodass Sie keine weitere Software mehr installieren müssen. Wie brenne ich mit WMP eine CD auf iTunes? Da die Software nicht schwierig zu verwenden ist und völlig kostenlos ist, können Sie sie öffnen und sofort mit dem Brennen von Musik auf CD von Apple beginnen. Lesen Sie nun die Schritte und sehen Sie, wie es geht.
Schritt 1. Legen Sie die leere CD in Ihren Windows-Computer ein. Starten Sie dann den Windows Media Player.
Schritt 2. Klicken Sie auf die Registerkarte „Brennen“. Öffnen Sie den Musikordner, in dem Apple Music-Songs gespeichert sind, die mit AMusicSoft Apple Music Converter konvertiert wurden, und ziehen Sie sie dann per Drag & Drop in die Brennliste auf der rechten Seite.
Schritt 3. Klicken Sie auf das Symbol „√“, um eine Dropdown-Liste zu öffnen, in der Sie sicherstellen können, dass „Audio-CD“ ausgewählt ist. Klicken Sie auf „Brennen starten“. Sobald der Brennvorgang abgeschlossen ist, werden die Apple Music-Songs auf der CD gespeichert.

Sie könnten interessiert sein: So fügen Sie Apple Music zu WMP hinzu
Teil 5. Musik mit dem VLC Media Player (Mac) auf CD brennen
Für Mac-Benutzer ist der VLC Media Player die erste Wahl, um Apple Music-Songs kostenlos auf CD zu brennen. Seine benutzerfreundliche Oberfläche und zusätzliche Funktionen zum Brennen von CDs machen es zu einer praktischen All-in-One-Lösung für die Medienwiedergabe und das Brennen von CDs. Wenn Sie nicht wissen, wie Sie diese Funktion verwenden, lesen Sie weiter, um herauszufinden, wie Sie mit VLC CDs auf iTunes brennen
Schritt 1. Öffnen Sie VLC und legen Sie Ihre CD in das Laufwerk des Computers ein. Gehen Sie nun zum Menü „Medien“ und öffnen Sie die Option „Konvertieren/Speichern“.
Schritt 2. Wählen Sie oben die Registerkarte „Datenträger“ und klicken Sie auf „Medien öffnen“. Lassen Sie das Kontrollkästchen „Audio-CD-Disk“ aktiviert. Sie können die Titel, die Sie konvertieren möchten, von der CD auswählen. Klicken Sie auf Konvertieren/Speichern.
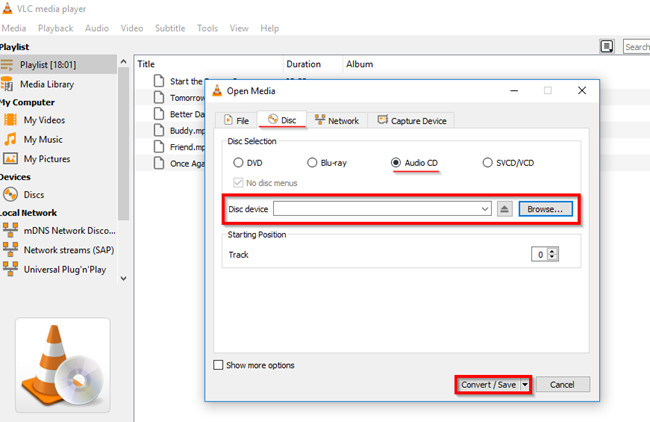
Schritt 3. Klicken Sie im nächsten Fenster auf das Werkzeugsymbol, um MP3 als gewünschtes Format auszuwählen, und klicken Sie auf Speichern. Klicken Sie nun einfach auf die Schaltfläche „Start“, um die Audio-CD zu konvertieren. Sie können den Fortschritt auf der Hauptoberfläche verfolgen.
Sie könnten interessiert sein: So spielen Sie Apple Music auf VLC ab
Fazit
Wie brenne ich kostenlos eine CD auf iTunes? Das ist alles, was wir zum Brennen von Musik auf CD mit iTunes, Windows Media Player und VLC Media Player haben. Was, wie Sie wahrscheinlich bereits gelernt haben, eigentlich gar nicht so schwer ist. Aber Sie müssen Musik mit in MP3 konvertieren AMusicSoft Apple Music-Konverter. Denken Sie außerdem daran, dass Sie eine CD mit viel Speicherplatz vorbereiten sollten, um mehr Musik aufzubewahren.
Menschen Auch Lesen
- So sichern Sie Ihre Wiedergabelisten mit dem Apple CD-Brenner
- Einfache Schritte zum Brennen einer DVD auf einem iMac
- Wie brennt man iTunes-Hörbücher auf CD?
- Wie exportiere ich MP3 aus iTunes-Musik/Playlists?
- Herunterladen und Brennen von Musik auf CD mit mehreren Methoden
- So entfernen Sie DRM von iTunes Music
- Die zu befolgenden Schritte beim iTunes-Export-MP3-Prozess
Robert Fabry ist ein begeisterter Blogger und Technik-Enthusiast. Vielleicht kann er Sie mit ein paar Tipps anstecken. Außerdem hat er eine Leidenschaft für Musik und hat zu diesen Themen für AMusicSoft geschrieben.