So kopieren Sie die iTunes-Mediathek zur Sicherung auf ein externes Laufwerk
Bei einer Menge schädlicher Software, die online auftaucht, ist es gut, das Schlimmste zu befürchten, insbesondere wenn es um den Schutz Ihrer lange gespeicherten Dateien geht. So etwas ist auf jeder Anwendung oder Plattform wie iTunes immer möglich. Wenn Sie also eine sehr umfangreiche Bibliothek kuratiert haben und nicht möchten, dass sie verschwendet wird, dann ist das Sichern von Dateien sehr zu empfehlen. Dies kann mit mehreren Methoden erfolgen, aber in diesem Beitrag konzentrieren wir uns darauf So kopieren Sie die iTunes-Mediathek auf ein externes Laufwerk.
Glücklicherweise ist der Vorgang zum Kopieren der iTunes-Mediathek in eine externe Festplatten ist nur sehr einfach und wird in der folgenden Anleitung vollständig behandelt. Unabhängig davon, ob Sie einen Windows-Computer oder einen Mac verwenden, können Sie diese Anleitung verwenden, um eine vollständige Sicherungskopie Ihrer iTunes-Mediathek zu erstellen.
Inhaltsverzeichnis Teil 1. Wie kopiert man die iTunes-Mediathek auf eine externe Festplatte?Teil 2. Die beste alternative Methode zum Aufbewahren Ihrer iTunes-MediathekTeil 3. Letzte Worte
Teil 1. Wie kopiert man die iTunes-Mediathek auf eine externe Festplatte?
Um zu verhindern, dass die oben erwähnte Situation eintritt, helfen Ihnen die folgenden Schritte zum Kopieren der iTunes-Mediathek auf ein externes Laufwerk. Befolgen Sie unbedingt diese detaillierte Anleitung, um dies zu vermeiden. Was brauchen Sie vor dem Umzug? Sie benötigen natürlich den Computer, auf dem sich Ihre iTunes-Mediathek derzeit befindet. Sie benötigen außerdem Folgendes:
- Stellen Sie sicher, dass eine externe Festplatte (und ggf. eine Stromquelle) über genügend Speicherkapazität für Ihre Bibliothek und für zukünftige Erweiterungen verfügt
- Ein USB-Kabel zum Anschließen der Festplatte an Ihren Computer wie USB 3.0, USB-C-Kabel, oder Thunderbolt. Die Verwendung einer älteren Technologie wie USB 2.0 kann die benötigte Zeit erheblich verlängern, allein aufgrund der langsameren Übertragungsraten.
Schritt 1. Finden Sie einen iTunes-Ordner
- Wählen Sie auf Ihrem Computer das iTunes-App-Symbol aus, um es zu starten.
- Öffnen Sie das Fenster „Einstellungen“. Gehen Sie auf einem Mac zu iTunes > Einstellungen. Gehen Sie in Windows zu Bearbeiten > Einstellungen.
- Wählen Sie im neuen Fenster Erweitert aus.
- Gehen Sie zum Abschnitt Speicherort des iTunes Media-Ordners, um den Speicherort des iTunes-Ordners zu finden.
- Aktivieren Sie das Kontrollkästchen „Dateien beim Hinzufügen zur Mediathek in den iTunes Media-Ordner kopieren“, um sicherzustellen, dass die Songs, die Sie Ihrer Mediathek hinzufügen, in diesen Ordner verschoben werden.
- Klicken Sie auf „OK“, um das Fenster „iTunes-Einstellungen“ zu schließen.
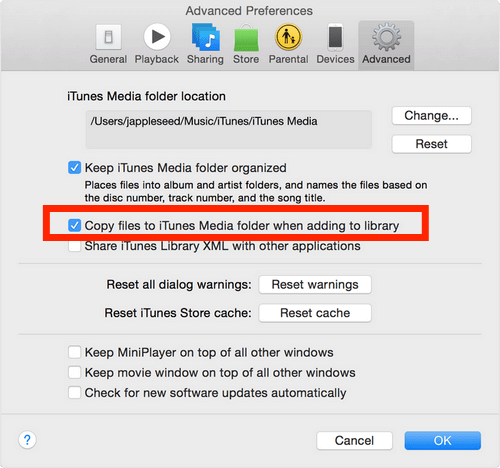
Schritt 2. Konsolidieren Sie Ihre iTunes-Bibliothek
- Klicken Sie in der oberen linken Ecke Ihres Bildschirms auf Datei.
- Wählen Sie Bibliothek im Dropdown-Menü und dann die Schaltfläche Bibliothek organisieren.
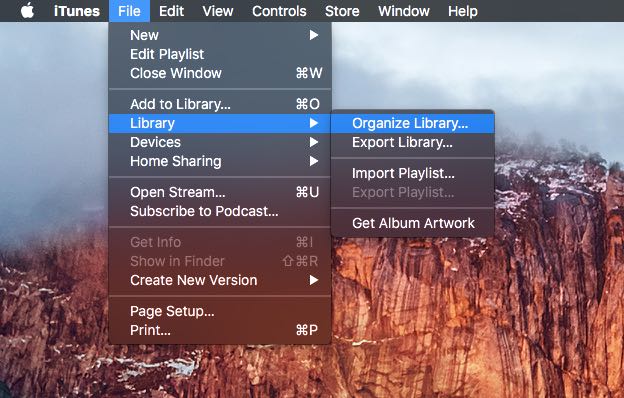
- Aktivieren Sie im angezeigten Fenster das Kontrollkästchen für Consolidate Files. OK klicken.
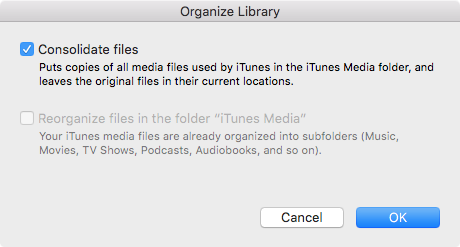
Hinweis: Consolidate Files kopiert Elemente, anstatt Dateien zu verschieben, sodass Sie am Ende Duplikate aller Dateien erhalten, die sich außerhalb des iTunes Media-Ordners befanden. Dies kann eine Weile dauern, abhängig von der Anzahl der zu konsolidierenden Quelldateien, ihrer Größe, der Geschwindigkeit Ihres Computers, dem verfügbaren Speicherplatz und anderen Faktoren.
Schritt 3. Verschieben Sie Ihre iTunes-Mediathek auf eine externe Festplatte
Wie kopiert man nun die iTunes-Mediathek auf ein externes Laufwerk, nachdem man seine Mediathek konsolidiert und organisiert hat? Lassen Sie uns zum letzten Schritt übergehen, um Ihre iTunes-Mediathek auf die externe Festplatte zu übertragen.
- Schließen und beenden Sie iTunes auf Ihrem Computer.
- Schließen Sie Ihre Festplatte mit einem USB-Kabel an den Computer an und warten Sie, bis sie auf dem Desktop angezeigt wird.
- Suchen Sie Ihren iTunes Media-Ordner in Ihrem iTunes-Ordner. (Mac: Finder > Benutzername > Musik, Windows XP: \Dokumente und Einstellungen\Benutzername\Eigene Dateien\Eigene Musik\, Windows Vista oder höher: \Benutzer\Benutzername\Musik\)
- Klicken Sie auf den iTunes-Ordner und ziehen Sie ihn direkt auf das Symbol für das externe Laufwerk. Kopieren Sie alternativ den iTunes-Ordner, navigieren Sie zu dem Ort auf dem externen Laufwerk, den Sie zum Speichern von iTunes verwenden möchten, und fügen Sie ihn dann ein.
- An dieser Stelle wird der iTunes-Ordner auf den externen Speicher kopiert.
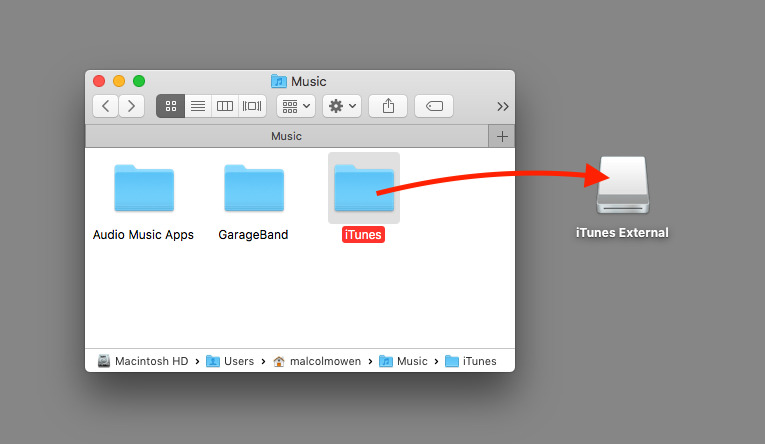
Dieser Vorgang kann abhängig von der Bandbreite der Verbindung, der Größe des iTunes-Ordners und wenn von anderen Aufgaben auf den Computer oder das Laufwerk zugegriffen wird, eine Weile dauern. Außerdem muss iTunes nach Abschluss der Übertragung mitgeteilt werden, wo die Dateien zu finden sind. Sie müssen die Wahltaste (Mac) oder die Umschalttaste (Windows) gedrückt halten, um iTunes zu öffnen. Dadurch wird ein Fenster „iTunes-Mediathek auswählen“ mit drei Optionen angezeigt. Wählen Sie ganz rechts Bibliothek auswählen aus. Navigieren Sie im nächsten Fenster zum externen Laufwerk und geben Sie den iTunes-Ordner ein. Suchen und wählen Sie die iTunes-Bibliotheksdatei aus und klicken Sie auf „Öffnen“.
An diesem Punkt wird iTunes vom neuen Speicherort aus geöffnet und greift auf Dateien aus dem externen Speicher statt aus dem Speicher des Computers zu. Wenn Sie möchten, können Sie iTunes schließen und das externe Laufwerk trennen. Um diese iTunes-Bibliothek wiederzuverwenden, müssen Sie das Laufwerk erneut mit dem Computer verbinden, bevor Sie iTunes erneut öffnen, andernfalls wird der Fehler „Bibliothek nicht gefunden“ angezeigt.
Abgesehen von der Verwendung von iTunes gibt es noch eine andere Möglichkeit, die iTunes-Mediathek auf ein externes Laufwerk zu kopieren. Erfahren Sie mehr über diese Methode im nächsten Teil dieses Beitrags.
Teil 2. Die beste alternative Methode zum Aufbewahren Ihrer iTunes-Mediathek
Es gibt so viele Möglichkeiten, wie Sie die iTunes-Mediathek auf ein externes Laufwerk kopieren können, aber die effektivste und zuverlässigste unter ihnen ist die Verwendung einer Drittanbieteranwendung. Diese Art von Tool kann Ihnen helfen, eine dauerhafte Kopie der ausgewählten Musikdateien direkt nach dem Herunterladen und Konvertieren zu behalten. Das heißt, Sie haben dauerhafte Rechte zur Verwaltung der Dateien, wobei Sie dies auswählen können Übertragen Sie eine iTunes-Wiedergabeliste auf einen anderen Computer or CDs von iTunes brennen um sie über CD-Player abzuspielen.
Um dies zu ermöglichen und Ihre Lieblingstitel von iTunes und Apple Music zu speichern, können Sie verwenden AMusicSoft Apple Music-Konverter. Dieser Musikkonverter hilft Ihnen, die Dateien in zugängliche Formate wie MP3, FLAC, WAV, M4A, AC3 und AAC zu konvertieren. Mit seiner 16x schnelleren Konvertierungs- und Downloadgeschwindigkeit kann jeder Benutzer viel Zeit sparen, da er nicht auf die Ergebnisse warten muss. Glücklicherweise ist die Verwendung von AMusicSoft sehr einfach. Es verfügt über eine einfache Bedienungsanleitung, der selbst Anfänger problemlos folgen können.
Darüber hinaus können die wesentlichen Details zu den Spuren auch nach den durchgeführten Prozessen beibehalten werden. Am wichtigsten ist, dass es die DRM-Entfernung durchführen kann. Solange das Tool dazu in der Lage ist, sind auch andere Prozesse möglich und das Abspielen von Musik auf jedem Gerät möglich. Nachfolgend finden Sie die Schritte, die Sie befolgen sollten, um iTunes und Apple Music in kompatible Formate herunterzuladen.
- Öffnen Sie den Browser Ihres Computers und navigieren Sie zur Website von AMusicSoft. Von hier aus können Sie AMusicSoft Apple Music Converter herunterladen, indem Sie auf die Schaltfläche „Herunterladen“ tippen. Sobald der Download erfolgreich war, folgt die Installation.
Kostenlos herunterladen Kostenlos herunterladen
- Fügen Sie danach die Musiktitel hinzu, indem Sie sie aus Ihrer Sammlung auswählen.

- Geben Sie das zu verwendende Konvertierungsformat an, indem Sie es aus dem Formatmenü von AMusicSoft auswählen. Der Speicherort für die Ergebnisse muss ebenfalls angegeben werden.

- Klicken Sie auf die Schaltfläche Konvertieren, um den Start des Prozesses einzuleiten, und warten Sie auf die Verfügbarkeit der Ergebnisse.

- Greifen Sie schließlich auf das Menü Konvertiert zu, um die konvertierten Musikdateien herunterzuladen.
Teil 3. Letzte Worte
Oben wurden die beiden Methoden besprochen, die zum Kopieren der iTunes-Mediathek auf ein externes Laufwerk verwendet werden können. Wenn Sie es nicht mit der iTunes-App erledigen können, sollten Sie es versuchen AMusicSoft Apple Music-Konverter. Befolgen Sie einfach die in Angriff genommenen Anleitungsschritte, um dieses Tool richtig zu verwenden.
Menschen Auch Lesen
- Beste Tipps, um zu beheben, dass Apple Music bei CarPlay nicht funktioniert
- „Funktioniert Google Home mit iTunes“ – ja oder nein?
- Gelöst: So löschen Sie alle Musik von meinem iPhone
- Wie kann ich Songs in Apple Music offline verfügbar machen?
- Warum kann ich keine Songs auf Apple Music herunterladen? Wie man es repariert?
- Drei beste Möglichkeiten, Apple Music auf Firestick zu genießen
- Wie kann man einen Song auf Apple Music wiederholen?
Robert Fabry ist ein begeisterter Blogger und Technik-Enthusiast. Vielleicht kann er Sie mit ein paar Tipps anstecken. Außerdem hat er eine Leidenschaft für Musik und hat zu diesen Themen für AMusicSoft geschrieben.